
O Microsoft Edge é um dos aplicativos mais importantes da lista de tarefas da Microsoft - um novo navegador da Web que foi criado do zero, com o objetivo de ser melhor do que sua concorrência. Isso significa que o Edge tem que oferecer mais do que apenas uma boa experiência de navegação na Web, ele também precisa permitir que seus usuários alterem as configurações facilmente. Neste tutorial, mostraremos como configurar uma das coisas mais importantes em qualquer navegador da Web: como alterar a pasta de downloads padrão usada por
Microsoft borda.
NOTA: As capturas de tela usadas neste artigo são do Windows 10 com Atualização de Aniversário. A Atualização de Aniversário do Windows 10 estará disponível gratuitamente para todos os usuários do Windows 10 a partir de 2 de agosto de 2016.
Como acessar as configurações avançadas do Microsoft Edge
Para poder alterar a pasta de downloads padrão do Microsoft Edge, você deve acessar suas configurações avançadas e, para fazer isso, primeiro terá que abrir o Microsoft Edge. Assumimos que você já fez isso pelo menos algumas vezes, mas, se não o fez, deve saber que o Windows 10 cria um atalho padrão para o Microsoft Edge em sua barra de tarefas e um bloco no menu Iniciar. Clique ou toque em qualquer um deles e o Edge será iniciado.
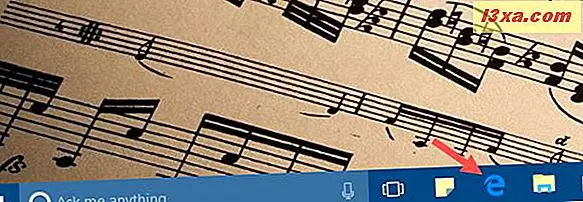
Na janela Microsoft Edge, clique ou toque no botão Mais no canto superior direito. Parece três pontos de suspensão.
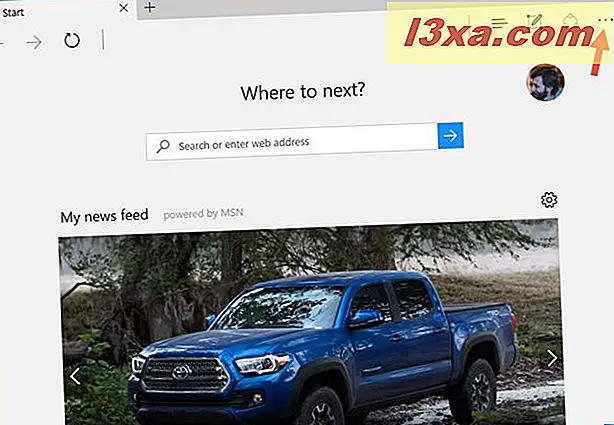
O Microsoft Edge agora exibirá seu menu de configuração principal. Na parte inferior da lista, você encontrará o link para Configurações.
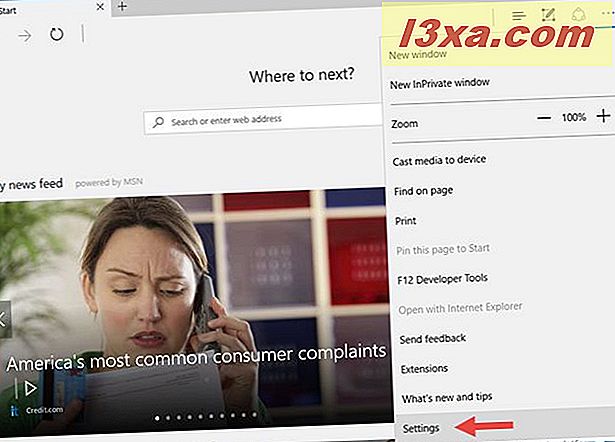
Clique ou toque nele e o painel Configurações será exibido.
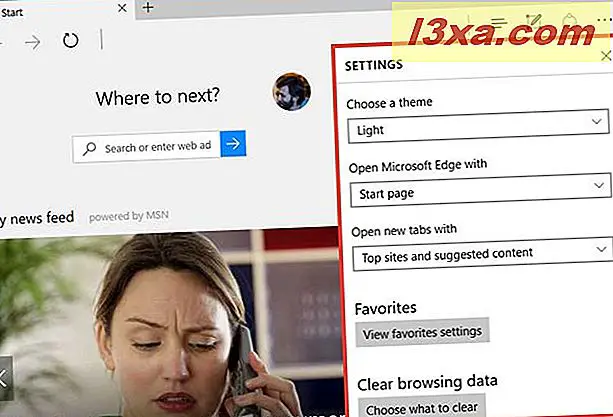
Role para baixo até que a lista de configurações termine - lá você encontrará uma seção chamada Configurações avançadas.
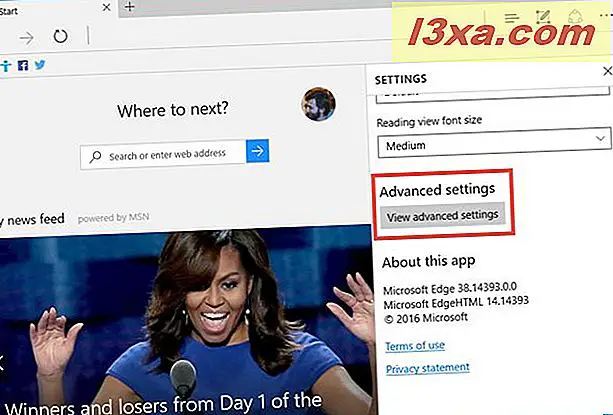
Clique ou toque em "Exibir configurações avançadas" e o Microsoft Edge exibirá seu painel de configurações Avançadas.
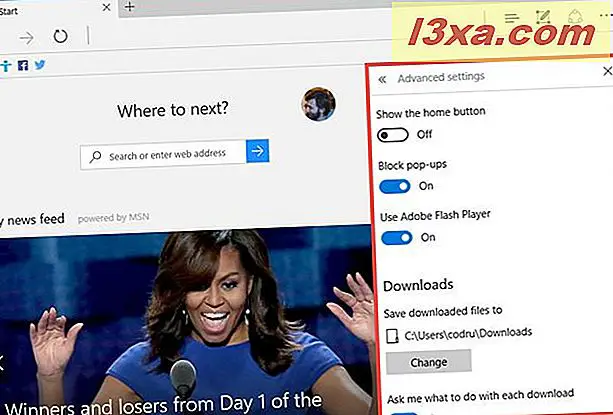
Como alterar o local da pasta de downloads no Microsoft Edge
Depois de abrir o painel Configurações avançadas do Microsoft Edge, role para baixo até encontrar uma seção chamada Downloads.
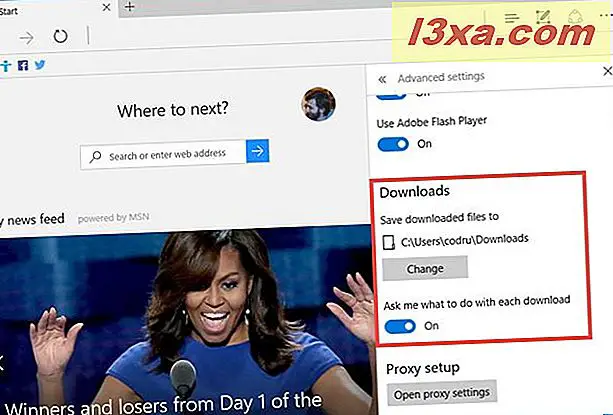
O local padrão para salvar os arquivos baixados com o Microsoft Edge é "C: \ Users \ Seu nome de usuário \ Downloads". No entanto, você pode preferir salvar seus downloads em outra pasta, de sua escolha.
Se esse for o seu caso, clique ou toque no botão Alterar na seção Configurações de downloads.
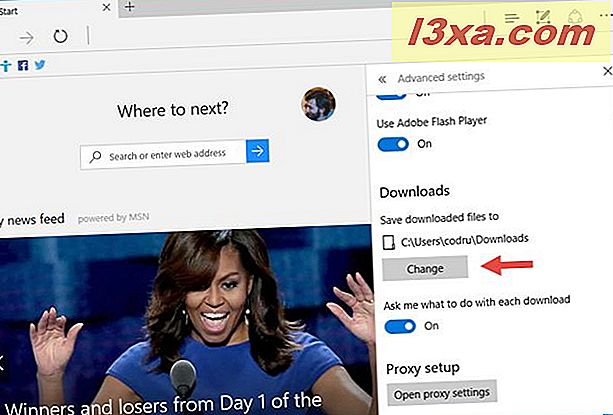
O Microsoft Edge iniciará uma janela de diálogo chamada Selecionar pasta. Navegue pelo seu PC ou dispositivo Windows 10 e selecione a pasta onde deseja "Salvar arquivos baixados para".
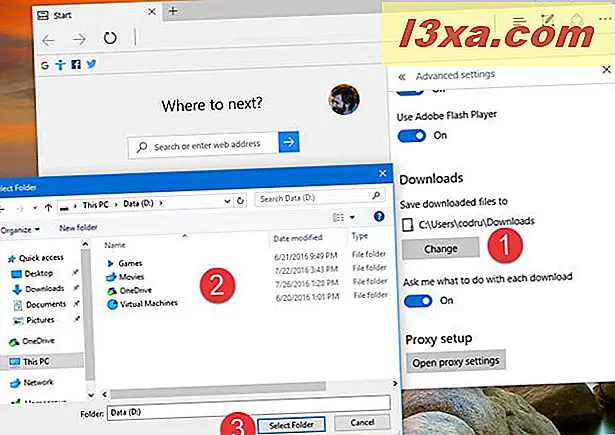
Depois de selecionar a nova pasta de downloads, os arquivos que você baixará com o Microsoft Edge a partir de agora serão automaticamente salvos nela.
Como fazer com que o Microsoft Edge pergunte o que fazer com cada arquivo baixado
O Microsoft Edge pode ser configurado para salvar automaticamente os arquivos baixados em sua pasta de downloads ou perguntar "... o que fazer com cada download". Se você ativar este interruptor, cada vez que iniciar um download, o Microsoft Edge permitirá que você escolha o que deseja: Salvar o arquivo na pasta de downloads padrão, "Salvar [o arquivo] como" um arquivo específico em uma pasta específica que você selecione manualmente ou cancele o download.
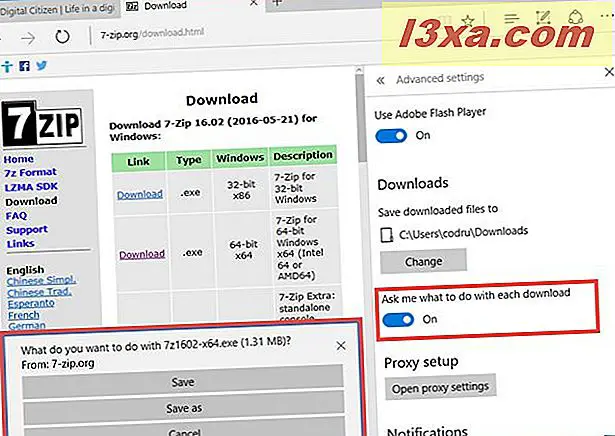
Se você optar por salvar o arquivo, o Microsoft Edge o salvará na pasta de downloads que você configurou anteriormente, na seção anterior deste tutorial.
Se, ao baixar um arquivo da Internet, você escolher a opção "Salvar como", o Microsoft Edge permitirá que você especifique manualmente onde o arquivo será salvo no seu computador Windows 10.
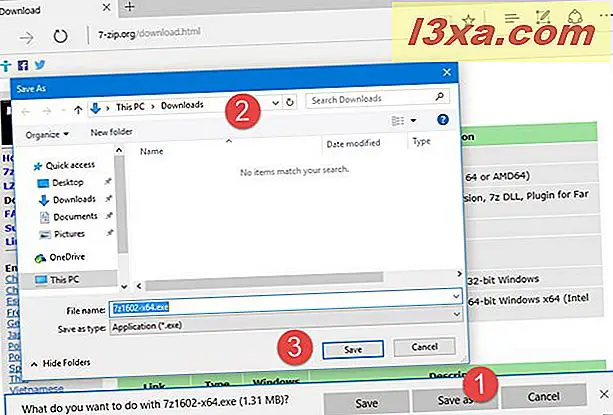
Finalmente, se você clicar ou tocar em Cancelar, o arquivo não será mais baixado.
Conclusão
Optar por salvar automaticamente os arquivos baixados com o Microsoft Edge em uma pasta que você especificar pode ser muito útil. Um bom exemplo é que quando você baixa muitos arquivos e tem espaço limitado na sua unidade C. Nesse caso, você provavelmente desejará configurar o Microsoft Edge para salvar arquivos baixados em uma unidade ou partição diferente. Você mudará a pasta de downloads do seu navegador Microsoft Edge ou manterá a pasta padrão? Compartilhe suas opiniões conosco, na seção de comentários abaixo.



