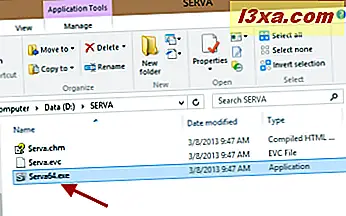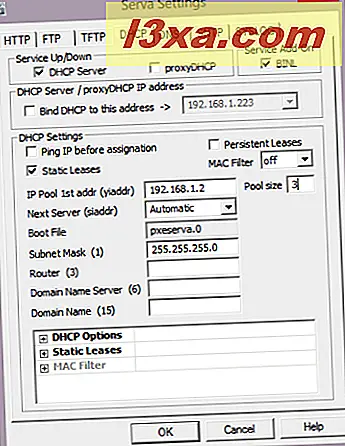Fale sobre uma coisa complexa a ser feita: instalar o Windows pela rede. Até mesmo instalá-lo através de uma unidade USB é mais simples. No entanto, isso não significa que não possa ser feito. Usando uma ferramenta gratuita chamada Serva e um pouco de tempo e atenção, qualquer pessoa pode configurar seu ambiente de rede para que as instalações do Windows sejam executadas com facilidade, a partir de um computador da rede. Veja como todo o processo funciona!
MUITO IMPORTANTE Pré-requisitos
Há muitas coisas que você precisa preparar de antemão, para que tudo funcione bem. Por favor, não pule nenhum desses elementos ou a probabilidade de falha será alta:
- Você precisa baixar e extrair uma pequena ferramenta chamada Serva. Baixe a versão apropriada para o seu sistema operacional (32 bits ou 64 bits). Você notará que há uma versão "Não-patrocinadora" e uma versão "Apoiadora". A versão gratuita é a versão "Non Supporter". Ele inclui um pequeno incômodo quando você o inicia, além de algumas limitações que não afetarão você, a menos que você seja um administrador de rede ou um profissional de TI que precise instalar vários sistemas operacionais em muitos computadores da rede. Se você é um profissional, vá em frente e compre a versão "Supporter", que custa US $ 29, 99.
- Este software é um pouco meticuloso. Não gosta de longas estruturas de pastas e pastas de instalação, espaços e caracteres especiais. Portanto, extraí-lo em uma pasta com um nome curto, diretamente na raiz de uma das partições do seu computador. Por exemplo, eu extraí-lo em "D: \ SERVA" . Escolha um caminho semelhante no seu computador.
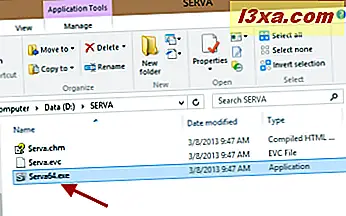
- Você precisa dos arquivos de instalação originais para o (s) sistema (s) operacional (is) que deseja instalar na rede. Tê-los em mãos, pois você precisará copiá-los para uma pasta especial, como estão, sem modificações.
- Para os computadores em que você está prestes a instalar o Windows pela rede, identifique o (s) modelo (s) de placa de rede exato (s). Em seguida, baixe os drivers apropriados para a versão do Windows que você está prestes a instalar neles. Por padrão, os programas de instalação do Windows oferecem suporte a um número limitado de placas de rede. Se o seu sistema é novo, então é muito provável que ele não suporte sua placa de rede e o procedimento de instalação falhará.
- Toda vez que você executar o Serva, execute-o como administrador. Desta forma, tem as permissões necessárias para criar arquivos, salvar as configurações feitas, etc.
- Quando você executa o Serva, verifique se ele não está bloqueado pelo seu firewall. O aplicativo deve ser definido como permitido no computador em que ele é executado, caso contrário, ele não poderá transferir nada pela rede.
- O computador em que os arquivos de instalação estão armazenados e aquele em que você deseja instalar o Windows deve fazer parte da mesma rede. Isso significa que você tem um roteador em sua rede doméstica, gerenciando endereços IP de rede e tráfego de rede. Se não, então você deve conectar diretamente os dois computadores com um cabo crossover.
Passo 1 - Execute Serva e faça sua configuração inicial
Execute o Serva como administrador. A versão gratuita vai pedir para você esperar por 7 segundos antes de poder usá-lo. Quando a espera terminar, clique em "Obrigado, hoje não" .

Sua janela está agora aberta. Clique em configurações .

Primeiro, vá para a guia DHCP . Se os seus computadores fizerem parte da mesma rede e o gerenciamento de endereços IP for atendido pelo seu roteador, ative estas configurações: proxyDHCP e BINL .
 O BINL é um add-on especial que atua como uma extensão de protocolo DHCP e é usado pela Serva durante os procedimentos de preparação e manutenção. O proxyDHCP é uma configuração especial que informa ao Serva que ele não precisa atuar como um servidor DCHP para fornecer endereços IP aos computadores que se conectam a ele.
O BINL é um add-on especial que atua como uma extensão de protocolo DHCP e é usado pela Serva durante os procedimentos de preparação e manutenção. O proxyDHCP é uma configuração especial que informa ao Serva que ele não precisa atuar como um servidor DCHP para fornecer endereços IP aos computadores que se conectam a ele. Mesmo que os desenvolvedores da Serva não recomendem habilitar essa configuração, aprendemos em nossos testes que isso ajuda a eliminar alguns problemas. Portanto, ative também a caixa que diz "Vincular DHCP a este endereço" e deixe o endereço IP padrão fornecido.

Não há necessidade de modificar outras configurações nesta guia. Em seguida, vá para a guia TFTP .
O TFTP vem do Trivial File Transfer Protocol e é o protocolo usado pelo Serva para transferir arquivos pela rede. Esse protocolo também precisa de um pouco de configuração.
Primeiro, marque a caixa perto do servidor TFTP . Então, você precisa especificar o chamado diretório "root". Este é o diretório em que você planeja armazenar os arquivos de instalação do Windows. Esta pasta pode ser a mesma pasta onde você extraiu o Serva ou um novo. Tenha em mente que você deve usar caminhos curtos e evitar o uso de espaços e caracteres especiais (*, &, ", etc) no nome do diretório ou seu caminho.

Para ajudar a eliminar problemas em alguns ambientes de rede, convém também marcar a caixa próxima a "Vincular TFTP a este endereço" e deixar o endereço IP padrão inalterado.

Pressione OK para salvar suas configurações. Em seguida, feche o Serva e inicie-o novamente (como administrador). Durante a reinicialização, ele criará uma estrutura de pastas especial na pasta raiz que você especificou.

Entre essas pastas, você deve encontrar um chamado WIA_WDS e outro chamado WIA_RIS . Se eles não forem encontrados dentro da pasta raiz que você especificou, algo deu errado com a configuração do Serva. Se tudo estiver bem, vá em frente e leia a próxima seção deste artigo.
Etapa 2 - Copie os arquivos de instalação do Windows
Vá para a pasta raiz que você especificou. Aqui, você precisa copiar os arquivos de instalação do Windows, como estão, sem nenhuma modificação do seu lado.
Se você deseja instalar versões mais antigas do Windows, como o Windows XP ou o Windows 2000, é necessário copiar esses arquivos na pasta WIA_RIS . Como esses sistemas operacionais são muito antigos e não recomendamos usá-los, não fornecemos instruções específicas para eles.
Se você planeja instalar o Windows Vista, Windows 7 ou Windows 8, abra a pasta WIA_WDS . Lá, crie uma nova pasta nomeada de acordo com a versão do Windows que você deseja copiar. Use nomes de pastas simples, sem espaços ou caracteres especiais. Por exemplo, usei o Windows_7 .

Crie pastas separadas, com nomes diferentes para todas as versões do Windows que você planeja instalar na rede, usando o Serva.
Dentro dessa pasta, copie e cole todos os arquivos de instalação para a versão do Windows que você deseja instalar na rede. Basta ir à raiz do disco de instalação e copiar toda a estrutura de arquivos e pastas.
Passo 3 - Comece Serva
Inicie o Serva novamente, como administrador, e espere por ele para detectar os arquivos de instalação que você adicionou. Ele criará sua estrutura de pastas especial, necessária para distribuir os arquivos de instalação pela rede.
Então, feche a Serva e vá para a próxima etapa.
Etapa 4 - Copie o (s) driver (s) da placa de rede
Em seguida, você precisa copiar os drivers da placa de rede para o (s) computador (es) no (s) qual (is) deseja instalar o Windows.
Vá para a pasta em que você copiou os arquivos de instalação. No meu caso, foi "D: \ serva" (tanto a raiz e pasta de instalação do Serva), seguido por "WIA_WDS \ Windows_7" .

Lá, vá para "$ OEM $ \ $ 1 \ Drivers \ NIC" . Se você não conseguir encontrar essas pastas, crie-as você mesmo.
Em seguida, extraia os drivers da placa de rede e coloque-os dentro dela. Se os seus drivers vierem como um setup.exe ou como um arquivo auto-extraível, extraia-o primeiro. Verifique se os arquivos ".inf" e ".cat" do driver estão armazenados diretamente na pasta NIC.
Etapa 5 - compartilhar a pasta WIA_WDS com a rede
Para que a Serva distribua os arquivos de instalação do Windows pela rede, eles precisam ser compartilhados com a rede, para que outros computadores possam acessá-los. Infelizmente, o Serva exige que você compartilhe a pasta WIA_WDS (e não suas subpastas ou outras pastas) usando um nome de compartilhamento muito específico: WIA_WDS_SHARE . Usar qualquer outro nome de compartilhamento significa que o procedimento de instalação provavelmente falhará.

Para compartilhar essa pasta com o nome mencionado, primeiro você precisa ativar o compartilhamento avançado no Windows e depois compartilhá-lo. Veja como funciona o compartilhamento avançado no Windows: compartilhe bibliotecas ou pastas usando o compartilhamento avançado.
Você deve conceder ao usuário permissões somente para leitura. Você também pode compartilhar essa pasta com contas de usuário específicas, cujos detalhes de login você usará posteriormente, durante o processo de instalação da rede. Novamente, as permissões somente leitura são suficientes.
Passo 6 - Comece Serva
Inicie o Serva novamente, usando permissões de administrador. Ele detectará os drivers de rede que você adicionou e fará algumas alterações, para que os drivers sejam distribuídos corretamente quando você iniciar o processo de instalação em outros computadores. Agora você pode deixá-lo aberto e aguardar conexões de rede.
Em seguida, vá para o (s) computador (es) onde você deseja instalar o Windows.
Passo 7 - No PC Alvo - Ativar Lan Boot & Boot da Rede
Vá para o computador em que você deseja instalar o Windows e digite seu BIOS. Certifique-se de que a inicialização pela rede esteja ativada. Essa configuração pode ser chamada de "Inicializar pela rede" ou "Inicializar do PXE" .
Em seguida, inicie o computador e pressione a tecla necessária para exibir o menu de inicialização . Na maioria dos computadores, você precisa pressionar F12 ou F8, dependendo da versão do BIOS. Selecione Rede ou PXE (novamente, isso depende do BIOS do seu computador), para inicializar a partir da rede, usando o Serva.

Se tudo estiver bem, você deve ver uma tela semelhante à abaixo, onde o MAC do computador é exibido e a placa de rede solicita um endereço IP via DHCP.

Quando o computador está conectado à rede, o Serva carrega e exibe uma tela com os sistemas operacionais disponíveis para instalação. Escolha o que você quer e pressione ENTER .

Os arquivos de instalação são carregados e uma pequena janela chamada ServaPENet é mostrada. Nesta etapa, o Serva instala o driver de rede adicionado anteriormente, carrega recursos de rede e se conecta à pasta de instalação do Windows. Dependendo de como você compartilhou a pasta WIA_WDS, ela solicitará que você forneça um nome de usuário e uma senha para acessá-la. Digite os detalhes da conta de usuário com a qual você compartilhou e conecte.
Se tudo correu bem, o processo de instalação do Windows está agora iniciado.
Etapa 8 - Instalar o Windows pela rede
Em seguida, continue com a instalação do Windows, como de costume. Se você planeja instalar o Windows 8, verifique este guia de instalação: Como instalar o Windows 8 RTM no seu computador.
Se você planeja instalar o Windows 7, confira este artigo: Como instalar o Windows 7 - Rodada completa de guias de instalação.
Solução de problemas com o Serva
Se você não prestar atenção a todas as etapas deste procedimento, algumas coisas provavelmente falharão. Aqui estão algumas coisas que aprendemos enquanto experimentamos essa ferramenta:
- Se ServaPENet retornar este erro: "Falha no NIC / Driver, Abortando!", significa que você esqueceu de copiar os drivers da placa de rede conforme instruído na Etapa 4. Se você os copiou e ainda assim receber o erro, verifique se você possui o driver correto para a placa de rede do computador em que deseja instalar o Windows., para a versão do Windows que você está prestes a instalar. Além disso, verifique novamente se você copiou para a pasta correta. Em seguida, reinicie o Serva para se certificar de que detecta o driver antes de iniciar o procedimento de instalação de rede.
- Se, no computador de destino, o Serva não puder carregar em toda a rede, considere ativar as configurações "Vincular DHCP a este endereço" e "Vincular TFTP a este endereço" nas guias DHCP e TFTP.
- Se você conectou dois computadores diretamente, com um cabo cruzado, precisa configurar o Serva como servidor DHCP, para que tudo funcione. Isso significa definir o primeiro endereço disponível no pool de IP, o tamanho do pool e a máscara de sub-rede a ser usada quando o Serva atribui endereços IP.
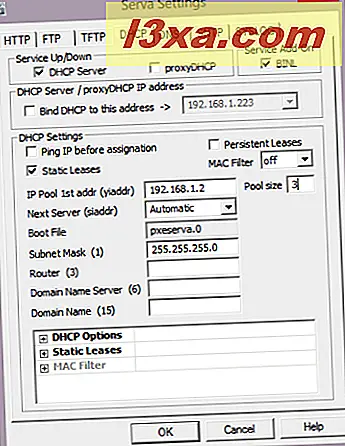
- Um último conselho é verificar os registros da Serva. As mensagens mostradas lá podem ajudá-lo a solucionar problemas diferentes.
Outra boa dica é reiniciar o Serva toda vez que você alterar qualquer configuração e toda vez que adicionar algo à sua pasta raiz.
Como não somos os desenvolvedores deste software, não podemos fornecer suporte para ele e ajudá-lo com todos os problemas que você pode encontrar. Se o nosso guia não ajudar você, verifique a documentação da Serva - Serva PXE / BINL - AN01: Windows Install e o guia de configuração avançado - Tópicos avançados em TFTP.
Conclusão
Como você pode ver neste guia, configurar as coisas com o Serva requer um pouco de tempo e atenção. No entanto, é a maneira mais simples de instalar qualquer versão moderna do Windows pela rede. Funciona muito bem tanto para redes domésticas quanto para redes comerciais de pequeno ou médio porte.
Se você conhece outras ferramentas úteis para instalar o Windows pela rede, não hesite em compartilhá-las usando o formulário de comentários abaixo.