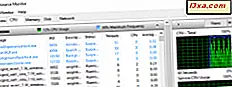
Um fato da vida com o Windows é que, de vez em quando, o computador fica lento ou paralisado, ou um programa não funciona da maneira esperada. Não seria bom se você tivesse uma maneira de descobrir o que deu errado, e por que - se é uso da CPU, uso da memória, um programa se comportando mal ou algo mais? Sim, definitivamente seria bom saber todas essas coisas e muito mais. E é por isso que o Monitor de Recursos existe no Windows. Este tutorial mostrará tudo o que você precisa saber sobre essa ótima ferramenta e como usá-la:
IMPORTANTE: Sabemos que é natural que muitas pessoas comecem a jogar com novos programas sem ler primeiro as instruções. Na maioria dos casos, tudo bem. No caso do Monitor de Recursos, você pode causar todos os tipos de problemas se experimentar sem saber o que está fazendo. É por isso que você verá alguns avisos bastante enfáticos aqui. Por favor, preste atenção àqueles avisos.
NOTA: Este guia funciona para o Windows 10, o Windows 7 e o Windows 8.1.
Como iniciar o Monitor de Recursos no Windows 7
Honestamente, não achamos que tenhamos encontrado um programa do Windows que oferecesse tantas maneiras diferentes de iniciá-lo. Claramente, a Microsoft pretende que o Monitor de Recursos seja usado. Pode até haver mais maneiras de fazê-lo do que o que encontramos, por isso, se você conhece outro gateway para o Monitor de Recursos, adoraríamos ouvi-lo! Aqui estão as maneiras que encontrei:
Digite Monitor de Recursos ou recurso na caixa de pesquisa do Menu Iniciar e clique no resultado da pesquisa apropriado.

Outra maneira de abrir o Monitor de Recursos é digitar resmon.exe na caixa de pesquisa do Menu Iniciar e pressionar Enter.

Ou você pode abrir o Menu Iniciar e ir em "Todos os Programas -> Acessórios -> Ferramentas do Sistema -> Monitor de Recursos".

Se preferir usar o teclado, pressione Ctrl-Shift-Esc ou Ctrl-Alt-Del. Esta ação irá abrir o Gerenciador de Tarefas. Dentro dele, vá para a aba Desempenho e clique no botão Monitor de Recursos.

Qualquer que seja o método escolhido, você verá a tela Visão Geral do Monitor de Recursos, com uma série de listas e gráficos em constante mudança, dando a você uma janela sobre o que seu computador está fazendo nos bastidores.
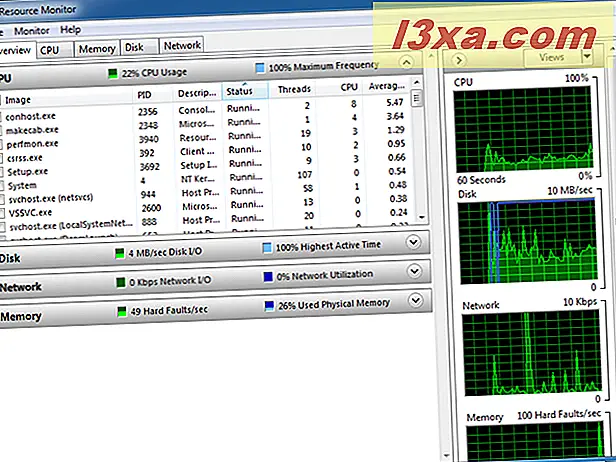
Como iniciar o Monitor de Recursos no Windows 8.1
Infelizmente, encontrar o Monitor de Recursos no Windows 8.1 não é uma tarefa fácil. Se você pesquisar na tela inicial do recurso ou monitor de recursos, não obterá o atalho para essa ferramenta como um resultado de pesquisa. Mas você ainda pode iniciá-lo. Se você quiser usar a pesquisa, procure por seu arquivo executável: resmon.exe e clique ou toque no único resultado da pesquisa que é exibido.

Alternativamente, você pode primeiro abrir o novo Gerenciador de Tarefas. Se você não sabe como este tutorial vai ajudar: 10 maneiras de iniciar o Gerenciador de Tarefas no Windows 10 e Windows 8.1.
Em seguida, vá para a guia Desempenho. Na parte inferior dessa aba, você encontrará um link dizendo "Open Resource Monitor". Clique ou toque nele.

No Windows 8.1, a janela do Monitor de Recursos ficará assim:

Como iniciar o Monitor de Recursos no Windows 10
A maneira mais rápida de iniciar o Monitor de Recursos no Windows 10 é usar os poderes de pesquisa da Cortana. Digite o recurso da palavra no campo de pesquisa na barra de tarefas e clique ou toque no atalho Monitor de Recursos .

Se preferir, você também pode usar a janela Executar para ativar o Monitor de Recursos . Abra a janela Executar pressionando as teclas Windows + R simultaneamente, insira o comando resmon no campo de texto e pressione Enter ou OK .

Outra maneira de abrir a ferramenta Monitor de Recursos envolve o uso do Gerenciador de Tarefas . Lance-o rapidamente pressionando simultaneamente as teclas Ctrl + Shift + Escape no seu teclado. Em seguida, abra a visualização detalhada, selecione a guia Desempenho e clique ou toque no atalho Abrir Monitor de Recursos na parte inferior da janela.
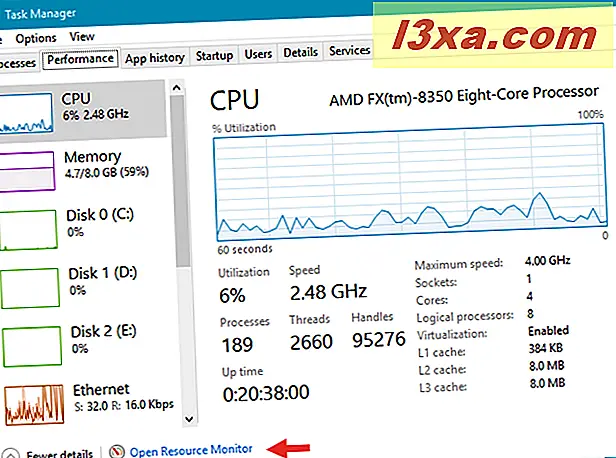
É assim que a janela do Monitor de Recursos se parece no Windows 10:

NOTA: Como a ferramenta Monitor de Recursos parece e funciona da mesma maneira em todas as versões modernas do Windows - Windows 10, Windows 8.1 e Windows 7 - a partir daqui, usaremos capturas de tela feitas apenas no Windows 10.
OK, o Monitor de Recursos está aberto. O que agora?
A janela Visão geral mostra sua atividade da CPU por padrão. Você pode ver que existem guias para memória, disco e rede. Na parte inferior da janela da esquerda, há janelas contraídas para Disco, Rede e Memória (não se sabe por que a ordem é diferente, e isso realmente não importa). Clicar na seta na extremidade direita da barra de título expandirá essas listas.

Você pode querer expandir toda a janela do Monitor de Recursos para o tamanho de tela cheia, para poder ver mais do que está acontecendo. Você também pode arrastar a borda inferior das janelas individuais à esquerda para mostrar mais ou menos dados por vez.
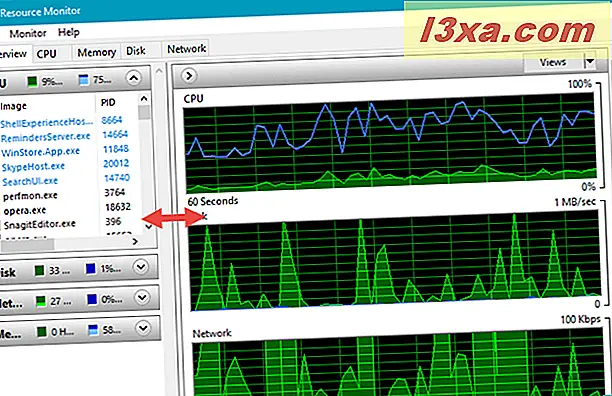
Cada janela mostra uma lista de programas que estão atualmente usando recursos, e os gráficos à direita fornecem uma representação visual dos totais. Você pode alterar o tamanho dos gráficos clicando ou tocando no botão Visualizações. A visualização padrão é "Grande".

Assista à mudança de listas e gráficos e veja quais programas estão usando seus recursos. Achamos interessante que opera.exe (que é o executável do navegador Opera) aparece várias vezes na nossa lista (cada guia com seu próprio executável). No entanto, não é fácil correlacionar um salto no gráfico com um tempo exato e um conjunto de recursos ativos.
Como monitorar o uso da CPU com o Monitor de recursos
Vamos começar explorando a janela da CPU, que é a visualização padrão. Será mais fácil ver todas as informações se você expandir a janela Monitor de Recursos para o tamanho de tela cheia (clique na caixa Mosaico no canto superior direito). Clique na guia CPU e você verá a janela Processos expandida. Abaixo disso, estão as janelas recolhidas para Serviços, Identificadores Associados e Módulos Associados.

Nós não iremos discutir Manipulações Associadas e Módulos Associados em detalhes. Eles são preenchidos com dados somente depois que você seleciona um processo ou serviço em execução.
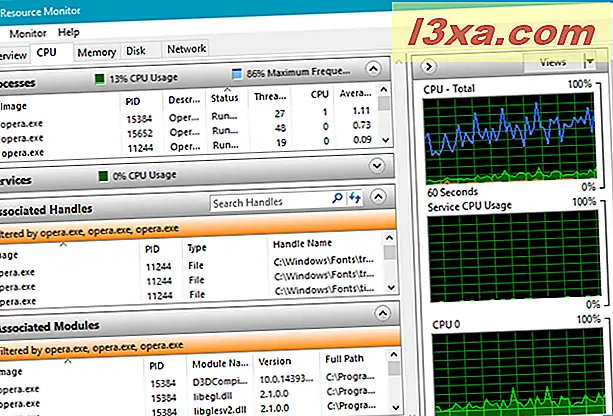
Para aqueles que querem saber quais módulos e alças são: módulos são arquivos auxiliares ou programas, como arquivos de biblioteca de vínculo dinâmico (DLL) usados pelo processo selecionado, enquanto alças são ponteiros que se referem a elementos do sistema como arquivos, registro chaves, eventos ou diretórios usados pelo processo selecionado.
À direita, você verá gráficos de uso da CPU que rolam para mostrar seus dados em tempo real. Se você tem uma CPU multicore, os dois primeiros gráficos mostram dados médios para todos os núcleos, enquanto os outros são independentes para cada núcleo.

Vamos ver a janela Processos. À esquerda, você verá uma lista de processos, o PID (identificador de processo), o nome do processo (que é muito útil para identificar o que é), seu status (em execução ou não), seus threads (um elemento central dos processos do Windows com os quais a maioria das pessoas não precisa se preocupar), CPU (uso da CPU a qualquer momento) e CPU média (média do uso ao longo do tempo). Se você não conseguir ler os títulos das colunas ou o conteúdo, pegue o divisor de cada coluna na barra de título e deslize-os para a direita um por um até que tudo esteja visível. Se você passar o cursor sobre cada cabeçalho de coluna, uma descrição dessa coluna será exibida.

Se você tiver algum processo que não esteja respondendo, seus nomes aparecerão em vermelho.
O que você pode fazer com essa lista? Como muitos programas do Windows, o Monitor de Recursos permite classificar o conteúdo das colunas em ordem crescente ou decrescente. Clique / toque na lista Média de CPU, para classificá-la com os processos que usam a maioria dos recursos no topo. As chances são boas que você não verá nenhum grande recurso porcos, pois a maioria dos programas do Windows são bem comportados. Mas se você encontrar o computador desacelerando inesperadamente, dê uma olhada nesta coluna. Se algo está ocupando muitos recursos da CPU, você pode querer considerar desligá-lo e reiniciá-lo. Se você não tiver certeza do que é algo, clique com o botão direito do mouse (ou toque e segure) no nome e escolha Pesquisar on-line na lista. Isso fará uma busca por você com o navegador e o mecanismo de pesquisa padrão, e você poderá descobrir mais sobre o que cada um desses nomes, às vezes misteriosos, representa.

Se um processo aparecer em vermelho e seu status for "Não está respondendo" ou algo semelhante, você pode encerrar esse processo clicando com o botão direito do mouse no nome do processo e escolhendo "Finalizar processo".

AVISO: Não use "Finalizar processo", a menos que você tenha absoluta certeza de que sabe o que está fazendo. O Windows perguntará se você tem certeza de que quer encerrar o processo antes de desativá-lo, mas isso não o protegerá se disser sim a algo e você só achar que sabe o que está acontecendo. Alguns processos estão interligados e desligados, apenas um pode causar estragos nos outros. Além disso, você definitivamente não deseja finalizar o processo SYSTEM ou o svchost.exe e outros processos do Windows que são críticos para seu funcionamento. Ao finalizar processos, verifique se você sabe o que são e o que fazem.
A seção Serviços é semelhante à janela Processos. Tente expandi-lo sem recolher a janela Processos e dê uma olhada. Você verá uma lista de nomes diferentes dos nomes na janela Processos, que também serão alterados conforme você assiste. A diferença é que essas coisas estão executando serviços internos do Windows.

Se você selecionar um ou mais dos processos em execução, a janela Serviço mostrará apenas os serviços associados a esses processos. Isso pode ser uma informação bastante útil às vezes.
Se você clicar com o botão direito do mouse (tocar e segurar) em um nome de serviço, verá que tem a opção de parar o serviço, reiniciá-lo (caso não esteja funcionando corretamente, mas precisa usá-lo) ou procurar mais informações sobre online.

Saiba como a memória é usada pelo Windows
Em seguida, clique ou toque na guia Memória. Na parte superior, você verá uma lista dos programas e processos que estão usando o espaço de memória e, na parte inferior, um gráfico de barras mostrando onde e como sua memória disponível está em uso. As colunas são rotuladas Hard Faults / s, Commit, Working Set, Shareable e Private, cada uma seguida por (KB) - o que significa espaço de memória em kilobytes.

Você provavelmente não verá nada além de zeros na coluna Hard Faults / sec. O termo "falha grave" é um pouco enganador - não é realmente uma "falha" na memória, é uma instância em que o Windows ficou sem espaço na RAM e precisou usar o arquivo de troca (espaço em disco que é reservado pelo Windows). usado quando a memória física se esgota). Se você vir muitas falhas graves, é uma boa indicação que você precisa comprar mais memória para o seu computador.
A coluna Confirmar mostra quanto espaço de memória o Windows aloca para cada programa por padrão. O programa pode ou não estar usando todo esse espaço. (Se suas colunas ainda não estiverem ordenadas, clique nesta para mostrar o que está consumindo mais memória.) A coluna Working Set mostra quanta memória cada programa está realmente usando no momento.
A coluna Compartilhável mostra quanto da memória alocada para cada programa pode realmente ser compartilhada por outros programas, e a coluna Participe mostra quanto da memória alocada para cada programa pode ser usada somente por esse programa. Se um programa aparecer usando muita memória, você pode decidir fechá-lo.
O gráfico de barras do uso da memória é autoexplicativo e os gráficos são mostrados no lado direito da janela do Monitor de Recursos.
O que tem o disco? Monitore a atividade do disco
A seção Disk, como você provavelmente sabe, mostra o que está usando os recursos do disco rígido. Isso pode ser muito útil se a luz do seu disco rígido permanecer acesa e você não souber por quê. Existem três janelas chamadas Processos com atividade de disco, atividade de disco e armazenamento. Expanda todos eles e dê uma olhada. Você provavelmente também desejará expandir os títulos das colunas para poder ver o título inteiro. Nos títulos das colunas, "B / s" significa "bytes por segundo".

Não há muito que você possa (ou deva) fazer com as informações desta seção. Você pode se surpreender ao ver quanta atividade de disco seus programas favoritos exigem, mas, novamente, como os programas do Windows costumam ser bem comportados, seria muito incomum ver algo realmente enlouquecendo e fazer com que seu disco rígido continue se distanciando, exceto programas usados para baixar arquivos. Como nas outras seções do Monitor de Recursos, você pode clicar com o botão direito do mouse (tocar e segurar) em qualquer nome que não conhece e clicar / tocar em Pesquisa on-line para obter uma explicação (isso funciona apenas na seção Processos com Atividade de Disco). Você também pode finalizar esses processos a partir do mesmo menu do botão direito, mas, novamente, isso não é recomendado, a menos que você saiba o que está fazendo. Na seção Atividade do Disco, clicar com o botão direito do mouse nos nomes não faz nada, portanto, se você estiver curioso sobre eles, terá que procurá-los por conta própria.
A seção inferior, Armazenamento, mostra uma lista de suas unidades com informações sobre Disco Lógico, Disco Físico, Tempo Ativo, Espaço Disponível, Espaço Total e Comprimento da Fila de Disco.

Os primeiros são autoexplicativos. "Comprimento da Fila de Disco" é uma indicação de quantas solicitações de espaço em disco estão aguardando para serem atendidas. A menos que você esteja fazendo algo fora do comum ou tenha um software que está se comportando seriamente, os dados dessa coluna serão na maior parte zeros. Que é como deveria ser.
O que está usando a rede e a internet
A aba final é Rede. Ao abrir este, você verá seções para Processos com Atividade de Rede, Atividade de Rede, Conexões TCP e Portas de Escuta. A primeira seção é a única com a qual você pode fazer qualquer coisa; os outros são para sua informação, mas você não pode manipular ou alterar nada neles. Conexões TCP e portas de escuta contêm informações que são úteis para usuários mais avançados, com muito bom conhecimento de rede, por isso não vamos falar muito sobre eles.

Dê uma olhada na seção Processos com Atividade de Rede. Aqui você encontrará uma lista de programas em execução, que estão se conectando à sua rede e à Internet. Você provavelmente não encontrará nenhuma surpresa aqui, pois é provável que seja uma lista de navegadores, mensagens instantâneas e outros aplicativos, processos de conexão de rede e programas como o Dropbox que dependem do armazenamento em nuvem. Se os nomes forem muito enigmáticos, você pode usar esse excelente comando "Pesquisar on-line" no menu do botão direito para ver o que eles são.
Uma coisa muito útil que você pode fazer nessa guia é selecionar apenas um processo ou um grupo de processos nos quais está interessado, e os dados nas seções inferiores são automaticamente filtrados, para que você possa ver a Atividade de Rede, as Conexões TCP. ou Listening Ports, somente para a seleção que você fez.

Os gráficos à direita são bastante autoexplicativos e mostram uma visão geral da atividade de sua rede, conexões TCP e atividades em sua conexão local.
Conclusão
O Monitor de Recursos é uma excelente maneira de abrir uma janela no Windows, por assim dizer. Ele permite que você veja o que está acontecendo nos bastidores e pare a atividade que está causando problemas. Contanto que você continue com cautela e não apenas brinque com as coisas por uma questão de brincar, você pode aprender muito sobre o que está acontecendo dentro do seu computador e (especialmente se você passar algum tempo lidando com versões mais antigas do Windows). ) você pode definitivamente apreciar o quão bem o Windows 10, o Windows 8.1 eo Windows 7 são projetados para funcionar.



