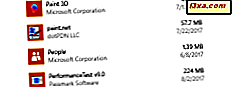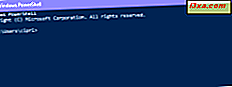
Muitos profissionais de TI usam o PowerShell para gerenciar computadores e dispositivos Windows e executar tarefas administrativas de todos os tipos. Antes de poder usar o PowerShell, primeiro você precisa saber como iniciá-lo. É por isso que fizemos uma longa lista de todos os métodos disponíveis para iniciar essa ferramenta, inclusive com direitos de administrador. Leia e veja todos:
NOTA: Este guia abrange o Windows 10, o Windows 7 e o Windows 8.1. Alguns métodos funcionam nas três versões do Windows, outros apenas em um ou dois. Para cada método, mencionamos a versão do Windows em que ele funciona. Se você não conhece a versão do Windows que você possui, leia este tutorial: Qual versão do Windows eu instalei?
1. Inicie o PowerShell usando a pesquisa (todas as versões do Windows)
No Windows 10, uma das maneiras mais rápidas de iniciar o PowerShell é usar a pesquisa. Dentro do campo de pesquisa da barra de tarefas, insira o powershell. Em seguida, clique ou toque no resultado do Windows PowerShell.
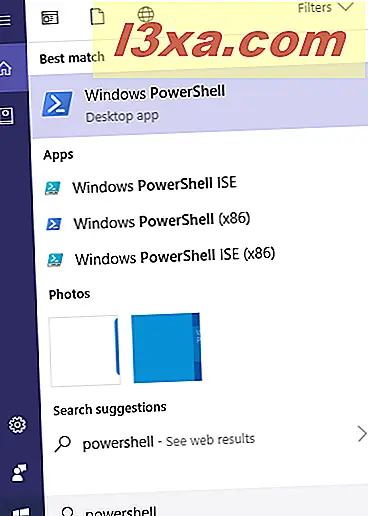
Se você quiser executar o PowerShell como administrador, clique com o botão direito do mouse (ou toque e segure, se usar uma tela sensível ao toque) no resultado da pesquisa do Windows PowerShell e clique ou toque em "Executar como administrador".

Se você usa o Windows 7, abra o Menu Iniciar, digite powershell no campo de pesquisa e pressione Enter ou clique no resultado do Windows PowerShell.

Quando você quiser executar o PowerShell como administrador, clique com o botão direito do mouse no resultado da pesquisa do Windows PowerShell e escolha "Executar como administrador".
No Windows 8.1, mude para a tela Iniciar e comece a digitar o PowerShell. Em seguida, depois que os resultados da pesquisa forem exibidos, pressione Enter no teclado ou pressione o resultado do Windows PowerShell.
 Quando você quiser executar o PowerShell como administrador, clique com o botão direito do mouse no resultado da pesquisa do Windows PowerShell e escolha "Executar como administrador" no menu exibido.
Quando você quiser executar o PowerShell como administrador, clique com o botão direito do mouse no resultado da pesquisa do Windows PowerShell e escolha "Executar como administrador" no menu exibido. 2. Inicie o PowerShell usando a janela Executar (todas as versões do Windows)
Uma das maneiras mais rápidas de iniciar o PowerShell, em qualquer versão moderna do Windows, é usar a janela Executar. Uma maneira rápida de iniciar esta janela é pressionar as teclas Win + R no seu teclado. Em seguida, digite powershell e pressione Enter ou clique em OK .

3. Inicie o PowerShell no menu Iniciar (no Windows 10 e no Windows 7) ou na tela inicial (no Windows 8.1)
No Windows 10, abra o menu Iniciar e vá para a pasta de atalhos do Windows PowerShell. Lá, você pode encontrar um atalho para o Windows PowerShell.
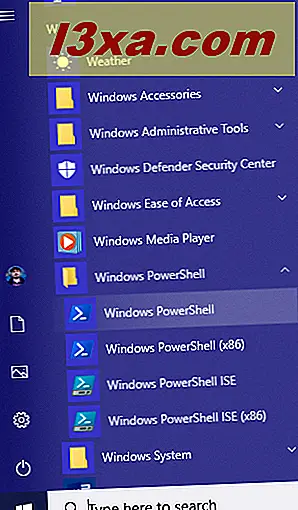
Se você usa o Windows 7, abra o Menu Iniciar e vá para Todos os Programas. Em seguida, abra Acessórios e, em seguida, a pasta Windows PowerShell. Lá, clique no atalho do Windows PowerShell.

No Windows 8.1, vá para a tela inicial. Abra a tela Aplicativos e role para a direita até encontrar a pasta Sistema do Windows. Lá, clique ou toque no atalho do Windows PowerShell.

NOTA: Para executá-lo como administrador, clique com o botão direito do mouse no atalho do Windows PowerShell e clique na opção "Executar como administrador".
4. Execute o PowerShell usando seu arquivo executável (todas as versões do Windows)
Você também pode abrir o Gerenciador de arquivos (no Windows 10 e no Windows 8.1) ou o Windows Explorer (no Windows 7). Se você estiver usando uma versão de 32 bits do Windows, navegue até: "C: \ Windows \ System32 \ WindowsPowerShell \ v1.0 \." Lá você encontra o arquivo powershell.exe em 32 bits.
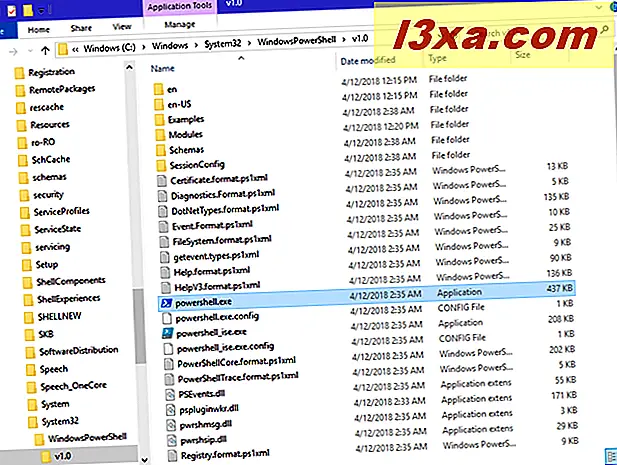
Se você usar uma versão de 64 bits do Windows, navegue até: "C: \ Windows \ SysWOW64 \ WindowsPowerShell \ v1.0 \." Lá você encontra o arquivo powershell.exe em 64 bits.

NOTA: Se você não souber se o seu Windows é de 32 bits ou 64 bits, leia este tutorial: Qual versão do Windows eu instalei ?. Além disso, para executar o arquivo como administrador, clique com o botão direito do mouse em powershell.exe e escolha a opção "Executar como administrador".
5. Inicie o PowerShell usando o menu do usuário avançado WinX (somente Windows 10)
O Windows 10 inclui um menu oculto para usuários avançados, chamado de menu WinX. A maneira mais rápida de iniciá-lo é pressionar as teclas Win + X no seu teclado, mas você também pode fazê-lo clicando com o botão direito (ou mantendo pressionado) no logotipo do Windows no canto inferior esquerdo da sua área de trabalho. Aqui você encontra atalhos para iniciar o PowerShell, ambos com permissões limitadas e com direitos de administrador.

Use o atalho do Windows PowerShell de sua preferência para iniciá-lo.
6. Crie um atalho para o PowerShell na sua área de trabalho (todas as versões do Windows)
Se você preferir usar atalhos, não hesite em criar um atalho para o PowerShell. Se você não souber como e precisar de ajuda para criar atalhos, leia este guia: Como criar atalhos para aplicativos, arquivos, pastas e páginas da Web no Windows. A única coisa que você deve lembrar é digitar powershell como o local do item para o qual você criou o atalho, como na imagem abaixo.

Você também pode usar o caminho direto para o arquivo powershell.exe, compartilhado no método quatro deste guia.
7. Use o Gerenciador de Tarefas para iniciar o PowerShell (todas as versões do Windows)
Outra maneira de abrir o PowerShell é usar o Gerenciador de Tarefas. Inicie o Gerenciador de Tarefas: uma maneira rápida de fazer isso é pressionar as teclas Ctrl + Shift + Esc no teclado. Se você estiver usando o Windows 10 ou o Windows 8.1 e o Gerenciador de Tarefas abrir no modo compacto, clique ou toque em "Mais detalhes". Em seguida, em todas as versões do Windows, abra o menu Arquivo e clique ou toque em "Executar nova tarefa". Na janela "Criar nova tarefa", digite powershell e pressione Enter ou OK.

8. Abra o PowerShell usando o atalho da nossa coleção (todas as versões do Windows)
Nós montamos uma extensa coleção de atalhos para o Windows. Faça o download, extraia-o e você poderá encontrar o atalho do Windows PowerShell na subpasta do Windows PowerShell para a versão do Windows.

9. Abra o PowerShell no prompt de comando (todas as versões do Windows)
Um método nerd que funciona envolve iniciar o PowerShell a partir do prompt de comando. Se você tiver aberto o Prompt de Comando, digite "start powershell" (sem as aspas) e pressione Enter no teclado.

Se você quiser iniciar o PowerShell a partir do Prompt de Comando, como administrador, primeiro abra o Prompt de Comando como administrador.
Você conhece outras maneiras de iniciar o PowerShell?
Estas são todas as maneiras pelas quais sabemos para o lançamento do PowerShell no Windows 10, Windows 7 e Windows 8.1. Se você conhece outras pessoas, não hesite em compartilhá-las em um comentário abaixo. Além disso, se você estiver procurando por alguns bons artigos sobre como usar o PowerShell, não hesite em ler os tutoriais recomendados abaixo.