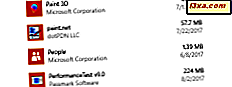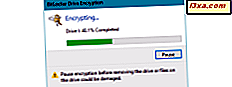
O BitLocker To Go é um recurso útil que pode ajudar a proteger os dados em suas unidades removíveis (cartões de memória USB, discos rígidos externos e assim por diante) se for perdido ou roubado. Embora possa ser útil, não é um recurso perfeito e pode não agradar a todos os usuários, porque ele solicita uma senha toda vez que você quiser usar a unidade criptografada. Se você tiver criptografado uma unidade flash, um disco rígido externo ou outra unidade removível com o BitLocker To Go e decidir retornar a unidade ao seu estado normal, para poder usá-la sem digitar a senha de desbloqueio, será necessário descriptografá-la e desative o BitLocker To Go. Este tutorial guia você pelo processo:
Deseja remover a senha do BitLocker To Go?
Muitas pessoas acessam este guia porque procuraram uma maneira de remover a senha do BitLocker To Go. Se você remover essa senha, isso significa que você desativa o BitLocker To Go e a unidade não está mais criptografada. Portanto, se você perder a unidade ou ela for roubada, outras pessoas poderão acessar facilmente seus dados, porque ela não estará mais protegida por meio de criptografia.
No entanto, você pode definir o BitLocker To Go para desbloquear automaticamente sua unidade criptografada no (s) computador (es) em que você a utiliza com mais freqüência, para que não seja necessário digitar a senha com a mesma frequência atual. Se você preferir essa opção, leia este tutorial até o final: Como desbloquear uma unidade flash criptografada do BitLocker no Windows. Lá você encontrará uma seção que mostra como desbloquear automaticamente uma unidade flash criptografada do BitLocker.
Se você ainda quiser ir em frente e remover a senha completamente, desative o BitLocker To Go e descriptografe sua unidade removível e continue lendo este tutorial.
Antes de descriptografar uma unidade removível, você precisa desbloqueá-la
Não importa qual versão do Windows você está usando e como e onde sua unidade removível foi criptografada com o BitLocker To Go. Antes de descriptografá-lo, você deve conectar a unidade ao seu computador ou dispositivo Windows e desbloqueá-la. Aqui está um guia que mostra como isso é feito, em todas as versões modernas do Windows: Como desbloquear uma unidade flash criptografada do BitLocker no Windows.
Como desativar o BitLocker To Go e descriptografar unidades removíveis no Windows 10 e no Windows 8
Existem dois locais a partir dos quais você pode iniciar o processo de descriptografia: File Explorer ou o Painel de Controle .
Se você precisa saber como abrir o File Explorer, leia estes guias:
- 10 maneiras de abrir o File Explorer no Windows 10
- 7 maneiras de abrir o File Explorer no Windows 8.1
Em seguida, vá para Este PC e clique com o botão direito do mouse ou pressione e segure a unidade removível criptografada que você acabou de desbloquear. No menu aberto, selecione "Gerenciar o BitLocker".

A janela Criptografia de Unidade de Disco BitLocker é aberta, onde você pode iniciar o processo de descriptografia.
Outra maneira de chegar à mesma janela é no Painel de Controle . Se você não souber como abrir o Painel de Controle, leia estes guias:
- 8 maneiras de iniciar o painel de controle no Windows 10
- Apresentando o Windows 8.1: 9 maneiras de acessar o painel de controle
Em seguida, vá para "Sistema e segurança -> Criptografia de unidade de disco BitLocker".

A janela Criptografia de Unidade de Disco BitLocker é aberta. Aqui você pode ver todas as unidades que existem no seu computador com Windows e você pode gerenciá-las.

Expanda a unidade que você deseja descriptografar clicando ou tocando na seta à direita de sua letra de unidade. Várias opções são mostradas: clique ou toque em "Desativar o BitLocker".

O assistente de Criptografia de Unidade de Disco BitLocker é exibido: pressione "Desativar BitLocker".

O processo de descriptografia é executado e uma barra de progresso é mostrada, para que você possa monitorar o processo. Dependendo da quantidade de dados em sua unidade, esse processo pode levar de alguns segundos a 20 minutos ou mais se você tiver mais de 10 GB para descriptografar. Se você precisar remover a unidade, clique ou toque no botão Pausa para interromper temporariamente o processo.

Depois que o trabalho for pausado, você poderá desconectar sua unidade. Quando estiver pronto para terminar o trabalho, insira a unidade novamente e desbloqueie-a. A barra de progresso da decodificação reaparece automaticamente e começa de onde parou. Quando o processo estiver concluído, você será notificado. Pressione Fechar e pronto.

O BitLocker To Go está agora desabilitado em sua unidade e a unidade é descriptografada.
Como desativar o BitLocker To Go e descriptografar unidades removíveis no Windows 7
Para iniciar o processo de descriptografia no Windows 7, abra o Painel de Controle e vá para "Sistema e Segurança -> Criptografia de Unidade de Disco BitLocker".

A janela Criptografia de Unidade de Disco BitLocker é aberta e você pode ver todas as unidades existentes em seu computador com Windows 7.

Role até o final para visualizar sua unidade removível em BitLocker To Go. Clique em " Desativar BitLocker", onde ele aparece ao lado de sua unidade.

O prompt da Criptografia de Unidade de Disco BitLocker é exibido, informando sobre as conseqüências de sua decisão. Pressione Decrypt Drive .

Uma barra de progresso é mostrada, para informá-lo como o trabalho está progredindo. Dependendo da quantidade de dados em sua unidade removível, pode levar muito tempo para o processo de descriptografia atingir 100%. Se você precisar remover a unidade antes que o processo seja concluído, clique em Pausar .

Depois que o trabalho for pausado, você poderá desconectar sua unidade. Quando estiver pronto para terminar o trabalho, insira a unidade novamente e desbloqueie-a. A barra de progresso da decodificação reaparece automaticamente e começa de onde parou. Quando o trabalho estiver concluído, você será notificado. Clique em Fechar e pronto.

Sua unidade removível é descriptografada e o BitLocker To Go está desabilitado.
OBSERVAÇÃO: Se você tentar desabilitar o BitLocker To Go no Windows Explorer, verá uma janela na qual poderá optar por remover a senha da sua unidade. No entanto, essa opção não permite desabilitar a criptografia do BitLocker To Go. Isso só força você a escolher outra maneira de desbloquear sua unidade criptografada.

A única maneira de remover a criptografia BitLocker To Go no Windows 7 é no Painel de controle, usando as etapas compartilhadas anteriormente.
Qual é a sua experiência com o BitLocker To Go?
Já que você leu este tutorial, certamente teve alguma experiência com o BitLocker To Go e unidades removíveis criptografadas, como pen drives USB, discos rígidos externos e muito mais. Antes de fechar este artigo, compartilhe sua experiência conosco. Você gosta de usar o BitLocker To Go? É uma boa solução de criptografia? Você teve problemas com isso? Deixe-nos saber nos comentários abaixo.