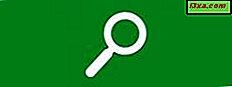
A maioria de nós teve momentos em que meio que sabíamos o que queríamos encontrar em nosso computador, mas não nos lembrávamos do nome exato do arquivo. Neste artigo, falaremos sobre algumas formas avançadas de encontrar o que você deseja no Windows, algumas das quais funcionam melhor que outras.
NOTA: O processo funciona da mesma maneira no Windows 7 e no Windows 8.1, mas, como você verá, a exibição dos resultados da pesquisa no Windows 8.1 pode ser muito mais completa e utilizável.
Como usar os curingas mais comuns: * E?
Desde o início, a Microsoft permitiu pesquisas usando dois curingas, o asterisco (*) e o ponto de interrogação (?). Em termos gerais, o ponto de interrogação é usado para substituir uma letra ou símbolo que você não conhece. O asterisco é usado para substituir muitas letras e símbolos. Vamos investigar isso, usando a caixa de pesquisa do menu Iniciar do Windows 7 e, em seguida, a tela Iniciar no Windows 8.1.
Em um artigo anterior, mostramos o que aconteceu quando a palavra cat foi usada como um termo de pesquisa na caixa de pesquisa do menu Iniciar do Windows 7, que pesquisa todos os seus arquivos indexados. Aqui está uma repetição da foto.
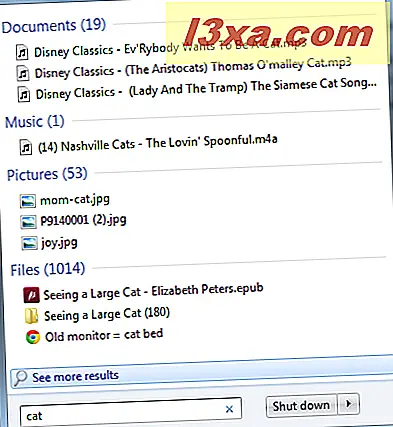
O resultado é uma lista de arquivos que possuem a combinação exata de letras "cat" em seus nomes. No Windows 8.1, se você pesquisar "gato" na tela inicial, verá uma lista semelhante, no lado direito da tela.
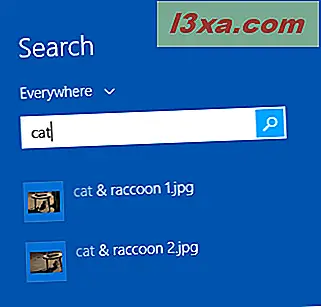
Mas pressione Enter e pronto, você obtém uma tela inteira cheia de resultados, classificados por tipo de arquivo. As restrições do formato desta página não farão jus à tela cheia, mas aqui está uma olhada. Como você pode ver, uma seleção de arquivos é exibida, com um link para clicar para obter o restante deles.

Digamos que você queira procurar todos os arquivos com nomes muito próximos a "cat". Aqui nós substituímos um ponto de interrogação pela letra final T. Como você pode ver, os resultados são muito diferentes! Aqui está o Windows 7:

E aqui está o Windows 8.1. Como você pode ver, os aplicativos e arquivos de ajuda estão incluídos na lista em tela cheia, junto com gráficos e arquivos. Muito mais útil e tudo em um só lugar.

Por que os dois resultados incluíram todos os nomes de arquivos que são mais longos que "cat"? Porque é assim que a Pesquisa funciona. Um caractere curinga no final de um termo de pesquisa informa à Pesquisa que o usuário deseja ver os arquivos cujos nomes têm as letras CA seguidas por outra letra, independentemente do tamanho do nome. Você pensaria que apenas digitar as letras CA seria suficiente, mas fazer isso cria uma lista completamente diferente de arquivos. Aqui está o Windows 7.

E aqui está o Windows 8.1, a versão da barra lateral:

E se você pesquisar com o ponto de interrogação no meio da palavra? Se o sistema funcionar logicamente, ele diria a Procura para encontrar palavras em que a letra T é duas letras após a letra C, mas a letra entre elas é desconhecida. Mas não é assim que funciona. Como você pode ver nos dois sistemas operacionais, poucos itens na lista realmente correspondem aos critérios de pesquisa. Aqui está o Windows 7:

E aqui está o Windows 8.1:

Muito confuso. Felizmente, existem maneiras de filtrar a pesquisa para que você chegue mais perto do que deseja e discutiremos isso em apenas um minuto.
O outro curinga, o asterisco, é usado para representar muitas letras. Como você pode ver pelos exemplos acima, em ambos os sistemas operacionais, a Pesquisa já funciona como se você tivesse colocado um asterisco no final da palavra, portanto não é necessário colocá-lo lá. Vamos procurar por todos os arquivos que contenham a letra C seguida da letra T, com qualquer número de letras no meio. Isto é o que acontece. Às vezes há uma distância considerável entre o C e o T! Primeiro, o Windows 7:

E o Windows 8.1:

Como você pode ver, o uso de curingas nem sempre é útil para ativar as informações que você está procurando.
Como obter melhores resultados de pesquisa com filtros
Se você souber o tipo de arquivo que está procurando, poderá especificá-lo na pesquisa e, assim, não sobrecarregar seus resultados com todos os tipos de itens que contêm o termo de pesquisa correto, mas que não são o que você está procurando.
Vamos tentar encontrar fotos de gatos. Nesse caso, informamos ao Search para procurar arquivos com "cat" no nome do arquivo e uma das extensões do arquivo gráfico, neste caso, .jpg . Digite ext cat: .jpg como o termo de pesquisa.
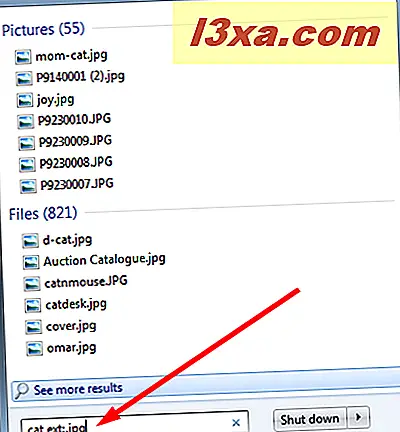
Por que todos esses arquivos com nomes de arquivos ocultos aparecem? Essas são fotografias que foram marcadas com a palavra-chave "cat". Esses arquivos também seriam encontrados usando o termo de pesquisa cat tag: cat .
No Windows 8.1, aparecem miniaturas de arquivos relevantes, com um link para clicar para o resto deles. Esta pesquisa também irá transformar fotos marcadas com a palavra-chave "cat".
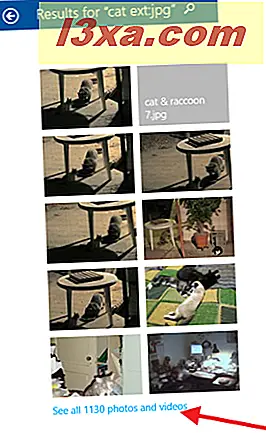 OBSERVAÇÃO: Cobrimos a marcação e a alteração de metadados nos tutoriais anteriores. Leva tempo para fazer isso, mas quanto mais informações você adicionar aos seus arquivos, mais fácil será encontrá-los.
OBSERVAÇÃO: Cobrimos a marcação e a alteração de metadados nos tutoriais anteriores. Leva tempo para fazer isso, mas quanto mais informações você adicionar aos seus arquivos, mais fácil será encontrá-los. A Microsoft forneceu mais de 100 termos de pesquisa que você pode usar para encontrar o que deseja. Os mais comumente usados são coisas como name, ext (também escrito filextension ou filextension ), date, tag e created (que é outra maneira de especificar data). Para ver uma lista do que é possível, abra o Windows Explorer ou o File Explorer e escolha uma pasta (qualquer pasta servirá).
Altere para a visualização Detalhes, se você ainda não estiver usando isso. Veja nosso tutorial aqui: Explicando as vistas disponíveis no Windows Explorer e no File Explorer.
Nos dois sistemas operacionais, clique com o botão direito do mouse no cabeçalho da coluna denominado Nome e, no menu exibido, clique em Mais .

Agora você pode encontrar uma lista rolável de todas as opções atualmente disponíveis para cabeçalhos de coluna no Windows Explorer e no File Explorer, e o melhor é que qualquer um desses termos pode ser usado para modificar uma pesquisa. No entanto, seus arquivos terão que incluir algumas dessas informações em seus metadados (fornecidas por você, já que muitas delas não são incluídas automaticamente) ou a pesquisa não resultará em nada.

Pesquisando, pesquisando, pesquisando ...
A melhor maneira de se familiarizar com as maneiras como o Search pode ser usado é experimentá-lo. Você não pode causar nenhum dano ao seu computador examinando as coisas de maneiras diferentes, e pode se surpreender com o que aparece. Um benefício da pesquisa é que você provavelmente vai encontrar arquivos que esqueceu de ter e que não precisa mais manter. Nada como aprender uma nova habilidade e liberar espaço ao mesmo tempo!
Você descobriu novas maneiras de usar a Pesquisa ? Você já teve problemas com isso? Vamos discutir isso nos comentários abaixo.



