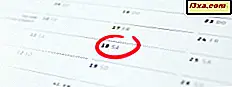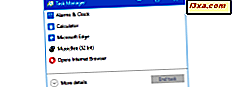
A guia Processos encontrada no Gerenciador de Tarefas do Windows 10 e do Windows 8.1 fornece aos usuários informações detalhadas sobre como os programas usam os recursos do sistema. Não há dúvidas de que essa guia é útil, mas não é exatamente generosa com os detalhes mostrados. Se você quiser se aprofundar em um mar de informações com detalhes sobre cada processo em execução no seu computador ou dispositivo Windows 10 ou Windows 8.1, você precisa ir até a guia Detalhes do Gerenciador de Tarefas . Aqui está o que você encontrará nele e o que você pode fazer com isso:
NOTA: As informações compartilhadas neste tutorial se aplicam ao Windows 8.1 e ao Windows 10. Para simplificar, usaremos capturas de tela do Windows 10.
Como acessar a guia Detalhes no Gerenciador de Tarefas
Encontrar a guia Detalhes é tão simples quanto clicar ou tocar em um botão, mas você precisará iniciar o Gerenciador de Tarefas antes de poder fazê-lo. Há muitas maneiras de começar essa ferramenta, mas o mais rápido é pressionar "Ctrl + Shift + Esc" no teclado. Clique ou toque no botão "Mais detalhes" do Gerenciador de Tarefas se ele começar em sua visão compacta.

Em seguida, selecione a guia Detalhes .

Como personalizar os dados exibidos na guia Detalhes
A guia Detalhes mostra muitos dados em sua exibição padrão. Quando você carrega a aba pela primeira vez, você encontrará as seguintes colunas:
- Nome - O nome do processo em execução.
- PID - Um número de ID numérico exclusivo usado pelo Windows para identificar o processo.
- Status - Exibe se um processo está sendo executado ou suspenso. Os aplicativos da Plataforma Universal do Windows são suspensos para economizar recursos quando não são usados.
- Nome do usuário - O nome da conta do usuário em que o processo está sendo executado.
- CPU - Porcentagem de CPU usada pelo processo.
- Memória (conjunto de trabalho privado) - A quantidade de memória usada e reservada para o processo.
- Descrição - Uma breve descrição de texto do que é o processo.
Se você estiver satisfeito com os dados exibidos, mas quiser alterar a ordem em que aparece, clique (ou toque em) e arraste o cabeçalho de uma coluna para movê-lo para a esquerda ou para a direita.

Se você quiser adicionar mais informações à guia, você tem muito o que escolher. Para ver o que você pode adicionar, clique com o botão direito ou pressione o cabeçalho de uma coluna e clique ou toque em "Selecionar colunas".

Agora você verá a janela "Selecionar colunas" . Exibe todas as colunas disponíveis para adicionar à guia. A lista total inclui quase 40 opções, incluindo informações detalhadas sobre memória, CPU, leituras / gravações de disco e muito mais. Não podemos entrar em detalhes sobre tantas opções, mas basta dizer que, se você precisar conhecê-lo, você o encontrará na lista.

Se você tiver uma coluna aberta que não precisa mais, poderá ocultá-la clicando com o botão direito ou pressionando o cabeçalho da coluna e selecionando "Ocultar coluna".

Como finalizar processos na guia Detalhes no Gerenciador de Tarefas
Um dos usos mais comuns dessa guia é interromper processos rapidamente, para liberar recursos do sistema. Para finalizar uma tarefa, basta selecioná-la e clicar ou tocar em "Finalizar tarefa" no canto inferior direito da janela.

Você também pode clicar com o botão direito do mouse ou pressionar o nome do processo e clicar ou tocar em "Finalizar tarefa". Este método também oferece a opção de selecionar "Árvore do processo final".

Isso não apenas encerrará o processo em que você clicou com o botão direito do mouse, mas também todos os outros processos associados a ele.
Como alterar a maneira como os processos são executados, usando a guia Detalhes
Embora a finalização de processos seja útil e uma tarefa comum, você pode fazer muito mais com a guia Detalhes . Acesse o menu de contexto clicando com o botão direito ou pressionando longamente um processo. Em seguida, você pode selecionar algumas opções para alterar a maneira como o processo é executado no computador com Windows.
Selecione "Definir prioridade" para aumentar ou diminuir a prioridade que seu sistema fornece quando os recursos são divididos. Aumentar a prioridade fará com que o processo escolhido funcione melhor, mas poderá desestabilizar o resto do seu sistema e até causar uma falha. Para evitar problemas de desempenho, nunca aumente a prioridade mais do que um único passo de cada vez. Se você quiser aumentar ainda mais, teste cada etapa antes de continuar.

Selecione "Definir afinidade" para vincular seu processo selecionado a um determinado processador ou núcleo em seu sistema.

Escolha o núcleo ou núcleos que você deseja que o processo seja executado e, em seguida, clique ou toque em OK.

Embora possa parecer uma idéia melhor deixar o Windows dividir a carga uniformemente entre todos os núcleos, alguns aplicativos antigos, como os antigos dos anos 90 ou 2000, criados para um processador de núcleo único, podem funcionar melhor quando colocados em um único núcleo.
Como solucionar problemas de processos usando a guia Detalhes
Você não apenas pode alterar a forma como os programas são executados no seu computador usando a guia Detalhes, mas também pode obter informações que ajudarão você a resolver problemas que possam surgir. Se você tiver um programa bloqueado e não responder, selecione "Analisar a cadeia de espera" no menu de contexto na guia Detalhes .

Isso examinará o processo e listará todos os subprocessos que estão atualmente tentando concluir uma tarefa. Matar esses subprocessos geralmente libera o processo pai, permitindo que você salve dados que poderiam ser perdidos. Você também pode pesquisar os subprocessos infratores para ver por que eles podem estar usando recursos tão intensamente.

Se você tiver um processo que está causando problemas, como problemas de desempenho, congelamentos ou erros, você pode criar um arquivo de despejo que fornecerá uma conta detalhada de tudo o que seu processo está fazendo na memória no momento em que o arquivo de despejo é criado. Clique com o botão direito ou pressione e segure e clique ou toque em "Criar arquivo de despejo".

O arquivo gerado pode ser aberto com software de depuração, como o WinDBG, mas a maioria dos usuários obterá mais valor desse recurso, enviando o arquivo de despejo para um agente de suporte técnico. Lembre-se do caminho compartilhado pelo Gerenciador de Tarefas e clique ou toque em OK .

Você precisará ativar arquivos ocultos para acessar a pasta onde esse arquivo está armazenado.

Como habilitar a virtualização de processos do UAC na guia Detalhes do Gerenciador de tarefas
Outra opção que você encontrará no menu de contexto da guia Detalhes é Virtualização UAC. Essa opção permite ativar a virtualização do Controle de Conta de Usuário para um programa específico. Embora a maioria dos usuários não interaja com isso com muita frequência, isso serve a um propósito importante.
Alguns aplicativos mais antigos são configurados para gravar diretamente em locais importantes do sistema e exigem que sua conta de usuário tenha credenciais de administrador para serem executadas. Se você não quiser conceder direitos de administrador a esse aplicativo, poderá ativar a virtualização no Gerenciador de Tarefas . Isso fará com que o Windows recrie locais importantes, como o diretório System32 e as chaves de registro do sistema em um ambiente virtual, para impedir que possíveis problemas afetem seus arquivos de sistema reais.
Para ativar esse recurso, selecione "Virtualização UAC" no menu de contexto após clicar com o botão direito ou pressionar longamente em um nome de processo.

Clique ou toque em "Alterar virtualização" para ativar ou desativar o recurso para o processo selecionado.

Como aprender mais sobre um processo usando a guia Detalhes
As outras opções no menu de contexto são idênticas às de outras guias. Novamente, este menu é mostrado quando você clica com o botão direito do mouse em um processo ou pressiona por muito tempo nele.

Você poderá usá-los para obter mais informações sobre um determinado processo, se a coluna de descrição não fornecer detalhes suficientes.
- "Abrir local do arquivo" - Isso inicia o File Explorer e leva você ao local onde o arquivo executável do programa selecionado está armazenado.
- "Pesquisa on-line" - abre o navegador padrão ou uma nova guia se já estiver aberta e pesquisa o nome do processo no provedor de pesquisa padrão.
- Propriedades - Isso abre uma caixa de diálogo de propriedades que mostra mais informações sobre o executável do programa.
- "Ir para o (s) serviço (s)" - alterna para a guia Serviços e seleciona todos os serviços associados ao processo escolhido. Se não houver tais serviços, ele simplesmente alternará para a guia Serviços e não selecionará nada.
Conclusão
Como você pode ver, há muitas informações detalhadas a serem encontradas na guia Detalhes do Gerenciador de Tarefas no Windows 10 e no Windows 8.1. A riqueza de informações detalhadas disponíveis nesta guia é inestimável para usuários avançados e agentes de suporte técnico, enquanto os principais usos, como fechar processos e pesquisar nomes de processos, ajudarão qualquer pessoa a controlar e aprender mais sobre o que está sendo executado em seu sistema. Se você tiver alguma dúvida sobre o Gerenciador de Tarefas no Windows 10 e no Windows 8.1, não hesite em deixar um comentário.