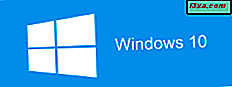Neste guia, você aprenderá como executar uma tarefa sob demanda, como encerrar, desativar, importar, exportar e excluir uma tarefa existente. Para tornar as coisas mais claras, também compartilharei exemplos de uso, para que você possa aproveitar ao máximo essa poderosa ferramenta - o Agendador de Tarefas .
Para saber como abrir o aplicativo Agendador de Tarefas, consulte este artigo: Como navegar no Agendador de Tarefas e Aprender Mais Sobre Tarefas Existentes.
Importante : As opções e configurações apresentadas neste guia são aplicáveis ao Windows 7, Windows 8 e Windows 8.1.
Como executar ou finalizar uma tarefa existente
O Agendador de Tarefas permite que você execute uma tarefa sob demanda, independentemente de quando ela foi definida para ser executada. Navegue pelas pastas da Biblioteca do Agendador de Tarefas para localizar a tarefa que você deseja executar.

Selecione a tarefa e, no painel à direita, em Item selecionado, clique ou toque em Executar .

Você pode executar uma tarefa sob demanda somente se estiver ativada. Se a tarefa estiver desativada, o botão Executar não ficará visível.
Além disso, a tarefa não pode ser executada manualmente se a configuração "Permitir que a tarefa seja executada sob demanda" não estiver selecionada. Nesse caso, o botão Executar fica visível, mas quando você pressiona, você recebe uma mensagem como a abaixo: "Para executar essa tarefa sob demanda, abra a caixa de diálogo Propriedades da tarefa e marque a caixa de seleção Permitir que a tarefa seja executada sob demanda. na guia Configurações " .

Para executar a tarefa sob demanda, selecione-a e clique em Propriedades . Em seguida, vá para a guia Configurações e marque a caixa de seleção "Permitir que a tarefa seja executada sob demanda" .

Você pode impedir que uma tarefa em execução conclua suas ações finalizando-a. Para fazer isso, selecione a tarefa e, em Item selecionado, clique ou toque em Finalizar .

Se sua tarefa tiver a opção "Se a tarefa em execução não for interrompida quando solicitada, forçá-la a parar" ativada, a tarefa será forçada a terminar se ela não parar quando você tentar finalizá-la. Você pode ajustar essa configuração editando as propriedades das tarefas: vá para a guia Configurações e marque a caixa que diz: "Se a tarefa em execução não for interrompida quando solicitada, force-a a parar" .

Como ativar, desativar ou excluir uma tarefa
Para impedir que uma tarefa seja executada por um determinado período de tempo, você pode desativá-la. Quando uma tarefa é desativada, ela não será executada no planejamento nem sob demanda, mas permanecerá na Biblioteca de Tarefas . Uma tarefa desativada pode ser ativada a qualquer momento. Selecione a tarefa que você está interessado e clique ou toque em Desativar no painel de item selecionado .
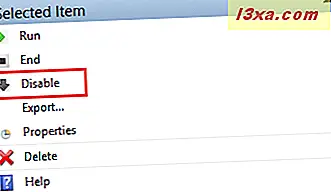
Se uma tarefa estiver desativada, você poderá ativá-la. Uma vez ativada, a tarefa será executada no horário e poderá ser executada sob demanda. Selecione a tarefa que você deseja ativar e clique ou toque no botão Ativar no painel Item selecionado .

Se você não quiser mais executar uma tarefa, poderá excluí-la. Esta ação removerá completamente a tarefa da Biblioteca de Tarefas . Escolha a tarefa a ser excluída e, no "Item selecionado", clique ou toque em Excluir .

Como importar e exportar uma tarefa
O Agendador de Tarefas permite exportar uma tarefa para que possa ser importada e usada por outros usuários ou em outros computadores. A tarefa é exportada para um arquivo XML que contém todas as propriedades da tarefa, acionadores, ações, condições e configurações. Para exportar uma tarefa, selecione-a e clique ou toque no botão Exportar .

Digite o nome da sua tarefa exportada e selecione o local onde deseja armazená-la. Em seguida, clique ou toque em Salvar .

Para importar uma tarefa, você precisa saber a localização do arquivo XML no qual a tarefa foi exportada. Clique ou toque no botão Importar tarefa no painel Ações para importá-lo.

Selecione o arquivo XML e clique ou toque em Abrir .

A tarefa é importada e suas propriedades são mostradas, permitindo que você faça alterações adicionais, de acordo com suas preferências.
Conclusão
Como você pode ver neste tutorial, o Agendador de Tarefas oferece uma ampla variedade de opções para gerenciar e editar tarefas. Se você estiver trabalhando com vários dispositivos, terá a opção de exportar as tarefas existentes e importá-las em outros dispositivos.
Para mais dicas e truques sobre como usar o Agendador de Tarefas, não hesite em ler os artigos recomendados abaixo.