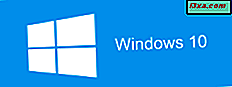Neste segundo episódio de nossa série sobre o aplicativo Reading List no Windows 8.1, gostaria de compartilhar como adicionar conteúdo a este aplicativo, como lê-lo e como categorizá-lo, para que você mantenha tudo bem organizado. Como você verá, este aplicativo é bastante versátil e pode ser uma ótima ferramenta para armazenar e organizar o que você deseja ler mais tarde.
Se você precisar de uma atualização sobre o aplicativo Lista de leitura, não hesite em ler esta visão geral: O que o aplicativo Lista de leitura no Windows 8.1 é e por que você deve usá-lo.
Como adicionar conteúdo ao aplicativo de lista de leitura
Para adicionar conteúdo à Lista de Leitura, você deve visualizar esse conteúdo no aplicativo Internet Explorer ou em outros aplicativos da Windows Store, como Notícias ou Viagem . Você não pode adicionar conteúdo a partir de qualquer aplicativo de desktop ou navegador da Web.
Para adicionar conteúdo à Lista de leitura, de outro aplicativo, abra o conteúdo que você deseja adicionar e exiba os botões. Se você não sabe como, leia este guia: Quais são os encantos e como usá-los. Em seguida, clique ou toque no botão Compartilhar . Aqui você verá uma ou mais opções para compartilhar esse conteúdo, dependendo dos aplicativos instalados.

Clique ou toque em Lista de leitura . O aplicativo exibirá uma prévia do seu conteúdo.

Em seguida, clique ou toque no menu suspenso Categorizar para atribuir ou criar uma categoria específica para o conteúdo.

Depois de selecionar a categoria que você deseja usar, clique ou toque em Adicionar . A Lista de Leitura agora exibirá seu novo conteúdo na seção Hoje .

É isso aí! O processo funciona da mesma forma para adicionar conteúdo à Lista de leitura de todos os aplicativos do Windows 8.1.
Como ler o conteúdo do aplicativo Lista de leitura
Agora que você sabe como adicionar conteúdo à Lista de Leitura, vamos ver como ler o que você armazenou.
Primeiro, inicie o aplicativo Lista de leitura . Em seguida, clique ou toque no artigo que você deseja ler ou clique com o botão direito do mouse em qualquer lugar do aplicativo (ou deslize para cima) e selecione uma das categorias disponíveis.

Quando você clica ou toca em um elemento, ele é aberto no aplicativo de onde você o compartilhou com o aplicativo Lista de leitura .
Como adicionar categorias de lista de leitura
A Lista de Leitura oferece a opção de personalizar sua lista de categorias para que ela se ajuste melhor ao conteúdo que você deseja marcar.
Para criar uma nova categoria, clique com o botão direito do mouse na interface da Lista de leitura ou deslize para cima. Em seguida, clique ou toque em Categorias .

Uma lista é exibida com todas as categorias encontradas na Lista de Leitura . Clique ou toque no sinal de mais (+).

Digite um nome para a categoria que você acabou de criar e clique ou toque em OK .

O aplicativo Lista de leitura é muito flexível e também permite adicionar categorias ao conteúdo que já está armazenado nele. Por exemplo, você pode clicar com o botão direito do mouse ou pressionar e segurar e deslizar um pouco para baixo em qualquer item. Um menu contextual é exibido na parte inferior, que permite alterar a categoria atribuída e criar uma nova.
Clique ou toque em Categorizar e, em seguida, em Nova categoria .

Digite um nome para a categoria que você acabou de criar e clique ou toque em OK .

Como alterar a categoria de um item existente ou grupo de itens
Você também pode alterar a categoria de itens existentes. Clique com o botão direito do mouse ou pressione e segure, enquanto arrasta um pouco para baixo, para selecionar o item.
Clique ou toque em Categorizar e, em seguida, na nova categoria que você deseja atribuir.

Isso é tudo que existe para isso.
Conclusão
A lista de coisas que você pode fazer com o aplicativo Lista de leitura não para por aqui. Outros recursos são abordados em artigos separados, portanto, não hesite em ler o que recomendamos abaixo.
Antes de ir, informe-nos se você teve alguma dificuldade em gerenciar seu conteúdo no aplicativo Lista de leitura . Não hesite em compartilhar um comentário e faremos o melhor para ajudar.