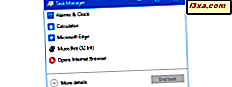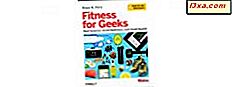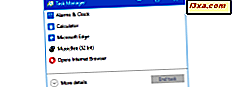
Ter várias contas de usuário conectadas em seu computador Windows 10 pode fazer a troca entre elas mais rapidamente, mas também pode desperdiçar recursos do sistema à medida que seu computador é forçado a manter dois ambientes separados na memória. Se você quiser a chance de pesar os benefícios desta ação contra os custos, o Gerenciador de Tarefas pode ajudar. Confira a guia Usuários para visualizar quais contas de usuário estão conectadas e ver o quanto de seus recursos estão sendo usados para mantê-las. Você também pode usar essa ferramenta para fechar os aplicativos abertos por outro usuário ou até mesmo efetuá-los. Vamos ver como isso funciona.
NOTA: Os recursos e as instruções neste guia se aplicam ao Windows 10 e ao Windows 8.1 e são os mesmos em ambos os sistemas operacionais. Assim, para simplificar, usamos capturas de tela do Windows 10.
Como exibir a guia Usuários no Gerenciador de Tarefas do Windows
Abra o Gerenciador de Tarefas . Uma das maneiras mais rápidas de fazer isso é pressionar simultaneamente as teclas Ctrl + Shift + Esc no teclado. No entanto, existem muitos outros métodos, e mostramos a eles neste artigo: 10 maneiras de iniciar o Gerenciador de Tarefas no Windows 10 e no Windows 8.1.
Se você vir uma visualização compacta que lista seus aplicativos abertos, você precisa clicar ou tocar em "Mais detalhes" antes de qualquer outra coisa.

Quando estiver na versão completa do Gerenciador de Tarefas, vá em frente e selecione a guia Usuários .

As contas de usuários atualmente conectadas serão listadas na primeira coluna, seguidas por algumas colunas que descrevem os recursos do sistema sendo usados por cada uma delas.

Por padrão, você vê cinco colunas exibidas perto da coluna Usuário . Eles são:
- Status - mostra o status das contas e processos listados.
- CPU - exibe a porcentagem do total de ciclos de CPU usados por cada conta e os processos executados por cada conta.
- Memória - mostra a quantidade total de memória que a conta selecionada (ou o processo escolhido) está utilizando.
- Disco - indica a quantidade de dados sendo transferidos para / do disco rígido.
- Rede - exibe o uso da rede da conta ou processo de usuário selecionado.
Para adicionar colunas adicionais e exibir mais informações, clique com o botão direito do mouse (ou toque e segure) no cabeçalho de uma coluna e selecione outras entradas. Suas opções são:
- ID - mostra o ID da sessão exclusiva de cada conta.
- Sessão - exibe o tipo de sessão para cada conta. Isso é útil apenas para um sistema de servidor em que os usuários podem efetuar login usando serviços remotos.
- Nome do cliente - exibe o nome do computador do qual um usuário remoto está efetuando login.

Você pode desmarcar qualquer coluna que você não precise fechar. Isso ajuda a organizar a exibição e manter a janela menor.
Como gerenciar os processos abertos por cada conta de usuário
Na guia Usuários, você pode clicar ou tocar na pequena seta para baixo ao lado do nome de cada conta de usuário para expandir uma lista de todos os processos abertos por essa conta. Como alternativa, você pode clicar com o botão direito ou pressionar o nome de uma conta e clicar ou tocar em Expandir.
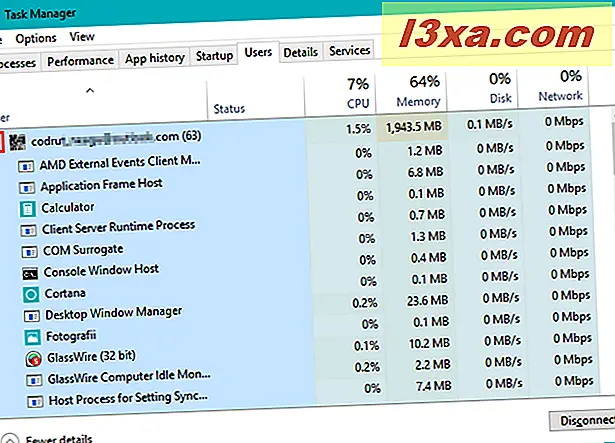
Você pode verificar a lista de processos abertos para qualquer coisa que não precise estar em execução. Se você encontrar um aplicativo que está destruindo recursos e fechá-lo não causaria dificuldades indevidas por parte do titular da conta, você pode clicar com o botão direito nele (ou pressionar e segurar) e clicar (ou tocar) em "Finalizar tarefa". " Isso fecha o processo.

Você também pode selecionar o processo e clicar ou tocar no botão "Finalizar tarefa" no canto inferior direito da tela.

Depois de passar pelos processos da conta, você pode tocar na seta novamente ou clicar com o botão direito do mouse ou pressionar o nome da conta e selecionar Recolher para ocultar a lista expandida e exibir apenas o nome novamente.

Como gerenciar contas de usuário abertas no Gerenciador de Tarefas do Windows
Se você tiver várias contas abertas, há várias tarefas que você pode executar para gerenciá-las.
Primeiro, clique com o botão direito ou pressione longamente o nome da conta para ver as opções disponíveis.

Selecione Conectar no menu contextual para alternar para a conta selecionada. Digite a senha da conta no campo fornecido e clique / toque em OK.

Selecione "Assinar" se você quiser sair da conta escolhida. Se você não precisar abrir, esta é uma excelente maneira de liberar recursos. Tenha cuidado para garantir que o outro usuário não tenha informações não salvas, pois isso pode resultar em perda de dados.
Clique ou toque em "Sair do usuário" na janela de aviso se tiver certeza de que deseja fechar a conta aberta.

Outra maneira de sair ou alternar para uma conta desnecessária é selecionar a conta e clicar ou tocar no botão apropriado no canto inferior direito da janela.

Selecione "Enviar mensagem" no menu de contexto descrito acima se quiser enviar uma mensagem para o usuário da outra conta. Digite sua mensagem no espaço fornecido, insira um título, se desejar, e clique ou toque em OK.

Se um usuário remoto estiver usando ativamente a conta selecionada, receberá sua mensagem imediatamente. Se o usuário da outra conta não estiver no computador, ele receberá a mensagem na próxima vez que desbloquear a conta.

Finalmente, você pode selecionar "Gerenciar contas de usuário" para abrir a seção Contas de usuário no painel de controle antigo.

De lá, você pode alterar as configurações da conta.
Conclusão
A guia Usuários no Gerenciador de Tarefas não tem muitos recursos, mas serve a um propósito muito prático. Com um pouco de esforço, você pode visualizar todas as contas abertas, o impacto delas no desempenho do sistema e gerenciá-las para recuperar recursos. É muito mais rápido do que trocar para outra conta para fechar um programa e voltar. Para mais informações sobre como utilizar o Gerenciador de Tarefas no Windows, não hesite em ler os artigos recomendados abaixo.