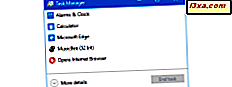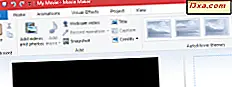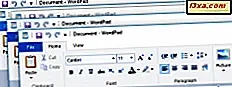
Você sabia que o Windows 10 permite que você tire quatro janelas lado a lado? Você sabia que abrir janelas é mais fácil do que nunca em computadores com vários monitores? Você sabia que é possível encaixar janelas lado a lado mesmo em tablets com Windows 10 que iniciam todos os aplicativos no modo de tela cheia? Se você respondeu não a alguma dessas perguntas, leia este guia. Você ficará feliz que você fez!
O que é Snap no Windows?
Snap é um recurso introduzido pela primeira vez no Windows 7, que também pode ser encontrado no Windows 8.1 e no Windows 10. No Windows 7 e no Windows 8.1, o Snap permite que os usuários organizem duas janelas lado a lado, cada uma ocupando metade da tela. Isso pode ser especialmente útil ao comparar dois documentos ou ao mover arquivos de um lugar para outro.

No Windows 10, o Snap pode fazer o mesmo que nas versões anteriores do Windows, mas também pode ser usado para abrir quatro janelas nos quatro cantos da tela (em uma grade de 2 × 2), como na imagem abaixo.

Como o Windows divide a tela em uma grade de 2 × 2, você pode usá-la para fazer três janelas: duas com 25% da tela e a terceira com 50% da tela, como mostra a imagem abaixo.

Isso é útil especialmente para pessoas com monitores grandes e resoluções 4K que podem trabalhar facilmente com mais de duas janelas ao mesmo tempo.
O que é o Snap Assist no Windows 10?
Como o nome indica, o Snap Assist é um recurso que ajuda os usuários a encaixar janelas lado a lado. Depois de você encaixar uma janela em um lado da tela, o Windows 10 exibe uma lista de miniaturas das janelas abertas. Clique em um deles e ele será encaixado no lado não preenchido da tela.

É mais rápido e mais intuitivo que o recurso Snap no Windows 7 e no Windows 8.1. Se você quebrasse uma janela nesses sistemas operacionais, o Windows exibia o espaço vazio e aguardava que você pegasse uma segunda janela.
Como tirar duas janelas lado a lado no Windows 10?
A maneira mais rápida de tirar janelas é usar atalhos de teclado. Vá até a janela que você deseja encaixar e pressione Windows + Seta para a esquerda se quiser encaixá-la no lado esquerdo da tela ou no Windows + Seta para a direita se quiser encaixá-la no lado direito.
No entanto, você também pode usar o mouse, assim: clique e mantenha pressionada a barra de título da janela que deseja fixar em um lado. Com o botão esquerdo do mouse pressionado, arraste a janela para o lado direito ou esquerdo da tela. Você verá uma sobreposição transparente, mostrando onde a janela será colocada. Solte o botão do mouse para tirar a janela lá.

O Snap Assist aparece imediatamente no lado vazio da tela.

Clique na miniatura da outra janela que você deseja encaixar no lado restante da tela e ela será imediatamente mostrada lá. Se você não quiser abrir outra janela para o lado restante da tela, clique dentro da janela que você acabou de clicar e verá a área de trabalho e as janelas restantes, como foram organizadas anteriormente, na outra metade da tela.