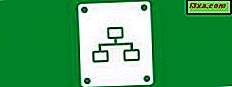
O mapeamento de unidade é o procedimento através do qual você pode associar uma letra de unidade local (A a Z, como as usadas por suas partições) a uma área em outro computador de rede (como uma pasta compartilhada) ou local da Internet (por exemplo, site FTP). Usar mapeamentos de unidade pode ser muito útil, especialmente ao trabalhar com sistemas operacionais diferentes na mesma rede. Por exemplo, se você usar o Windows 7 e o Windows XP em sua rede doméstica, não poderá aproveitar ao máximo o recurso HomeGroup . Usando mapeamentos de unidade pode ser uma boa alternativa.
Portanto, neste tutorial, mostrarei como mapear uma unidade de rede em direção a uma pasta compartilhada na rede e também a um local da Internet, como um site FTP.
Como iniciar o assistente de unidade de rede do mapa no Windows 7
Existem várias maneiras de iniciar o assistente 'Mapear unidade de rede' . Uma maneira é clicar duas vezes no atalho Computador e clicar no botão 'Mapear unidade de rede' na barra de ferramentas superior. Tenha em mente que, se você navegar por qualquer partição, o botão desaparecerá. Ele estará disponível apenas na janela padrão do computador .

Outra alternativa é clicar com o botão direito do mouse no ícone do computador e selecionar "Mapear unidade de rede" . O assistente 'Mapear unidade de rede' será iniciado agora.
Como mapear uma pasta de rede compartilhada no Windows 7
Primeiro, selecione a letra da unidade que você deseja usar para este mapeamento. Em seguida, clique em Procurar e selecione o local de rede que você deseja mapear.

Na janela Procurar, selecione o computador e a pasta compartilhada que você deseja mapear. Quando terminar, clique em OK .
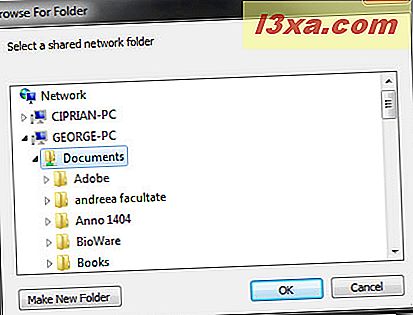
Em vez de usar o botão Procurar, você também pode digitar diretamente o local da pasta compartilhada que deseja mapear. Além disso, você pode navegar para esse local no Windows Explorer e, em seguida, clique com o botão direito nele e selecione "Mapear unidade de rede" .
Se você quiser que o Windows 7 se reconecte a essa unidade em cada logon, marque a caixa "Reconectar no logon" . Além disso, se você mapear uma unidade para um computador usando o Windows Vista ou o Windows XP, também poderá precisar se conectar usando uma conta de usuário definida nesse computador. Nesse caso, marque a caixa "Conectar usando credenciais diferentes" .
Quando terminar, clique em Finish .
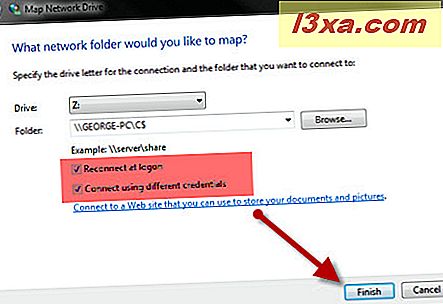
Em alguns cenários, como o mencionado acima, você será solicitado a inserir um nome de usuário e senha para se conectar ao local da rede.
Aqui há uma captura muito importante: quando você digita o nome de usuário e senha, o Windows 7 usará seu computador como o 'domínio'. Isso pode causar problemas ao tentar acessar o local de rede porque você tentará se conectar a outro computador usando um usuário definido em seu computador. E, provavelmente, não funcionará. Como você pode ver na captura de tela abaixo, é necessário certificar-se de que o campo do domínio tenha o nome do computador ao qual você está tentando se conectar.

Para fazer isso, no campo de nome de usuário, digite o nome do PC ao qual você está se conectando, uma barra invertida (tecla '\') e o usuário que você deseja usar para a conexão. Esse usuário deve ser definido no computador ao qual você está se conectando. Caso contrário, não funcionará.
Se você digitou as coisas corretamente, verá que o campo do domínio alterou o valor para o computador ao qual você está tentando se conectar. Quando terminar, clique em OK .
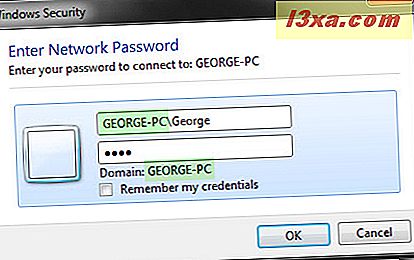
Se o processo de mapeamento funcionou bem, a unidade recém-criada será aberta e ficará disponível na janela do computador e no Windows Explorer .

Como mapear um site FTP no Windows 7
Para mapear uma unidade para um site FTP, clique no link "Conectar a um site que você pode usar para armazenar seus documentos e imagens" .
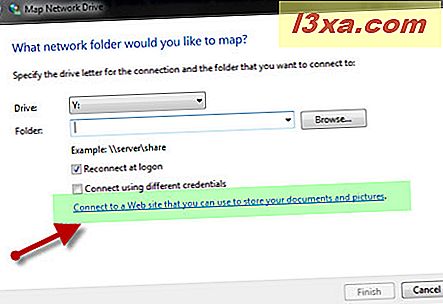
Um novo assistente 'Adicionar local de rede' será iniciado. Clique em Next .
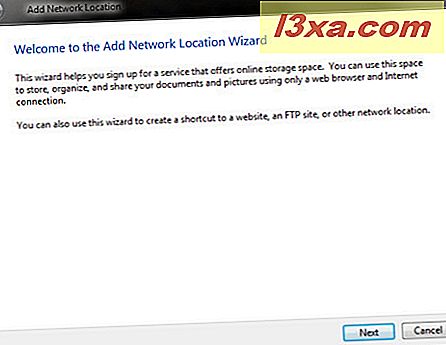
Na próxima janela, clique em "Escolher um local de rede personalizado" .
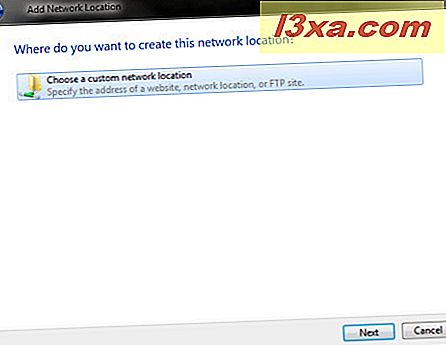
Agora é hora de digitar a localização do site FTP. Primeiro digite 'ftp: //' e, em seguida, o endereço IP ou o nome do site FTP. Se você quiser ver mais exemplos de como digitar o endereço, clique no link Visualizar exemplos . Quando terminar, clique em Next .
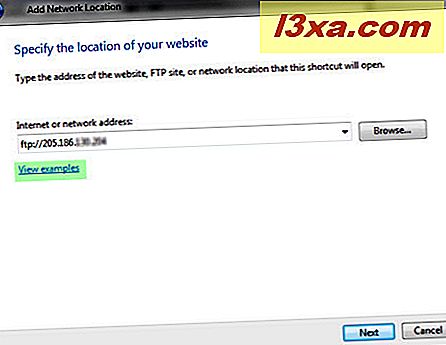
Em seguida, você especificará um nome de usuário para se conectar ao site FTP. Se o seu site FTP permitir conexões anônimas, marque a caixa de seleção "Fazer logon anonimamente" . Caso contrário, desmarque-o.

Se você desmarcou, digite o nome de usuário no campo apropriado e clique em Avançar .
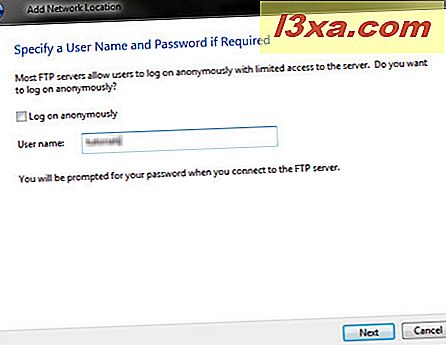
O Windows 7 agora pede que você forneça um nome para esse mapeamento. Digite qualquer nome que você deseja e clique em Avançar .

Para testar o mapeamento recém-criado, marque a caixa "Abrir este local de rede ao clicar em Concluir" e clique em Concluir .
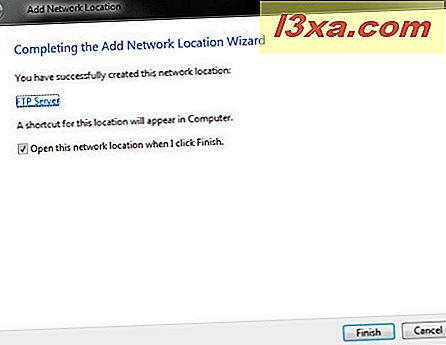
Caso você precise de um nome de usuário e senha para se conectar ao site FTP, uma nova janela será aberta, solicitando que você digite ambos os detalhes. Digite-os e marque a caixa que diz "Salvar senha", caso você não queira inseri-la todas as vezes, e clique em "Fazer logon" .

O site FTP agora estará disponível diretamente na janela do computador como uma unidade mapeada.
Como excluir uma unidade mapeada no Windows 7
Caso você precise excluir um mapeamento de unidade criado anteriormente, confira este tutorial para obter instruções completas: Como excluir unidades mapeadas no Windows 7. Ele mostra todas as alternativas que você tem para excluí-las do Windows Explorer e dos Prompts de Comando.
Conclusão
Fazer mapeamentos de unidade no Windows 7 não é tão simples quanto deveria. Você pode encontrar problemas se não for muito cuidadoso, então preste atenção em todas as instruções deste tutorial. Além disso, dê uma olhada nos artigos que recomendamos abaixo. Eles podem ajudá-lo caso você tenha alguns problemas.
Se você tiver algumas dicas para compartilhar ou encontrar problemas com os quais precisa de ajuda, não hesite em deixar um comentário.
Artigos recomendados:
Ativar o mapeamento para \\ Hostname \ C $ Share no Windows 7 ou Vista



