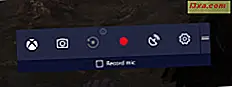A guia Histórico do aplicativo no Gerenciador de tarefas do Windows 10 e do Windows 8.1 coleta e relata estatísticas de uso dos aplicativos e programas em execução no seu computador ou dispositivo. Por exemplo, você pode fazer check-in regularmente para ver quanto tempo do processador ou uso de rede um app acumulou no último mês. Isso pode não ser um recurso fascinante, mas pode ser útil, especialmente para quem usa dispositivos móveis como laptops, tablets ou dispositivos 2-em-1. Identificar um aplicativo que usa muita capacidade de processamento pode ajudar a economizar a vida útil da bateria e a desacelerar um downloader pesado pode evitar que você ultrapasse os limites de uso da rede. Veja como isso é feito usando o Gerenciador de Tarefas:
NOTA: As informações contidas neste guia aplicam-se ao Windows 8.1 e ao Windows 10. Como a janela do Gerenciador de Tarefas parece e funciona da mesma maneira nesses dois sistemas operacionais, usaremos capturas de tela feitas apenas no Windows 10.
Como acessar o histórico do aplicativo no Gerenciador de tarefas
Para ver o uso de recursos do seu aplicativo, você precisará abrir o Gerenciador de Tarefas. Para obter uma lista completa com as várias maneiras de realizar essa tarefa simples, confira este artigo: 10 maneiras de iniciar o Gerenciador de Tarefas no Windows 10 e no Windows 8.1.
Quando o Gerenciador de Tarefas estiver aberto, clique ou toque na guia "Histórico de aplicativos".

Antes de chegarmos ao ajuste das configurações, você deve saber que a guia Histórico do aplicativo exibe cinco colunas:
- Nome - o nome do aplicativo.
- Tempo de CPU - Quantidade total de tempo do processador que o aplicativo selecionado ocupou.
- Rede - Utilização total da rede em MB para o aplicativo selecionado.
- Rede com Medição - Utilização total da rede em uma rede marcada como medida.
- Atualizações de blocos - quantidade de uso de rede para atualizar o bloco dinâmico do aplicativo escolhido.
Como mostrar dados históricos de todos os processos
Por padrão, a guia Histórico de aplicativos só exibe o uso de aplicativos modernos e da Plataforma Universal do Windows. Para tirar o máximo proveito desta guia, clique ou toque em "Opções" e depois em "Mostrar
histórico para todos os processos ".

O Gerenciador de Tarefas agora listará todos os aplicativos, programas e processos em segundo plano executados em seu computador ou dispositivo Windows 8.1 ou Windows 10. Isso oferece a visão mais precisa - um histórico completo de todos os processos em execução e os recursos que eles usam.
Como personalizar os dados da guia Histórico do aplicativo
Os aplicativos e processos são, por padrão, ordenados alfabeticamente. Você pode reorganizar os dados selecionando qualquer um dos outros cabeçalhos de coluna.

Embora a visualização padrão mostre uma boa imagem dos seus dados usando aplicativos, você pode ir mais longe adicionando mais colunas. Clique com o botão direito ou pressione e segure em um cabeçalho de coluna existente para visualizar uma lista de pontos de dados disponíveis. Você pode desmarcar qualquer uma das colunas existentes para ocultá-las ou selecionar uma das seguintes colunas para adicioná-las à exibição:
- Rede não medida - Uso da rede em redes que não estão marcadas como medidas.
- Downloads - A quantidade de downloads feitos pelo aplicativo selecionado.
- Uploads - A quantidade de dados enviados pelo aplicativo selecionado.

Depois de exibir as colunas selecionadas, você pode reorganizá-las clicando e arrastando os cabeçalhos das colunas.

Como limpar os dados do seu histórico de aplicativos no Gerenciador de Tarefas
Ao visualizar os dados do histórico do aplicativo, pode ser difícil discernir a rapidez com que seus aplicativos estão acumulando o uso da rede. Você pode ver que o Netflix usou shows de dados, mas se isso for por um longo período, isso pode não ser tão ruim. No entanto, se passaram apenas alguns minutos desde o início do registro de dados, você está com problemas.
Se você deseja limpar seus dados e começar a contar novamente a partir do zero, vá em frente e clique ou toque em "Excluir histórico de uso".

Todo o seu histórico gravado será excluído e todas as colunas serão zeradas. Com um acompanhamento cuidadoso, agora você pode ver como alguns dos seus aplicativos capturam dados rapidamente.

Como usar o histórico do aplicativo para saber mais sobre processos
Digamos que você esteja monitorando seu histórico de aplicativos e tenha encontrado um processo específico que parece estar devorando megabytes como se fossem asas-quentes durante o grande jogo. Você vai querer determinar se esse uso de rede é necessário e acabar com isso, se puder. O problema é que nem todos os processos são nomeados de maneira amigável e reconhecível. Se você se encontrar com um processo misterioso, tente clicar com o botão direito do mouse ou pressioná-lo por algumas opções que ajudarão.

Selecione "Propriedades" para abrir a janela Propriedades do processo. Verifique a guia Detalhes para obter uma lista de informações sobre o aplicativo. Você pode descobrir quem criou isso. Se você vir a Microsoft, a Intel ou outro nome confiável, como o nome do seu antivírus, provavelmente é um processo essencial ou importante.

Se isso não for suficiente, tente selecionar "Pesquisar on-line" no Gerenciador de tarefas para iniciar seu navegador da Web padrão e pesquisá-lo. Navegue pelos principais resultados e você provavelmente encontrará todas as informações necessárias para identificá-las e descobrir por que ela está usando muito da sua alocação de dados.
Maneiras úteis de trabalhar com a guia Histórico do aplicativo no Gerenciador de tarefas
À medida que você se acostuma a monitorar os aplicativos do Windows 8.1 ou do Windows 10 na guia Histórico de aplicativos, descobrirá quais aplicativos usam mais os recursos. Mas, para você ter uma vantagem inicial, informaremos que tipo de apps você deve procurar:
- Usuários de CPU - Você vai querer manter um controle sobre os usuários de CPU, pois eles vão perder muito da vida útil da bateria do seu dispositivo móvel. Obviamente, qualquer aplicativo que você usar muito acumulará tempo de CPU. Mesmo o Google Chrome, que é relativamente leve, pode aumentar se você passa muito tempo online. Os aplicativos que você deve procurar são aplicativos maiores e mais intensos, incluindo jogos e aplicativos multimídia.

- Usuários de rede - desperdiçar a vida da bateria pode ser um aborrecimento, mas o uso excessivo de sua rede pode custar-lhe dinheiro. Você vai querer ter certeza de prestar atenção em qualquer aplicativo que opera na Internet. Isso inclui navegadores como Opera, Google Chrome, Microsoft Edge ou Firefox.

- Pior do que os navegadores, no entanto, são aplicativos que transmitem vídeo em HD. Você pode não perceber, mas ao transmitir o último episódio de Game of Thrones, todo o arquivo de vídeo está sendo baixado para o seu dispositivo enquanto você o visualiza. Você pode acumular gigs de uso de dados em apenas algumas horas, mesmo sem trabalhar nele. Assim como Jon Snow, você não sabe nada.
Conclusão
Embora a guia do histórico de aplicativos não tenha o apelo universal das guias Processos ou Desempenho, para um usuário móvel do Windows 8.1 ou Windows 10 com bateria fraca ou um plano de dados barato, essa provavelmente será a guia mais importante no Gerenciador de Tarefas. Ao fornecer acesso rápido aos aplicativos que estão desperdiçando mais recursos, ele pode ajudar a evitar desperdícios, prolongar sua autonomia e evitar taxas prejudiciais. Se você tiver alguma dúvida sobre o Gerenciador de Tarefas do Windows 8.1 ou do Windows 10, não hesite em perguntar nos comentários abaixo.