
Quando você procura algo para tornar um documento ou apresentação mais interessante, a solução pode às vezes ser uma nova fonte. Embora o Windows venha com uma ampla gama de fontes, você pode encontrar muitos sites que oferecem fontes, gratuitamente ou para compra, que podem enfeitar as coisas um pouco. Depois de baixar uma fonte, você tem que instalá-la e, quando não precisar mais, você vai querer removê-la ou apenas ocultá-la. Portanto, neste artigo, você aprenderá como instalar, remover ou ocultar uma fonte, em qualquer versão moderna do Windows:
NOTA: Este guia se aplica ao Windows 10, Windows 7 e Windows 8.1. As capturas de tela que usamos são do Windows 10. No entanto, as coisas funcionam da mesma maneira nas três versões do Windows.
Como verificar suas fontes instaladas no Windows
Existem várias maneiras de ver uma lista com todas as fontes instaladas em seu computador ou dispositivo Windows. Um que funciona em todas as versões modernas do Windows é abrir o Painel de Controle e ir para: "Aparência e Personalização -> Fontes" .
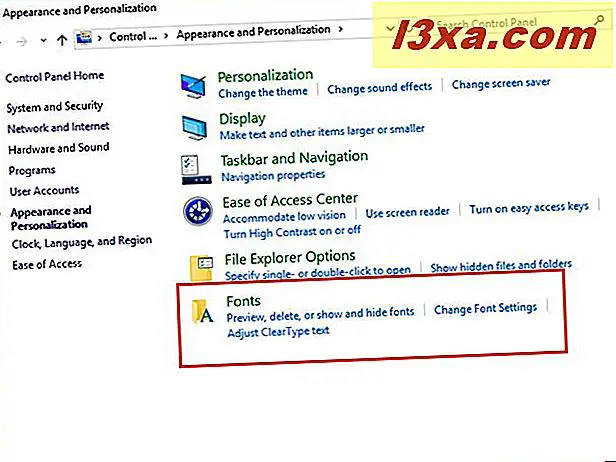
Se você não sabe como abrir o Painel de Controle, aqui estão alguns guias para ajudá-lo:
- 8 maneiras de iniciar o painel de controle no Windows 10
- Apresentando o Windows 8.1: 9 maneiras de acessar o painel de controle
A janela Fontes está aberta. Aqui é onde você pode visualizar todas as fontes instaladas e gerenciá-las. Certifique-se de que você se lembra de como abrir esta janela, porque este é o lugar onde você fará todo o gerenciamento relacionado a fontes no Windows.
A janela Fontes exibe todas as fontes e famílias de fontes instaladas e disponíveis. Uma família de fontes pode incluir uma ou mais fontes relacionadas, que possuem pequenas diferenças entre elas.
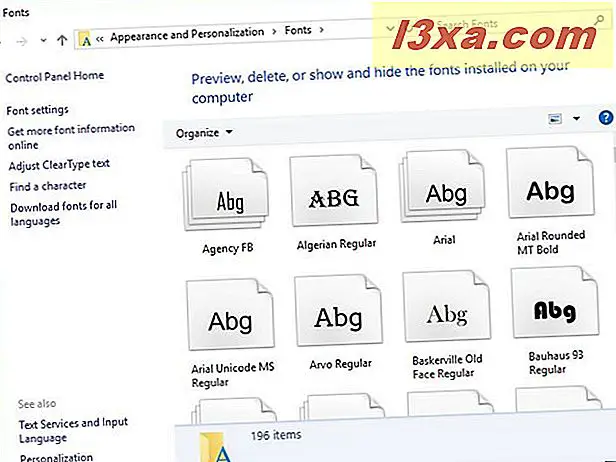
Clique duas vezes no nome de uma família de fontes. Se a família de fontes escolhida incluir apenas uma fonte, ela será exibida automaticamente em uma janela de visualização. Se a família de fontes incluir duas ou mais fontes, seu nome será exibido na janela Fontes . Clique duas vezes na fonte que você deseja abrir, para visualizá-la em uma janela semelhante à mostrada abaixo.
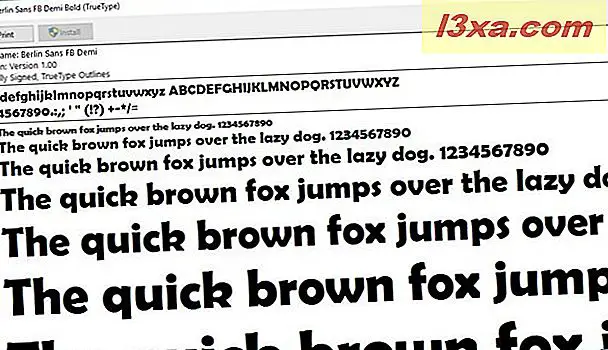
Como pré-visualizar uma fonte antes de instalá-la
Se você baixou uma fonte em um formato arquivado, como .zip, .rar, etc, você precisará extraí-la primeiro. Extraia para um local onde você possa acessá-lo facilmente. As fontes que funcionam no Windows têm uma das seguintes extensões: ".ttc", ".ttf" ou ".pfb".
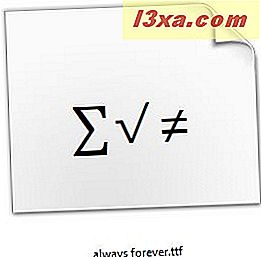
Você pode visualizar qualquer fonte antes de instalá-lo. Para fazer isso, clique com o botão direito na fonte que lhe interessa e, no menu contextual, clique em Visualizar .
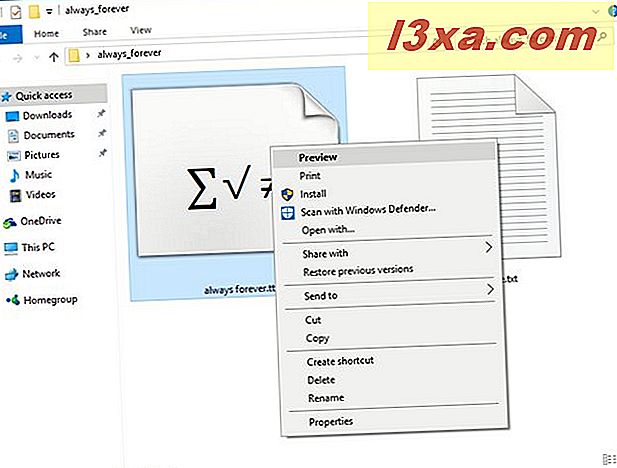
Uma janela é aberta, onde você pode visualizar a aparência da fonte ao escrever textos de tamanhos diferentes.
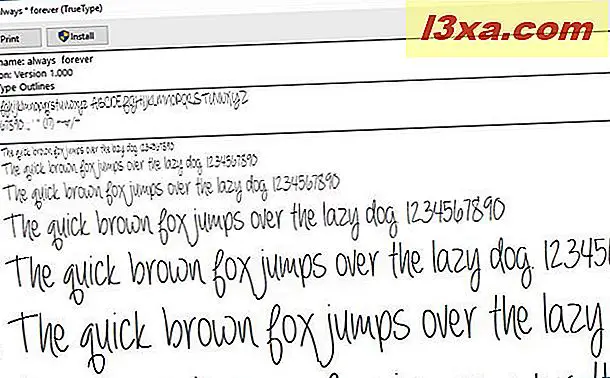
Como instalar uma fonte no Windows
Em primeiro lugar, para instalar uma fonte, você deve ter direitos de administrador. Se você baixou uma fonte em um formato arquivado, como .zip, .rar, etc, você precisará extraí-la primeiro. Extraia para um local onde você possa acessá-lo facilmente. As fontes que funcionam no Windows têm uma das seguintes extensões: ".ttc", ".ttf" ou ".pfb".
Você pode instalar uma fonte na janela de visualização que mostramos na seção anterior ou clicar com o botão direito do mouse nela e, no menu contextual, escolher Instalar .
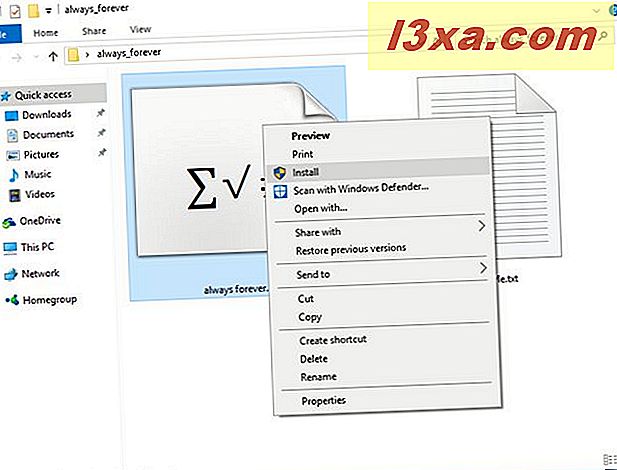
Uma barra de progresso é mostrada por alguns segundos, mostrando o progresso do processo de instalação. Você não receberá nenhuma notificação de que a fonte foi instalada. Você pode verificar se a fonte foi instalada na janela Fontes que mostramos na primeira seção deste tutorial.
Além disso, você pode abrir qualquer editor de texto. Se a instalação da fonte ocorreu sem problemas, você poderá escolher a fonte que acabou de instalar na lista de fontes disponíveis. Por favor, leve em consideração que, se você planeja enviar o documento para outra pessoa, ele pode não conseguir ver a mesma fonte, a menos que ela também tenha sido instalada em seu computador. Basta enviá-los para este tutorial, se eles estão tendo problemas com isso.
Como remover fontes no Windows
Para gerenciar suas fontes instaladas, você precisa abrir a janela Fontes . Para fazer isso, vá para o Painel de Controle, escolha "Aparência e Personalização", seguido por Fontes . Selecione a fonte que você deseja remover e clique no botão Excluir .
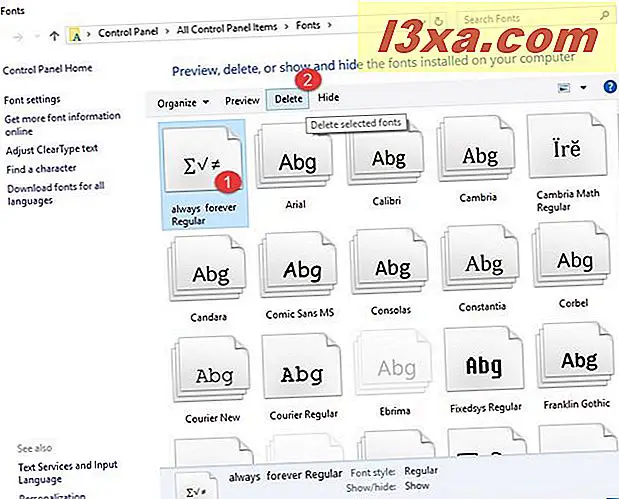
O Windows pergunta se você tem certeza de que deseja excluir essa fonte permanentemente. Pressione Sim e a fonte desapareceu. Se você selecionou uma família de fontes, o Windows mencionará quantas fontes serão removidas depois que você pressionar Sim .
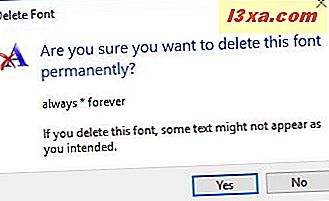
Você pode remover quantas fontes desejar usando o mesmo procedimento.
Como ocultar ou exibir fontes no Windows
Você também pode optar por não remover uma fonte, mas ocultá-la. Isso é útil se você quiser que uma fonte fique temporariamente indisponível para editores de texto no Windows, mas talvez queira ativá-la novamente mais tarde.
Para fazer isso, vá para a janela Fontes, selecione a fonte desejada e clique no botão Ocultar .
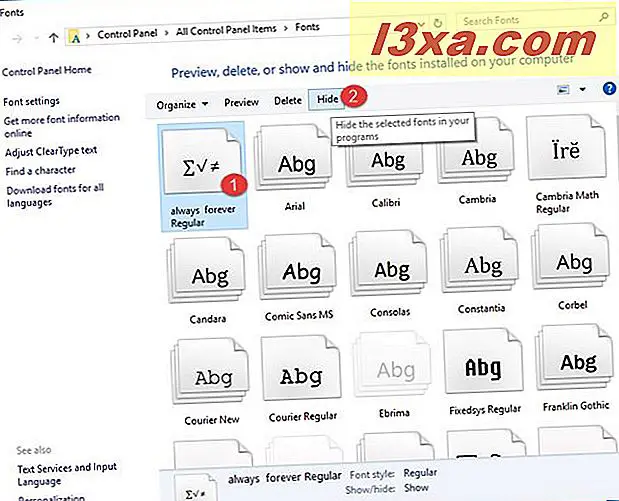
Isso desativa a fonte na janela Fontes e torna-a indisponível em editores de texto e outros aplicativos que trabalham com texto e fontes.
NOTA: De acordo com a Microsoft, o recurso "Ocultar fontes" removerá as fontes dos menus do aplicativo. Fontes ocultas ainda estarão disponíveis para desenhar texto, mas elas ficarão ocultas dos menus. Isso funcionará para muitos, mas nem todos os aplicativos do Windows.
Se você quiser mostrar uma fonte que você escondeu anteriormente, na janela Fontes, clique na fonte oculta para selecioná-la e, em seguida, no botão Mostrar .
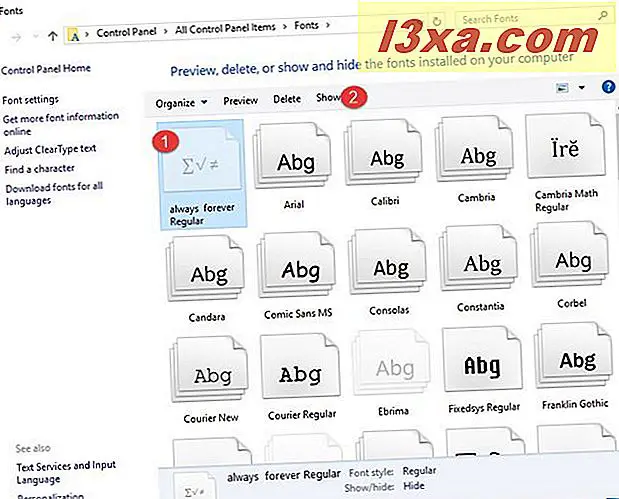
Por padrão, o Windows ocultará as fontes que não foram projetadas para as configurações de idioma de entrada do teclado. Por exemplo, se o seu idioma padrão for o inglês, as fontes em árabe, chinês ou japonês que não forem projetadas para o idioma inglês não serão exibidas ao trabalhar com editores de texto. Para alterar essa opção, para que essas fontes não fiquem mais ocultas, clique ou toque em " Configurações de fonte" na coluna à esquerda da janela Fontes .
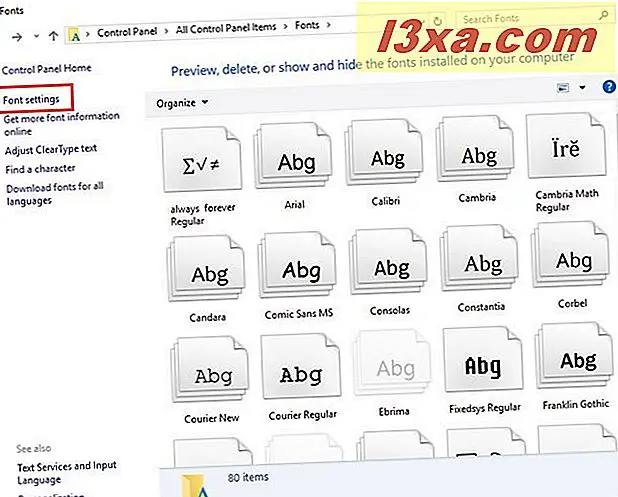
O painel de configurações da fonte é aberto. Aqui, desmarque a caixa que diz "Ocultar fonte com base nas configurações de idioma" e pressione o botão OK.
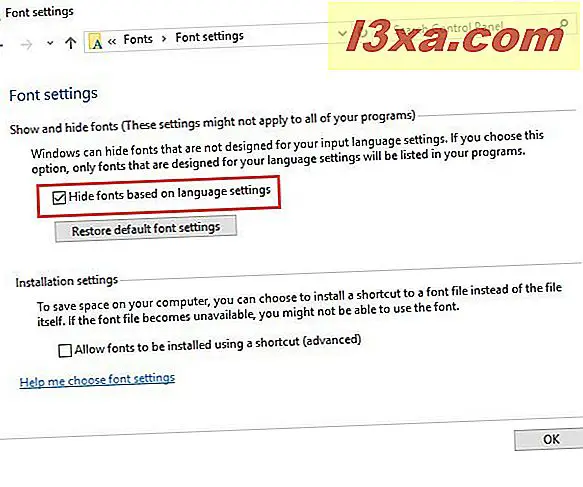
Conclusão
Agora que você sabe como visualizar, adicionar, remover ou ocultar fontes, pode criar ótimas apresentações ou importar fontes engraçadas e usá-las em seus documentos pessoais. Se você está tendo algum problema ou se você acha que não obteve informações suficientes deste artigo, deixe um comentário com suas perguntas e nós estaremos lá para ajudar.



