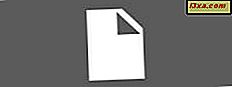As bibliotecas são um dos recursos mais mal compreendidos e, ao mesmo tempo, os mais úteis do Windows. Eles podem ajudar os usuários a organizar seus arquivos e pastas de maneira eficiente. Usando bibliotecas, você pode criar um sistema para que sempre encontre o que deseja em segundos. Não só isso, mas você também pode classificar, marcar ou editar arquivos e pastas com apenas alguns cliques (ou toques). Neste artigo, explicamos o que são bibliotecas, mostramos como elas funcionam e como criar novas. Também mostramos como adicionar novas pastas a uma biblioteca, como modificar as propriedades de uma biblioteca e como excluir uma. Vamos começar:
O que são bibliotecas do Windows? Qual das alternativas a seguir descreve melhor o uso de bibliotecas no Windows e quais são os benefícios de usá-las?
Você deve pensar em uma biblioteca como uma coleção virtual de pastas em seu sistema. É virtual porque não existe como uma pasta real. Uma biblioteca é uma referência a uma ou mais pastas do seu computador e aos arquivos encontrados dentro dessas pastas. Por exemplo, você pode ter documentos armazenados em vários locais, como a pasta Documentos, na área de trabalho e em outros locais. Você pode ter uma biblioteca de documentos que faça referência a todos esses lugares. Quando você abre a biblioteca, vê todas essas pastas e seus conteúdos como se fossem subpastas da biblioteca Documentos .

As bibliotecas ajudam você a organizar todos os seus arquivos juntos em um único lugar, independentemente de onde eles estão armazenados. Em outras palavras, ao usar um PC com Windows, você pode usar uma biblioteca para organizar arquivos semelhantes localizados em locais diferentes. Isso pode ajudar na produtividade quando você trabalha com muitos arquivos divididos em vários locais.
Ao abrir uma biblioteca, o Gerenciador de arquivos (no Windows 10 e no Windows 8.1) ou o Windows Explorer (no Windows 7) exibe todos os arquivos e pastas que fazem parte dela, como se estivessem fisicamente armazenados na biblioteca. Infelizmente, eles são mostrados por padrão, apenas no Explorer do Windows 7. No Windows 10 e no Windows 8.1, você precisa configurar o File Explorer para exibi-los manualmente. No entanto, esse problema pode ser corrigido com relativa facilidade. Você só precisa seguir as etapas mencionadas neste tutorial: Como recuperar as bibliotecas no Windows 10 e no Windows 8.1.
Se as bibliotecas estiverem ativadas, um benefício que você tem é que elas também são exibidas nos diálogos Salvar como, para que você possa salvar rapidamente seu trabalho na biblioteca apropriada.

Outro benefício significativo do uso de bibliotecas é que o Windows as indexa automaticamente. Quando você faz uma pesquisa, suas bibliotecas fazem parte do índice de pesquisa e os resultados são retornados rapidamente. Por último, mas não menos importante, as bibliotecas são usadas por alguns recursos e aplicativos do Windows. Por exemplo, no Windows 10 e no Windows 8.1, o Histórico de arquivos faz o backup automático de suas bibliotecas, para que você nunca perca o conteúdo delas. Alguns aplicativos da Microsoft Store também priorizam as bibliotecas como os locais padrão para armazenar e trabalhar com arquivos.
Para resumir, aqui está o que você obtém para usar bibliotecas no Windows:
- Uma maneira mais fácil de organizar seus arquivos e pastas, personalizados para o tipo de conteúdo armazenado dentro (documentos, imagens, músicas, vídeos).
- Acesso rápido a bibliotecas da maioria dos programas, caixas de diálogo e janelas.
- Pesquisa rápida, para que você possa encontrar o que procura em segundos, em vez de minutos.
- Alguns aplicativos e recursos do Windows são criados para usar bibliotecas e funcionam melhor com eles do que com pastas padrão. Portanto, você será mais produtivo se estiver usando bibliotecas.
Quais são as bibliotecas padrão do Windows 10 e o que está dentro delas?
No Windows 10, há seis bibliotecas padrão: Rolo da Câmera, Documentos, Música, Imagens, Imagens Salvas e Vídeos . Eles incluem apenas as pastas de usuários específicas de cada biblioteca. Por exemplo, a biblioteca Documentos inclui apenas a pasta Documentos do usuário, a biblioteca Imagens contém apenas a pasta Imagens do usuário e assim por diante. Como você pode ver, algumas das bibliotecas são redundantes: Rolo da Câmera, Imagens e Imagens Salvas incluem a mesma pasta do usuário: Imagens .
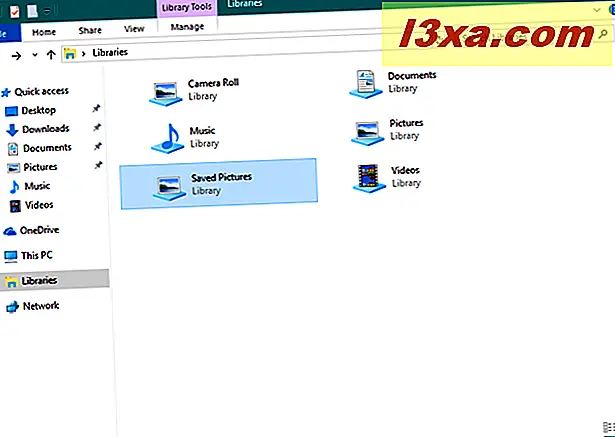
Quais são as bibliotecas padrão do Windows 7 e o que está dentro delas?
No Windows 7, há quatro bibliotecas padrão: Documentos, Música, Imagens e Vídeos .

Todas as bibliotecas padrão incluem duas pastas padrão: a pasta de usuário específica para cada biblioteca e a pasta pública específica a ela. Por exemplo, a biblioteca Documentos inclui a pasta Documentos do usuário e a pasta Documentos Públicos ; A biblioteca de músicas inclui a pasta Música do usuário, a pasta Música Pública e assim por diante.
Para saber mais sobre pastas públicas e sua função no Windows, leia este guia: O que é a pasta Pública e como usá-la ?.
Quais são as bibliotecas padrão do Windows 8.1 e o que está dentro delas?
No Windows 8.1, há também quatro bibliotecas padrão, idênticas às do Windows 7: Documentos, Música, Imagens e Vídeos .

No entanto, ao contrário do Windows 7, as bibliotecas padrão do Windows 8.1 incluem apenas as pastas de usuários específicas para cada uma delas. Eles não estão mais incluindo as pastas públicas do usuário. Isso significa que a biblioteca Documentos inclui somente a pasta Documentos do usuário, a biblioteca Imagens tem apenas a pasta Imagens do usuário e assim por diante.
Como criar uma biblioteca no Windows
Primeiro, abra o Windows / File Explorer . Em seguida, clique ou toque na seção Bibliotecas no painel Navegação, no lado esquerdo da janela.

No Windows 10 ou no Windows 8.1, expanda a guia Início na faixa de opções e clique ou toque em "Novo item" e, em seguida, em Biblioteca, na seção Novo . Digite o nome da nova biblioteca.

No Windows 7, vá até a barra na parte superior da janela do Windows Explorer e clique em Nova Biblioteca . Em seguida, digite o nome da biblioteca recém-criada.

Outra maneira funciona da mesma forma em todas as versões do Windows, é clicar com o botão direito do mouse na seção Bibliotecas, ir para Novo e clicar ou tocar na Biblioteca .

Em seguida, digite o nome da biblioteca que você deseja criar.
Como adicionar pastas a uma biblioteca no Windows
Agora você deve ter uma biblioteca nova, mas vazia. Para adicionar pastas a ele, abra-o. Em seguida, clique ou toque em "Incluir uma pasta".

Navegue pelo seu computador, selecione a pasta que você deseja incluir e clique ou toque em "Incluir pasta".

Depois de selecionar a pasta, o Windows / File Explorer verifica seu conteúdo e o inclui na biblioteca.
Outra maneira é clicar com o botão direito do mouse na biblioteca à qual você deseja adicionar pastas e selecionar Propriedades . Em seguida, clique em "Incluir uma pasta" (no Windows 7) ou em Adicionar (no Windows 10 e 8.1), navegue no computador, selecione a pasta que deseja incluir e clique ou toque em "Incluir pasta" .

Outra alternativa é abrir o Windows / File Explorer e navegar até a pasta que você deseja incluir em uma biblioteca. Clique com o botão direito do mouse (ou pressione e segure) nele. No menu contextual exibido, selecione "Incluir na biblioteca" e, em seguida, a biblioteca em que você deseja colocá-lo.
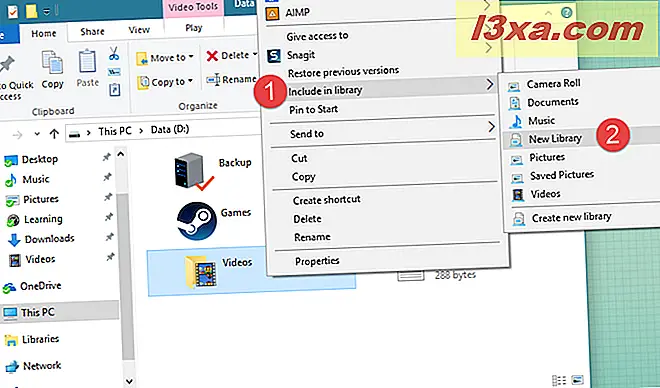
Como ordenar o conteúdo de uma biblioteca
No espaço Bibliotecas, cada tipo de arquivo possui seu próprio conjunto de características personalizadas, que são exibidas como possíveis colunas específicas para cada tipo de biblioteca:
- Documentos - os arquivos dentro desta biblioteca são descritos pelas seguintes características: nome, data de modificação, tipo, tamanho, data de criação, caminho da pasta, autores, categorias, tags e título.
- Imagens - os arquivos dentro desta biblioteca são descritos por características como nome, data, tags, classificação, tipo e outros;
- Arquivos de música dentro desta biblioteca são descritos por características como nome, álbum, artista, título, gênero, taxa de bits, classificação e outros;
- Vídeos - os arquivos dentro desta biblioteca são descritos por características como nome, pasta, ano, tipo, comprimento e outros.

Essas tags / colunas de dados podem ser usadas para classificação rápida, agrupamento, etc. Para saber mais sobre como filtrar e agrupar arquivos e pastas, recomendamos que você leia este tutorial: Como filtrar, agrupar e pesquisar arquivos e pastas no Windows / Explorador de arquivos.
Como editar as propriedades de uma biblioteca no Windows
Para abrir as propriedades de uma biblioteca, clique com o botão direito do mouse (ou mantenha pressionada) na biblioteca desejada e selecione Propriedades .

As seguintes propriedades estão disponíveis para personalização:
- "Definir local de salvamento" - oferece a possibilidade de selecionar um local de salvamento padrão para arquivos e pastas. Quando você adiciona novos arquivos ou pastas à biblioteca, o Windows os armazena nessa pasta da sua biblioteca.
- "Definir local de gravação pública" - este botão é visível apenas no Windows 10 e no Windows 8.1. Ele permite que os usuários definam uma pasta como o local de salvamento padrão para outros usuários que trabalham com essa biblioteca. Portanto, você pode ter dois locais de salvamento separados - um para sua conta de usuário e outro para outras contas de usuário.
- "Incluir uma pasta" (no Windows 7) ou Adicionar (no Windows 8.1) - permite incluir uma nova pasta na biblioteca.
- Remover - exclui a pasta selecionada da biblioteca.
- "Otimizar esta biblioteca para" - exibe uma lista de modelos de visualização que podem ser aplicados à biblioteca selecionada. Isso faz com que o Windows / File Explorer exiba tags, colunas e campos de classificação relevantes, com base no tipo de conteúdo escolhido. Além disso, altera o ícone da biblioteca, para ser mais sugestivo do seu conteúdo.
- "Mostrado no painel de navegação" - é um atributo que permite que a biblioteca seja exibida no painel de navegação, no lado esquerdo da janela do Windows / File Explorer . Quando desativada, a biblioteca não é mostrada no painel de navegação.
- Compartilhado - é um atributo que informa se a biblioteca é compartilhada com a rede ou não.

Se você quiser reverter uma biblioteca para suas configurações iniciais, clique ou toque em "Restaurar padrões".

Como remover uma pasta de uma biblioteca no Windows
A exclusão de uma pasta que faz parte de uma biblioteca é feita da mesma maneira que quando você deseja remover qualquer pasta do seu computador. Mas e se você quiser remover uma pasta de uma biblioteca, sem excluí-la do seu computador?
Isso é tão fácil. Abra as propriedades da biblioteca, como mostramos na seção anterior deste guia, selecione a pasta e pressione Remover .

No Windows 7, você também pode abrir a biblioteca e ir para a pasta que deseja remover. Em seguida, clique com o botão direito do mouse (ou mantenha pressionado) e, no menu contextual, selecione "Remover local da biblioteca".
Como excluir uma biblioteca no Windows
Remover um arquivo ou pasta de uma biblioteca significa eliminá-lo do disco rígido. A exclusão da biblioteca remove a biblioteca, mas não as pastas e arquivos que estavam dentro dela. Como as bibliotecas são coleções virtuais de arquivos e pastas, os arquivos e as pastas de uma biblioteca continuam existindo em seu disco rígido, mesmo depois que a biblioteca é excluída.
Como você exclui uma biblioteca? O procedimento é simples: clique com o botão direito do mouse (ou mantenha pressionada) na biblioteca que deseja excluir. Em seguida, no menu contextual, clique ou toque em Excluir .

No Windows 10 e no Windows 8.1, você também pode usar a faixa de opções. Selecione a biblioteca, expanda a guia Início na faixa de opções e clique ou toque em Excluir .

Conclusão
Como você pode ver, as bibliotecas são um ótimo recurso do Windows. Nós os usamos fortemente no Windows e consideramos que eles oferecem uma melhoria significativa de produtividade. Mas e voce? Você está usando as bibliotecas do Windows? Qual é a sua maneira de organizar e gerenciar arquivos e pastas? Use os comentários abaixo para compartilhar sua perspectiva.