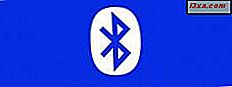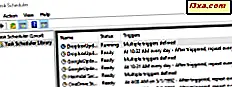
Com a ajuda do Agendador de Tarefas, você pode criar todos os tipos de tarefas automatizadas para serem executadas pelo Windows. Por exemplo, você pode programar alguns aplicativos para serem executados em intervalos de tempo específicos ou exibir uma mensagem em sua área de trabalho quando algo acontece. Infelizmente, muitas pessoas não conhecem essa ferramenta, pois o Windows não faz propaganda dela tanto quanto merece. Para ajudá-lo a começar a trabalhar com ele, criamos este guia sobre como usar o assistente de tarefas básicas oferecido pelo Agendador de Tarefas . Aqui está como isso funciona:
Como acessar o Agendador de Tarefas no Windows
Se você quiser usar o Agendador de Tarefas, primeiro você deve saber como abri-lo. Se você não sabe como, nós publicamos um guia separado sobre este assunto: 9 maneiras de iniciar o Agendador de Tarefas no Windows (todas as versões).
Se você não tiver o tempo necessário para ler esse tutorial também, uma maneira rápida de abrir o Agendador de Tarefas em qualquer versão moderna do Windows é usar a pesquisa. Digite a palavra programação no campo de pesquisa da Cortana na barra de tarefas do Windows 10, na tela Iniciar do Windows 8.1 ou no campo de pesquisa no menu Iniciar, no Windows 7. Em seguida, clique ou toque no resultado da pesquisa do Agendador de Tarefas .
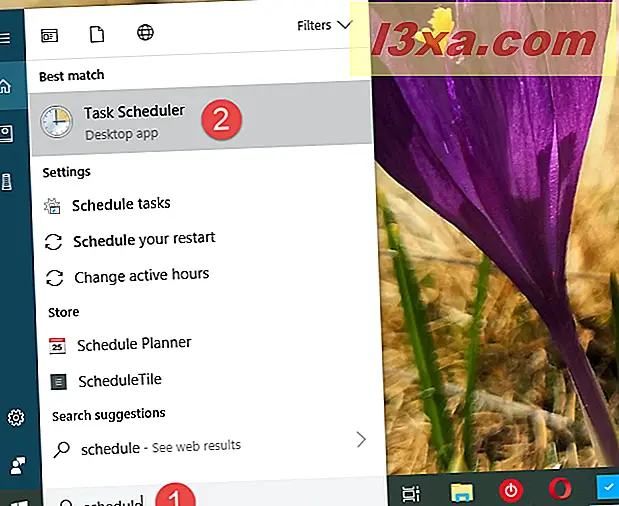
Antes de prosseguir, lembre-se de que o Agendador de Tarefas tem a mesma aparência e funciona no Windows 10, no Windows 7 e no Windows 8.1. Por causa disso e também por simplicidade, vamos usar capturas de tela feitas principalmente no Windows 10.
Etapa 1. Iniciar o Assistente "Criar Tarefa Básica"
Na janela Agendador de Tarefas, vá para a coluna Ações à direita. Lá, clique ou toque no link "Criar tarefa básica" para abrir o assistente com o mesmo nome.
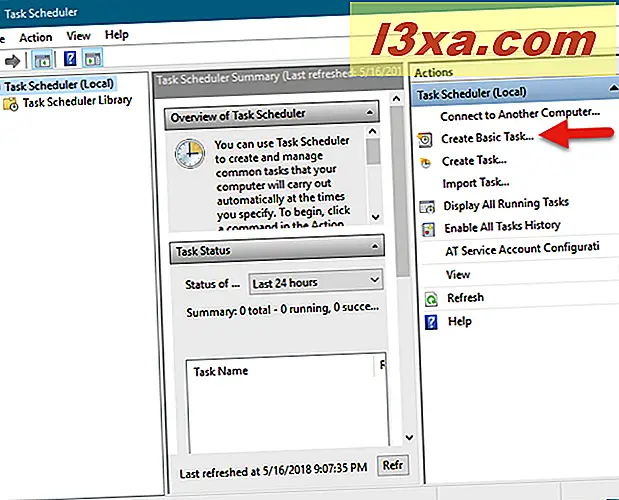
O assistente permite que qualquer pessoa crie tarefas básicas que são executadas pelo Windows, em um determinado momento ou quando uma condição específica é atendida. Para ilustrar todo o processo, vamos supor que você queira criar uma tarefa que execute periodicamente a ferramenta Limpeza de Disco .
Etapa 2. Nomeie a tarefa e dê uma descrição
Na primeira etapa do assistente, insira um nome e uma descrição para sua nova tarefa. Em seguida, clique ou toque no botão Avançar .
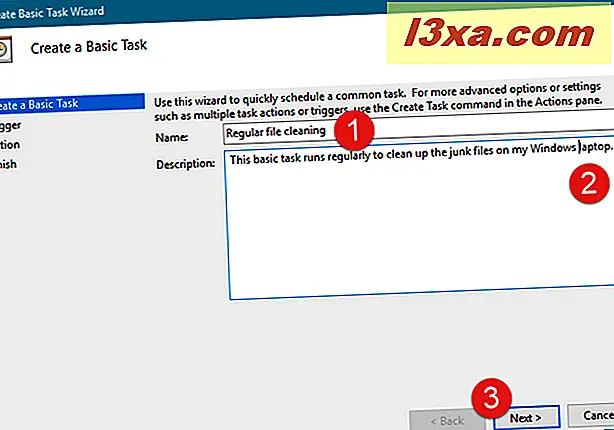
Etapa 3. Escolher quando executar a nova tarefa
Você precisa decidir quando a tarefa é iniciada. Há muitas opções para escolher quando a tarefa é executada: todos os dias, semanalmente, mensalmente, apenas uma vez, sempre que o computador é iniciado, sempre que você faz logon ou quando ocorre um determinado evento. Essa parte do processo é chamada de gatilho de tarefa e, em outras palavras, é o que precisa acontecer para a tarefa ser executada. Escolha a opção desejada e pressione Próximo .
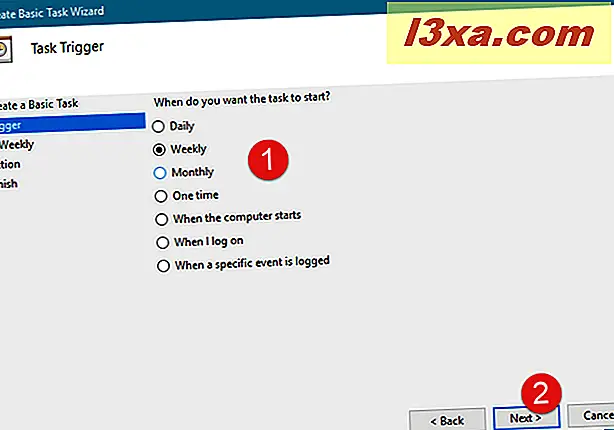
Você deve fornecer mais detalhes sobre a hora em que a tarefa deve ser executada, dependendo da opção escolhida anteriormente.
Por exemplo, se você deseja que a nova tarefa seja executada toda quarta-feira às 22h, escolha Semanalmente e faça a seguinte configuração:
- Defina a data e hora de início na próxima quarta-feira, às 22:00;
- No campo "Repetir a cada", digite 1, o que significa que a tarefa será executada semanalmente;
- Escolha o dia da semana como quarta-feira.
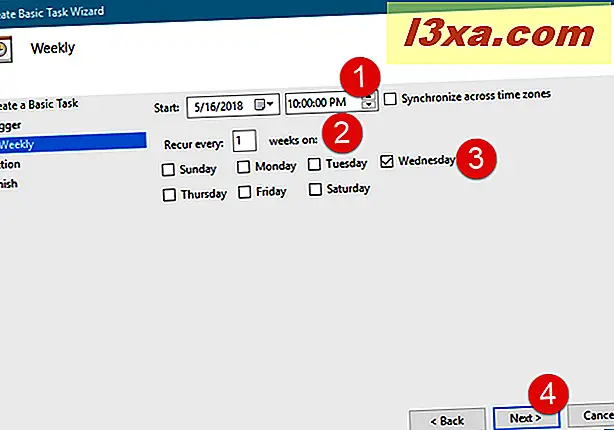
Se você escolher executar a tarefa Mensalmente, além da data e hora de início, você também deve escolher o mês em que a tarefa é executada. Clique ou toque no menu suspenso Meses para executar a tarefa em vários meses específicos, em todos os meses do ano ou em apenas um mês.
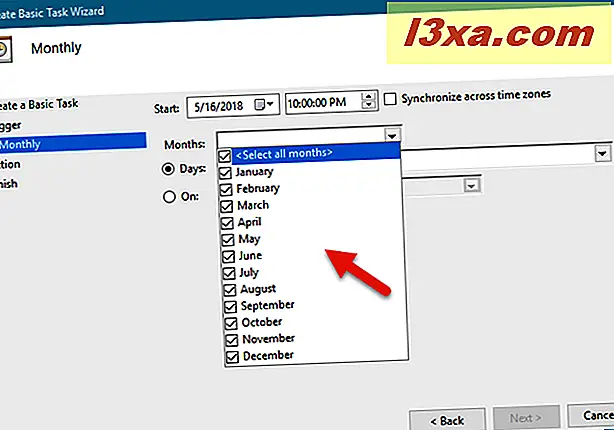
Em seguida, você pode escolher o dia ou os dias do mês, marcando Dias e digitando os dias ou selecionando-os na lista.
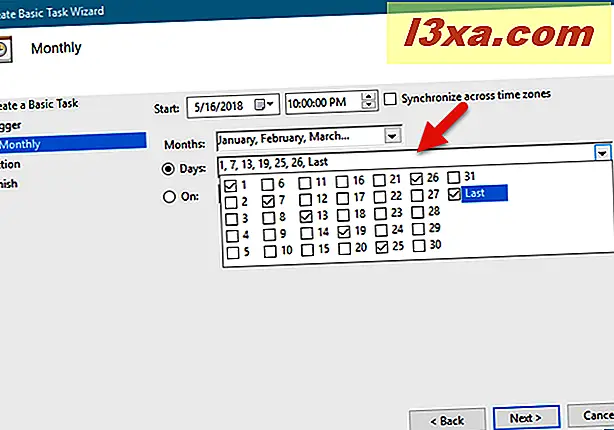
Você também pode definir a tarefa para ser executada em um dia específico de uma semana específica. Para fazer isso, clique ou toque na opção Ativado . Em seguida, na primeira lista suspensa, escolha o número da semana e, na segunda lista suspensa, escolha o dia da semana.
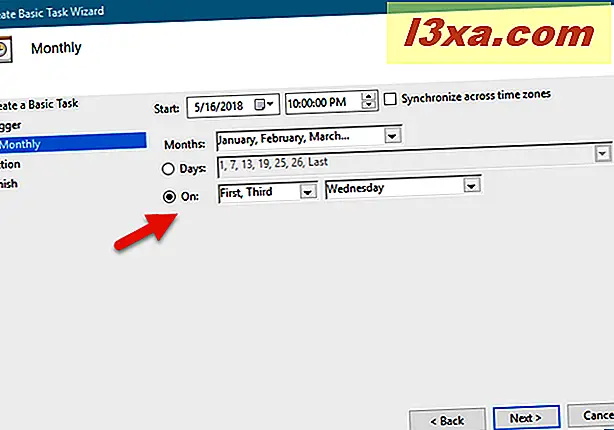
Depois que você terminar de definir quando a tarefa será executada, clique ou toque em Avançar .
Etapa 4. Definir a ação que você deseja executar
Na próxima etapa, você deverá informar ao Agendador de Tarefas a ação a ser executada: "Iniciar um programa", "Enviar um email" ou "Exibir uma mensagem".
Aqui, há uma diferença essencial entre o Windows 10 e o Windows 8.1, por um lado, e o Windows 7, por outro lado. As três opções estão disponíveis em todas essas versões do Windows, mas as duas últimas estão destacadas como obsoletas no Windows 10 e no Windows 8.1, o que significa que não funcionam nesses sistemas operacionais.
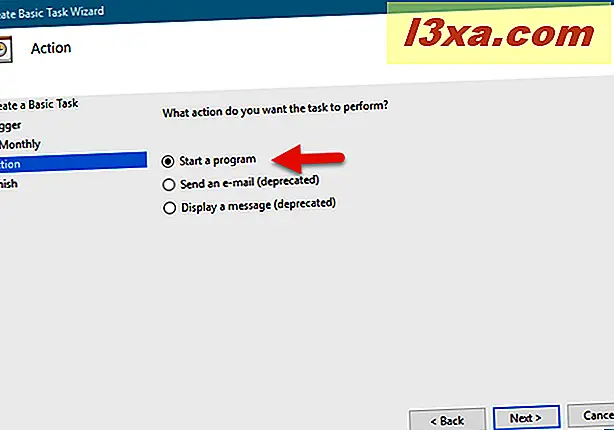
Mesmo que você possa seguir o assistente e criar uma tarefa que envie um email ou exiba uma mensagem, antes de salvar a tarefa, você receberá uma mensagem de erro como a abaixo, que afirma que "A definição da tarefa usa um recurso suspenso "
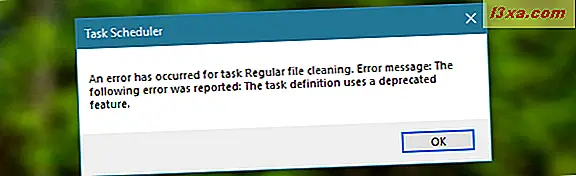
Portanto, no Windows 10 e no Windows 8.1, não é possível criar tarefas que enviem e-mails ou exibam mensagens, mesmo que o assistente exiba essas opções. Você pode criar essas tarefas apenas no Windows 7. Se quiser ver como elas funcionam, leia a última seção deste guia.
No entanto, vamos continuar o tutorial e ver como definir a ação que será executada pela tarefa:
Se você deseja executar um programa como o Disk Cleanup, selecione "Iniciar um programa" e clique ou toque em Avançar .
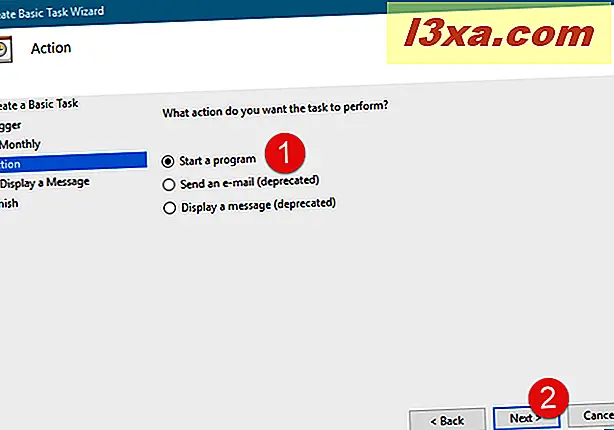
Clique ou toque em Procurar, selecione o programa ou o script que você deseja executar e pressione Abrir . Como alternativa, você também pode digitar o local no arquivo executável desse programa. Se você quiser ou precisar, você pode adicionar argumentos e definir a pasta onde o programa / script é iniciado. Quando terminar, pressione Próximo .
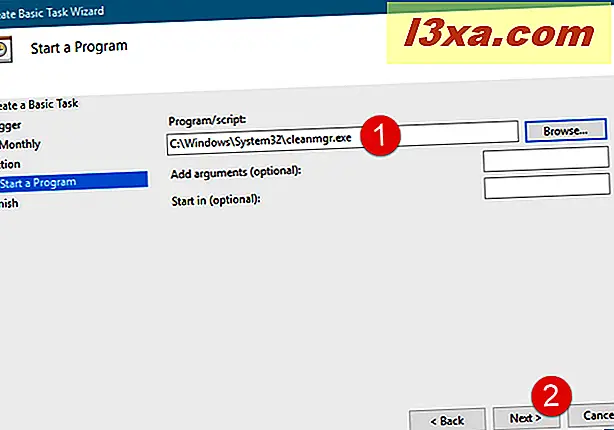
Etapa 5. Verifique os detalhes da nova tarefa e salve-a
Finalmente, você pode ver um resumo da tarefa e as configurações que você fez. Clique ou toque no botão Voltar se quiser alterar alguma coisa. Caso contrário, pressione o botão Concluir . Esta ação salva a tarefa e permite que ela seja executada quando você a programou.
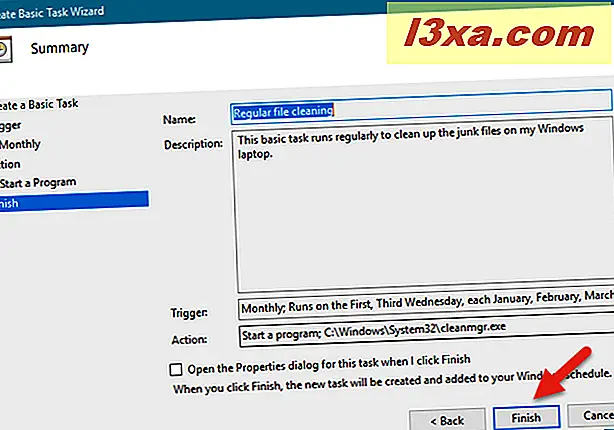
Como usar o Agendador de Tarefas para criar tarefas que enviam e-mails ou exibem mensagens (somente no Windows 7)
Se você estiver usando o Windows 7, vamos ver como definir uma ação "Enviar um e-mail" :
Depois que você escolher usar essa ação e pressionar o botão Avançar, terá que inserir os detalhes da sua mensagem: remetente, destinatário, assunto do email e o conteúdo do texto. Se você quiser, também pode anexar um arquivo. A última e mais importante etapa é fornecer o endereço do servidor SMTP que envia o email. Você deve usar o servidor SMTP do endereço de e-mail especificado no campo De . No entanto, o problema é que a maioria dos servidores SMTP exige autenticação antes de enviar qualquer coisa, para evitar abusos e problemas. O assistente "Criar tarefa básica" não possui campos para fornecer os detalhes de autenticação necessários. Portanto, o envio do email é mais do que provável que falhe. Pode funcionar, mas apenas se o servidor SMTP não exigir autenticação para enviar mensagens de e-mail.

A outra ação que só funciona no Windows 7 é aquela chamada "Exibir uma mensagem" : Se você escolher essa ação, tudo o que você precisa fazer é digitar o título da mensagem e o texto que deseja exibir.
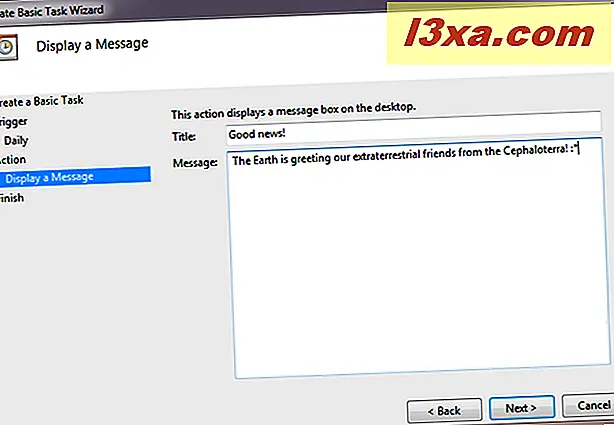
Quando terminar, clique ou toque em Avançar e depois em Concluir .
Conclusão
Como você pode ver, é fácil criar tarefas agendadas básicas no Agendador de Tarefas . O assistente permite escolher várias configurações sobre o que aciona a tarefa e quais ações ela deve executar quando isso acontecer. Se você tiver alguma sugestão, dúvida ou problema, deixe-nos um comentário abaixo e vamos conversar.