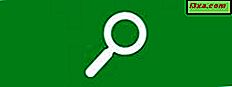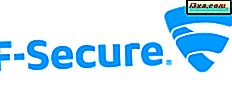Poucas pessoas conhecem a Assistência Remota do Windows e como usá-la para fornecer suporte técnico remoto a outros usuários do Windows. Portanto, neste tutorial, abordaremos essa ferramenta detalhadamente e mostraremos como ela funciona. Como você verá, ele funciona sem problemas e você não precisa instalar software de terceiros para uma sessão de suporte rápido. A Assistência Remota do Windows fará o trabalho muito bem.
NOTA: A Assistência Remota do Windows parece e funciona da mesma maneira no Windows 7 e no Windows 8.1. Para fins de simplicidade, todas as capturas de tela que usaremos neste tutorial serão obtidas no Windows 8.1.
Pré-requisitos para usar a Assistência Remota do Windows
Em primeiro lugar, a Assistência Remota do Windows exige duas partes: uma para solicitar ajuda por meio dessa ferramenta e outra que aceitará o convite para fornecê-la. Para que funcione, a parte que recebe assistência precisa ter a Assistência Remota do Windows ativada em Propriedades do Sistema . Já falamos sobre como ativá-lo aqui: Como habilitar as conexões de área de trabalho remota no Windows 7 e no Windows 8.
A parte que precisa de ajuda precisa solicitá-lo por meio da Assistência Remota do Windows .

Para solicitar ajuda, é possível enviar um arquivo de convite (usando qualquer uma das duas primeiras opções: "Salvar este convite como um arquivo" ou "Usar email para enviar um convite" ) ou usar o Easy Connect .

Se qualquer uma das duas partes envolvidas estiver usando uma conexão com a Internet lenta ou instável, é melhor usar uma das duas primeiras opções. Se ambas as partes tiverem uma boa conexão com a Internet, o Easy Connect é uma boa escolha. Esse recurso de conexão usa o protocolo PNRP (Peer Name Resolution Protocol) da Microsoft.
Mesmo que você tenha se conectado anteriormente a ele, não será possível conectar-se a outro computador através da Assistência Remota do Windows, se ele não tiver solicitado ajuda e estiver aguardando uma conexão de entrada.
Como solicitar ajuda por meio da Assistência Remota do Windows
Primeiro, você precisa iniciar a Assistência Remota do Windows . No Windows 7, a maneira mais rápida de fazer isso é digitar a palavra "remoto" na caixa de pesquisa do menu Iniciar . Em seguida, clique no atalho Assistência Remota do Windows .

Se você estiver usando o Windows 8.1, mude para a tela Iniciar e comece a escrever a palavra "convidar" . Em seguida, toque ou clique em "Convidar alguém para se conectar ao seu PC e ajudá-lo, ou oferecer…" .

Outra maneira de iniciar a Assistência Remota do Windows, disponível no Windows 7 e 8.1, é executar o arquivo msra.exe, encontrado na pasta "C: \ Windows \ System32" .
Depois de abrir a Assistência Remota do Windows, clique ou toque em "Convidar alguém para ajudá-lo" .
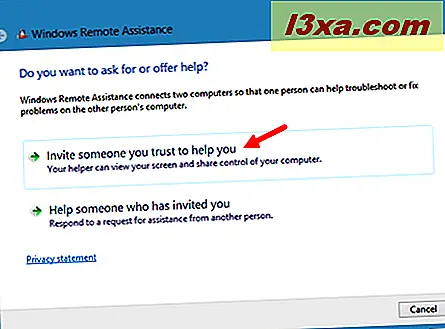
Selecione a maneira como você deseja se conectar com a pessoa que ajudará.

Se você enviar um convite, certifique-se de que a pessoa do outro lado o receba e também saiba disso. O convite é armazenado como um arquivo com a extensão ".msrcIncident", aberta somente pela Assistência Remota do Windows .
Se você usar o Easy Connect, primeiro verá uma lista com pessoas que o ajudaram no passado (somente se você recebeu ajuda).

Não importa como você envia a solicitação de ajuda, uma vez enviada, a Assistência Remota do Windows mostra uma senha longa e começa a aguardar a conexão de entrada. Certifique-se de que a pessoa que está prestes a se conectar ao seu computador saiba a senha, caso contrário, a conexão não funcionará.

Como fornecer ajuda por meio da Assistência Remota do Windows
Inicie a Assistência Remota do Windows usando qualquer um dos métodos que mostramos na seção anterior. Em seguida, selecione "Ajudar alguém que o convidou" .

Agora você precisa escolher o método de conexão. Se você recebeu um convite, faça o download para o seu computador, clique ou toque em "Usar um arquivo de convite" e selecione esse arquivo.
Se você for "Usar o Easy Connect", a Assistência Remota do Windows começará a pesquisar pela outra parte. Esse processo pode demorar um pouco, especialmente se você não fizer parte da mesma rede ou se uma das duas conexões estiver lenta (ou não muito estável).

Quando o outro computador for encontrado e a conexão estiver prestes a ser estabelecida, será solicitada a senha de conexão.
Obtenha a senha de conexão da outra parte, digite-a e pressione OK .
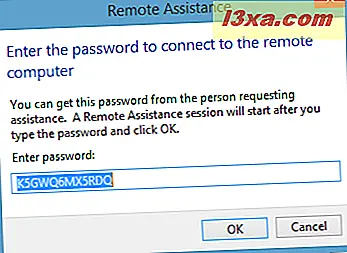
A parte remota será solicitada a aprovar a conexão. Seu computador aguardará até você aceitar a conexão de entrada.

Agora você está conectado ao outro computador pela Assistência Remota do Windows e pode ver sua área de trabalho.

Para controlar e usar o mouse e o teclado no computador remoto, você precisa primeiro pressionar o botão Solicitar controle e aguardar a aprovação da outra parte.

Uma boa recomendação é que a parte remota marque a caixa "Permitir ... para responder aos prompts do Controle de Conta de Usuário", especialmente se você precisar instalar aplicativos ou configurar aspectos importantes do sistema operacional.

Opções de configuração disponíveis
Na parte superior da janela Assistência Remota do Windows, há uma barra de ferramentas com vários botões. Seu número varia dependendo da parte envolvida. Por exemplo, Controle de solicitação e Tamanho real / Ajustar à tela estão disponíveis somente para o computador que fornece ajuda.

Ambas as partes podem acessar o recurso de bate - papo e usá-lo para se comunicar.

No computador que recebe assistência, você pode usar as Configurações para configurar a maneira como a largura de banda é usada. Se a conexão funcionar mal, não hesite em mover o controle deslizante de uso de largura de banda para baixo .

Infelizmente, o computador que fornece assistência não pode configurar isso. Ele tem apenas duas opções disponíveis: "Salvar um log desta sessão" e "Informações de contato do Exchange ao usar a conexão fácil" .

O botão Ajuda é auto-explicativo: ele carrega informações de ajuda sobre a Assistência Remota do Windows .
Se a conexão não puder ser estabelecida, a parte que recebe ajuda pode solucionar o problema. Pressionar o botão Solução de problemas iniciará um assistente que pode ajudar na identificação do problema e também corrigi-lo.
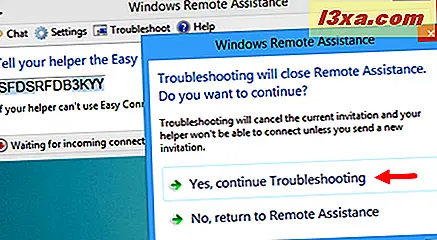
Conclusão
Usamos a Assistência Remota do Windows em alguns computadores e conexões de Internet diferentes e ela sempre funcionou bem. Se você encontrar problemas, não hesite em ler a Assistência Remota do Windows: perguntas freqüentes.
Em nossa opinião, a Assistência Remota do Windows é uma alternativa decente para algumas soluções conhecidas de suporte a desktop remoto, como o TeamViewer ou o UltraVNC. Sua única desvantagem é que ele só funciona para sistemas operacionais Windows.