
Unidades de recuperação são uma arma essencial no caso de você ter problemas com o seu PC. A ferramenta que pode fazer isso acontecer no Windows 10 é chamada de Recovery Media Creator e a Microsoft manteve quase o mesmo que era em seu sistema operacional anterior: o Windows 8.1. Neste tutorial, mostraremos a você como usar o Recovery Media Creator para criar uma unidade de recuperação em um cartão de memória USB ou em um disco rígido externo.
Como iniciar o Recovery Media Creator no Windows 10
A primeira coisa que você precisa fazer é conectar-se ao seu computador com Windows 10, o cartão de memória USB ou o disco rígido externo no qual você deseja criar a unidade de recuperação. Depois que o Windows detectar corretamente, vá para a caixa de pesquisa da Cortana e digite recovery .
Na lista de resultados, clique ou toque em "Criar uma unidade de recuperação" .

Outro método para abrir o Recovery Media Creator é no Painel de Controle . Basta abrir o Painel de Controle na visualização de ícones e clicar ou tocar em Recuperação . Agora você será presenteado com três ferramentas de recuperação, das quais você deve escolher "Criar uma unidade de recuperação" .

E ainda outra maneira de obter o Recovery Media Creator iniciado é a partir do aplicativo Configurações . A maneira mais rápida de abrir Configurações é pressionando as teclas WIN + I no seu teclado, mas também há outras maneiras criativas de abri-las aqui. Na janela Configurações, digite "recuperação" na caixa de pesquisa e clique ou toque em "Criar uma unidade de recuperação" .

Um prompt do UAC (User Account Control) será exibido, perguntando se você permite que o Recovery Media Creator faça alterações no seu computador.

Clique ou toque em Sim para iniciar o Recovery Media Creator e continuar o processo.
Como criar uma unidade de recuperação do Windows 10 com o Criador de mídia de recuperação
Agora, a janela do Recovery Media Creator é aberta. Mostra algumas informações breves sobre o que é e o que faz.

Você precisa ter em mente que a edição do Windows e a edição da unidade de recuperação devem ser as mesmas, ou os arquivos na unidade de recuperação não serão de nenhuma utilidade para você. A unidade de recuperação de 32 bits só pode corrigir apenas um Windows de 32 bits e o mesmo é válido para a edição de 64 bits.
NOTA: Para a edição de 32 bits do Windows, você precisará ter uma unidade de recuperação com pelo menos 4 GB de espaço e, para o Windows de 64 bits, será necessário um mínimo de 8 GB. Se o Windows foi pré-instalado no seu computador, isso exigirá um disco rígido com até 32 GB de espaço livre.
Além disso, você verá uma caixa de seleção que diz "Arquivos do sistema de backup para a unidade de recuperação" . Se você ativá-lo, esta opção copiará todos os arquivos do sistema na unidade de recuperação, caso contrário, copiará apenas os arquivos básicos do sistema.

Escolha a opção desejada e clique ou toque em Avançar para continuar. Dependendo do que você escolheu anteriormente, é solicitado que você selecione uma unidade flash USB com um espaço mínimo de armazenamento. Certifique-se de que você não tenha nenhum dado no drive, porque tudo será apagado no processo.

Selecione a unidade na qual você deseja que as ferramentas de recuperação sejam salvas e clique ou toque em Avançar . Você receberá uma mensagem de aviso de que tudo na unidade será apagado. Esta é sua última chance de salvar os dados encontrados nele. Quando estiver pronto para iniciar o processo, clique ou toque em Criar .
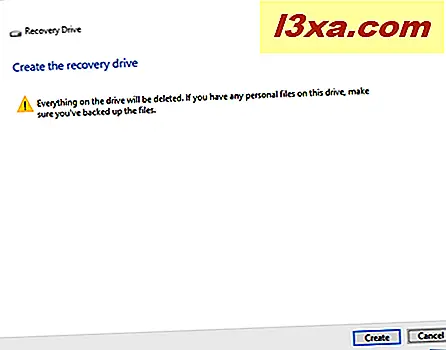
Agora a unidade será formatada e as ferramentas de recuperação do sistema serão copiadas nela. Esse processo pode levar de alguns minutos, até 10 ou mais minutos, se você também estiver copiando arquivos de sistema do Windows 10. Isso também dependerá da velocidade da sua unidade de recuperação.

Quando a unidade de recuperação é criada, você será informado sobre isso. Agora você só precisa clicar ou tocar em Concluir e é isso.

Agora você tem uma unidade de recuperação que pode tirá-lo de problemas caso seu Windows decida não mais ouvi-lo.
Conclusão
Como você pode ver, o Recovery Media Creator é uma ferramenta prática e fácil de usar. A única parte ruim é que ele é mantido oculto no Windows e muitos usuários não sabem disso. Esperamos que você compartilhe suas experiências e opiniões sobre as coisas discutidas neste artigo conosco, deixando um comentário abaixo.



