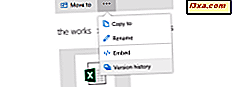
Um dos recursos mais interessantes do OneDrive é o fato de que ele mantém o histórico de versões de seus arquivos sincronizados para que você possa recuperar versões mais antigas quando necessário. Por exemplo, você pode estar trabalhando em um arquivo do Excel com outra pessoa ou pode trabalhar sozinho nela, mas em vários dispositivos. Em algum momento, um erro é cometido e o arquivo do Excel não é mais útil. Você pode economizar tempo e restaurar uma versão mais antiga, para que possa retomar o trabalho a partir de uma versão útil, em vez de refazer tudo de novo. Aqui está como recuperar versões mais antigas de seus arquivos, a partir do OneDrive:
Etapa 1. Faça logon no site do OneDrive com sua conta da Microsoft
Abra o seu navegador da Web favorito e acesse o site do OneDrive. Faça o login com sua conta da Microsoft. Observe que você precisa fazer login com a mesma conta usada para sincronizar seus arquivos pelo OneDrive. Agora você deve ver seus arquivos sincronizados.

Etapa 2. Localize o arquivo que você deseja restaurar para uma versão anterior e acesse seu histórico de versões
Na coluna à esquerda, escolha Arquivos e, em seguida, procure o conteúdo do seu OneDrive até encontrar o arquivo que lhe interessa. Uma forma de acessar o histórico de versões desse arquivo é clicar com o botão direito do mouse (ou pressionar e segurar nele) e escolher Histórico de versões, no menu contextual.

Outro método envolve a seleção do arquivo, clicando na caixa de seleção no canto superior direito e, em seguida, pressionando o botão Histórico da versão na barra de ferramentas na parte superior.

Se a janela do seu navegador da web não for grande, você não verá o botão Histórico da versão na barra de ferramentas na parte superior. No entanto, você verá três pontos na barra de ferramentas superior. Clique ou toque neles e, em seguida, no histórico da versão, no menu que é aberto.

O OneDrive carrega as diferentes versões do arquivo selecionado. No entanto, o modo como é exibido para você difere com base no tipo de arquivo.
Etapa 3: restaurar ou baixar uma versão mais antiga do seu arquivo, do OneDrive
Se você estiver restaurando um documento do Microsoft Office criado com um aplicativo como o Excel, o Word, o PowerPoint, o Access e assim por diante, a versão online desse aplicativo do Office será aberta e ele carregará automaticamente o arquivo que lhe interessa. Por exemplo, veja a imagem abaixo:

Abrimos uma planilha no Excel Online e, à esquerda, vemos todas as versões mais antigas desse arquivo e a data e a hora em que foram salvas. Clique ou toque nas versões mais antigas disponíveis até encontrar aquela que você deseja usar. Depois de encontrar a versão em que você está interessado, você tem duas opções: Restaurar e fazer download .
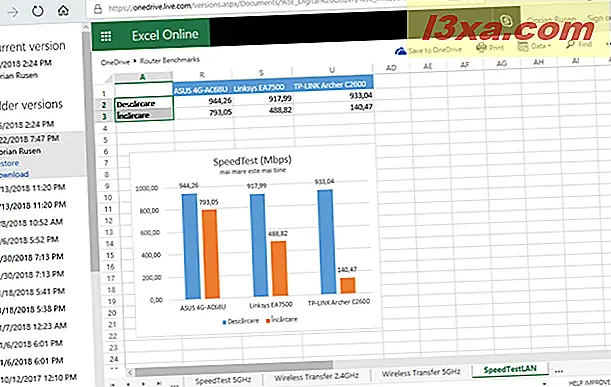
Se você clicar ou tocar em Restaurar, a versão mais antiga do documento se tornará a versão atual e o OneDrive será sincronizado automaticamente em todos os seus dispositivos. Você pode retomar seu trabalho a partir daí e atualizar o arquivo conforme necessário. Qualquer nova atualização que você fizer, será salva em novas versões do mesmo arquivo.
Se você quiser manter a versão atual sem substituí-la pela versão mais antiga que está procurando, é melhor fazer o download da versão mais antiga do arquivo. Na janela Salvar como, selecione um local diferente para a versão mais antiga do documento e pressione Salvar . Você também pode salvá-lo no mesmo local da versão atual, mas deve usar um nome diferente para a versão mais antiga para poder separar os arquivos uns dos outros.
O problema com o histórico de versões do OneDrive: ele não funciona para todos os arquivos!
Em julho de 2017, a equipe do OneDrive da Microsoft se gabou do fato de que eles disponibilizaram o histórico de versões para todos os tipos de arquivo. Você pode ler o anúncio deles aqui: Expandindo o suporte ao histórico de versões do OneDrive para todos os tipos de arquivo.
Nós tentamos este recurso para arquivos do Microsoft Office, e sempre funcionou. Mas, para imagens, arquivos de texto simples e outros tipos de arquivos, não conseguimos fazê-lo funcionar. Cada vez que tentávamos acessar o histórico de versões desses arquivos, encontramos uma página vazia, sem versões mais antigas de nossos arquivos.

Segundo a Microsoft, você deve ver uma lista de versões semelhantes à captura de tela abaixo. Em seguida, você deve clicar com o botão direito do mouse na versão que lhe interessa e escolher Restaurar ou Abrir Arquivo .

NOTA: A captura de tela acima foi compartilhada pela Microsoft. Nós não poderíamos replicar um comportamento semelhante em nosso OneDrive.
Por quanto tempo o OneDrive armazena versões mais antigas de seus arquivos?
Para citar a Microsoft, "o OneDrive manterá uma versão mais antiga de seus arquivos por 30 dias. O suporte expandido ao histórico de versões começou a ser distribuído e estará disponível para todos neste verão."
No entanto, achamos que essa afirmação é falsa. Para arquivos de texto, PDFs e arquivos de imagem, o histórico de versões não funcionou para nós. Para arquivos do Microsoft Office feitos com o Excel, Word, PowerPoint e assim por diante, o OneDrive manteve as versões de arquivo com mais de seis meses.
Qual é a sua experiência com o recurso de histórico de versões do OneDrive?
Como você pode ver, esse recurso do OneDrive é útil quando você atrapalha as versões de um documento do Microsoft Office ou outro. Nós o usamos de tempos em tempos, e cada vez isso nos poupa muito tempo e dores de cabeça. No entanto, as promessas da Microsoft de disponibilizar esse recurso para todos os tipos de arquivo não parecem ser verdadeiras. Portanto, estamos curiosos para saber se funciona para você ou não. Por favor, comente abaixo e compartilhe sua experiência conosco.



