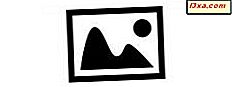Para navegar na Internet, você deve usar um navegador da Web que geralmente tem uma barra de ferramentas de navegação e uma área de navegação na qual você pode ver os sites que você visita. Isso é chamado de modo de janela, mas não é a única maneira em que você pode usar o navegador da web. Há também o modo de tela cheia que renderiza sites em toda a sua área de exibição. Seja porque o monitor é muito pequeno e a resolução é muito alta ou por qualquer outro motivo, parece que nunca há espaço suficiente na tela disponível em nossos monitores. Hoje, mostramos a você como executar o Google Chrome, o Mozilla Firefox, o Microsoft Edge, o Opera e o antigo Internet Explorer no modo de tela cheia em um PC com Windows. Aqui vamos nós:
O que acontece quando você executa um navegador da Web no modo de tela cheia?
A execução de um navegador da Web no modo de tela inteira significa que o navegador ocupa todo o espaço da tela disponível. Você não vê nenhuma parte da sua área de trabalho e não há nenhuma barra de tarefas exibida. Ir para tela inteira também significa que o navegador da Web não mostra mais a barra de título, as ferramentas de navegação e os botões como Voltar, Avançar ou Página inicial . Isso significa que você provavelmente terá que usar o toque, os botões encontrados nos sites que você visita, os gestos do mouse ou as teclas de atalho no teclado para navegar. Para dar um exemplo, aqui está uma ilustração lado a lado de como é o site da Digital Citizen no Google Chrome no modo de visualização de janela em tela cheia:
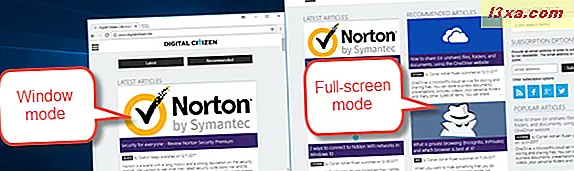
Como executar o Google Chrome no modo de tela cheia (F11)
A maneira mais rápida de executar o Google Chrome no modo de tela cheia é pressionar a tecla F11 no teclado. Se você usar um laptop, conversível ou um dispositivo semelhante com a tecla Fn no teclado, talvez seja necessário pressionar Fn + F11 em vez de F11 .
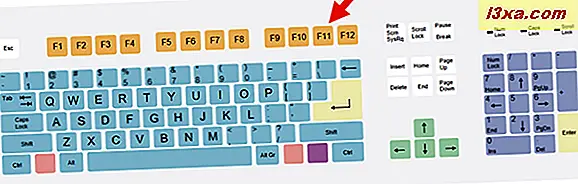
Uma maneira alternativa de entrar no modo de tela cheia no Google Chrome é abrir o menu no canto superior direito da janela. Clique no botão de três pontos ( personalizar e controlar o Google Chrome ) e, em seguida, no botão de tela cheia realçado abaixo, perto da opção Zoom .
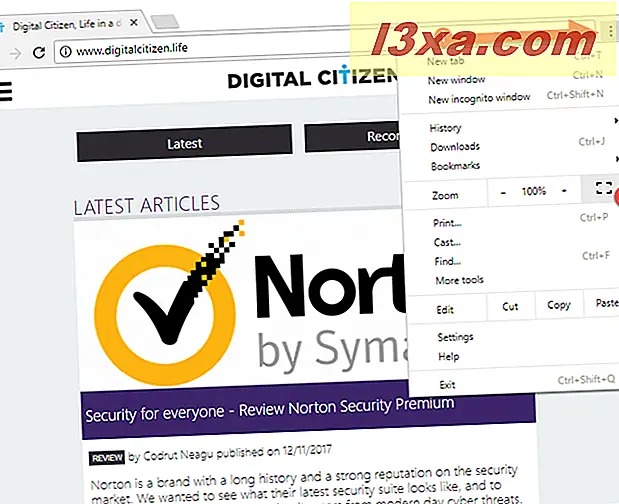
Independentemente do método escolhido, quando você quiser voltar ao modo de janela normal, pressione a tecla F11 (ou Fn + F11 ) no teclado.
Como executar o Mozilla Firefox no modo de tela cheia (F11)
Se você deseja executar o Mozilla Firefox no modo de tela inteira, a maneira mais fácil é pressionar a tecla F11 no teclado. Ou, se você usar um laptop ou um dispositivo com a tecla Fn no teclado, pressione as teclas Fn + F11 .
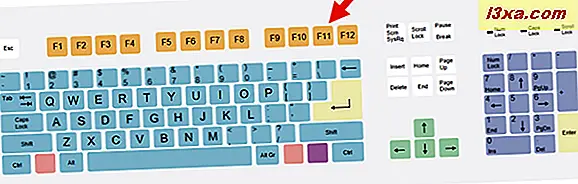
Um método alternativo para executar o Mozilla Firefox no modo de tela cheia é usar seu menu. Clique ou toque no botão "hambúrguer" (menu Abrir) no canto superior direito da janela e, em seguida, clique ou toque no botão Tela Inteira, próximo à opção Zoom .
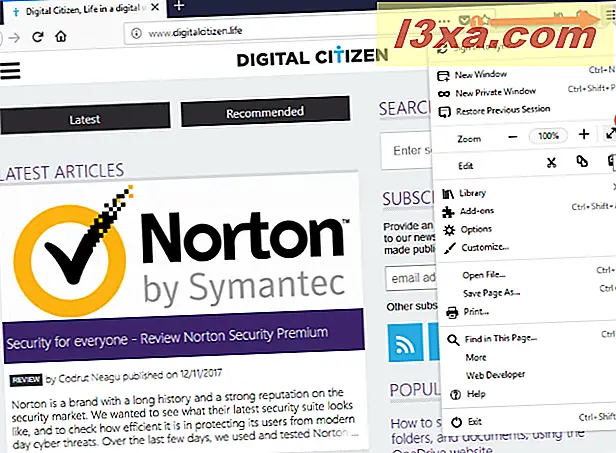
Para voltar ao modo de visualização de janela no Mozilla Firefox, pressione novamente a tecla F11 (ou Fn + F11 ) no seu teclado.
Como executar o Internet Explorer no modo de tela cheia
Para executar o Internet Explorer em tela cheia, pressione a tecla F11 no teclado. Se você usa um laptop ou um dispositivo semelhante com um teclado compacto, talvez seja necessário pressionar as teclas Fn + F11 em vez de apenas F11 .
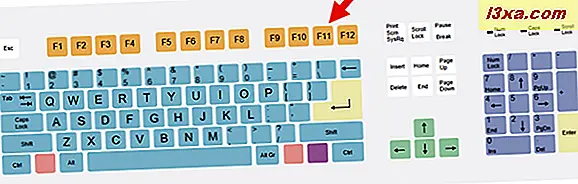
Outra maneira de alternar o Internet Explorer para o modo de tela cheia é usar seu menu. Clique ou toque no botão roda dentada no canto superior direito da janela ( Ferramentas ), vá para Arquivo e clique ou toque na opção "Tela cheia" .
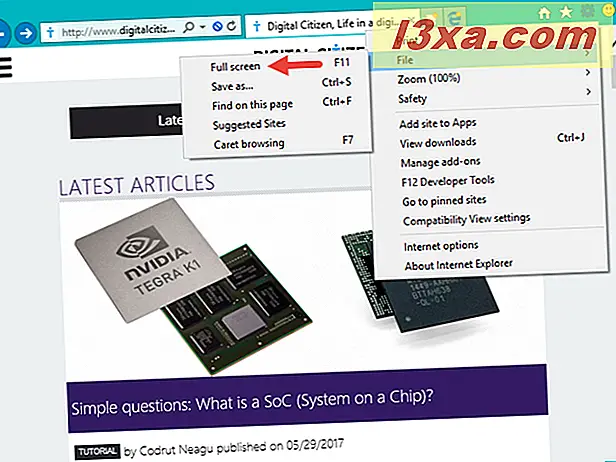
Para obter o Internet Explorer fora do modo de tela inteira, pressione a tecla F11 (ou Fn + F11 ) no teclado.
Como executar o Microsoft Edge no modo de tela cheia (F11 ou Windows + Shift + Enter)
Se você executar o Windows 10 Fall Creators Update ou mais recente, o Microsoft Edge poderá ser executado no modo de tela inteira pressionando a tecla F11 no teclado. Ou, se você usar um laptop ou um dispositivo com a tecla Fn no teclado, pressione as teclas Fn + F11 .
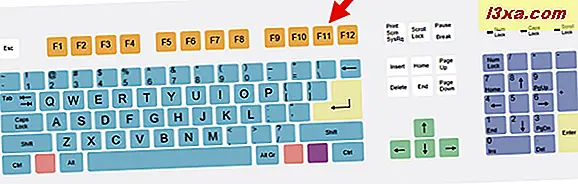
Você também pode usar o mouse ou tocar: clique ou toque no botão de três pontos (Configurações e mais) no canto superior direito da janela e, em seguida, clique ou toque no botão Tela Inteira, próximo à opção Zoom .
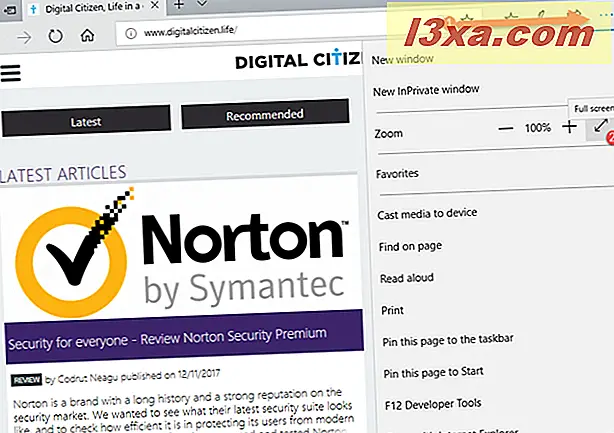
Para voltar ao modo de visualização padrão da janela, pressione novamente a tecla F11 (ou Fn + F11 ) no teclado.
Embora o Microsoft Edge esteja se preparando para se tornar um excelente navegador da Web, um de seus problemas anteriores é o fato de ele não ter um método intuitivo de permitir que você o execute em tela cheia. Se você não vir a opção de zoom compartilhada anteriormente, terá uma versão mais antiga do Windows 10. Para saber qual versão você está usando, leia este tutorial: Que versão, edição e tipo de Windows 10 eu instalei?
Felizmente, aqui está uma maneira de fazer o Microsoft Edge rodar em tela cheia, e não é tão complicado: você deve pressionar simultaneamente as teclas Windows + Shift + Enter no teclado.
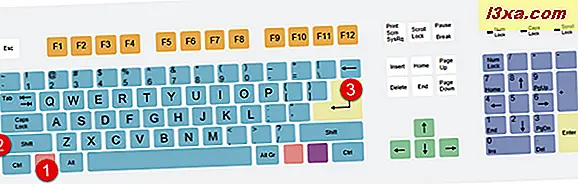
Para voltar ao modo de janela no Microsoft Edge, pressione as mesmas teclas do Windows + Shift + Enter novamente. Esse atalho de teclado ( Windows + Shift + Enter ) funciona para qualquer aplicativo universal do Windows que você queira executar no modo de tela inteira, não apenas para o Microsoft Edge.
Como executar o Opera no modo de tela cheia (F11)
No Opera, se você quiser ir para a tela cheia, a maneira mais fácil é pressionar a tecla F11 no teclado. Ou, se você tiver um teclado compacto como os encontrados em laptops e conversíveis, pressione as teclas Fn + F11 .
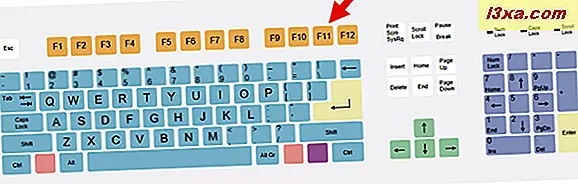
Outra maneira de ir em tela cheia é usar o menu do Opera: clique ou toque no botão Opera no canto superior esquerdo da janela, vá para Page e clique ou toque em " Tela cheia ".
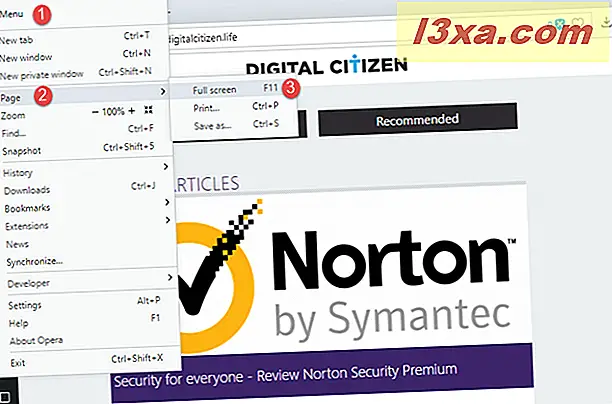
Para voltar ao modo janela no Opera, pressione a tecla F11 (ou Fn + F11 ) no seu teclado novamente.
Conclusão
Agora você sabe como executar qualquer navegador Google Chrome e todos os outros principais navegadores no modo de tela cheia e também como sair dele. Se você ainda não tentou usar seu navegador da Web favorito em tela cheia, você deve. Quem sabe, talvez você goste melhor do que o modo de visualização normal da janela. E depois de testá-lo, não se esqueça de nos informar qual modo você prefere e por quê. Para isso, você pode usar os comentários abaixo.