
Em maio de 2017, a Microsoft introduziu discretamente a capacidade de compartilhar arquivos e pastas com outras pessoas, usando links temporários que expiram após um determinado número de dias. Este recurso foi oferecido por outras soluções de armazenamento em nuvem por um longo tempo, e é ótimo que a Microsoft tenha copiado isso. Se você tiver uma assinatura do Office 365 Home ou do Office 365 Pessoal, veja como gerar links de compartilhamento temporários no OneDrive:
NOTA: Este guia abrange PCs com Windows, dispositivos Android e qualquer computador ou gadget com um navegador da Web moderno em que o site do OneDrive funcione.
Como compartilhar links expirados do OneDrive pelo Windows
Se você estiver usando o Windows 10, o Windows 8.1 ou o Windows 7 e tiver instalado o aplicativo de área de trabalho do OneDrive, poderá compartilhar diretamente do Gerenciador de arquivos (no Windows 10 ou Windows 8.1) ou no Windows Explorer (no Windows 7).
Primeiro, abra o File / Windows Explorer e vá para a pasta do OneDrive. Encontre o (s) arquivo (s) ou pasta (s) que deseja compartilhar e clique com o botão direito do mouse sobre eles. No menu contextual, selecione "Mais opções de compartilhamento do OneDrive".
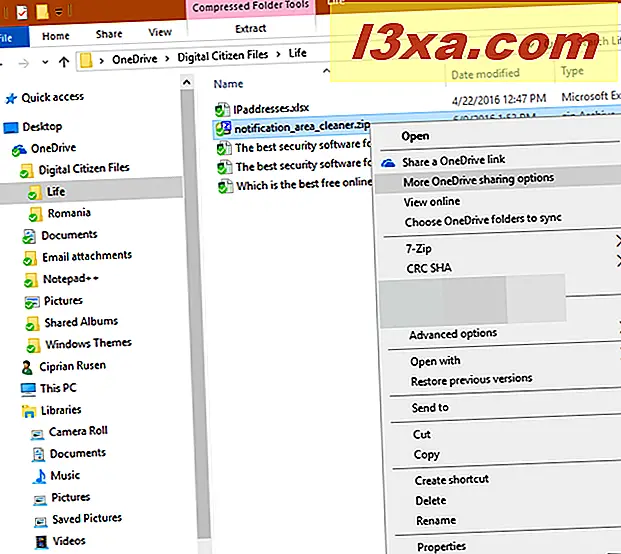
Seu navegador da web padrão é aberto, diretamente no site do OneDrive. Se você já estiver conectado, verá uma janela com opções de compartilhamento. Se você não for, precisará entrar no OneDrive usando sua conta da Microsoft antes de ver essa janela. Clique na seta perto do texto "Qualquer pessoa com este link pode visualizar este item" para ver todas as opções de compartilhamento.
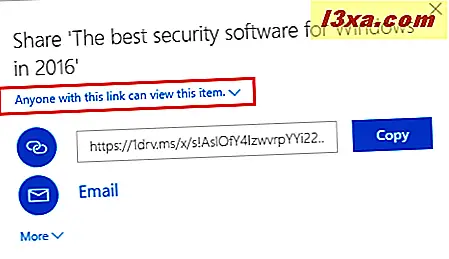
Defina se você deseja permitir a edição e marque a caixa "Definir data de expiração". Digite quantos dias você deseja que o link de compartilhamento seja válido e você poderá ver a data em que ele expirará. Quando estiver satisfeito com suas configurações, clique ou toque no botão Copiar .
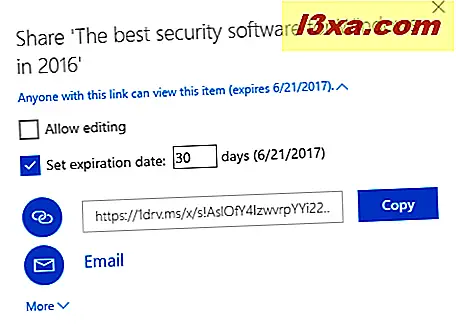
Esse link de expiração pode ser copiado para qualquer lugar que você deseje e pode ser usado pelas pessoas que o recebem apenas até a data que você definiu.
Como compartilhar links expirados do OneDrive a partir do Android
Se você tiver o aplicativo OneDrive mais recente para Android, abra o aplicativo. Você deve estar conectado à sua conta da Microsoft para que ele funcione.
Em seguida, navegue até o (s) arquivo (s) ou pasta (s) que você deseja compartilhar. Selecione o que você deseja compartilhar pressionando e segurando o primeiro item. As caixas de seleção são mostradas e você pode usá-las para selecionar outros itens que deseja compartilhar. Quando terminar de selecionar tudo, toque no botão Compartilhar na parte superior. Você pode vê-lo destacado na imagem abaixo.
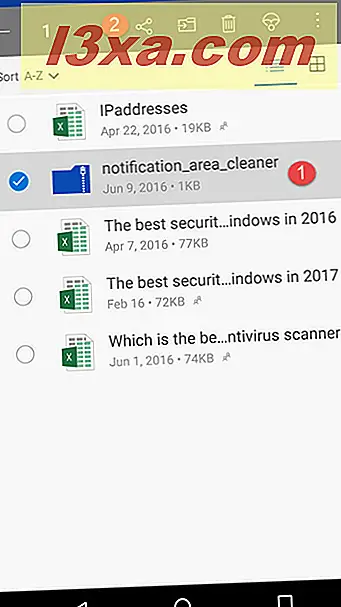
Opções de compartilhamento são exibidas. Selecione se você deseja definir permissões de edição ou visualização e, em seguida, toque em "Definir expiração".
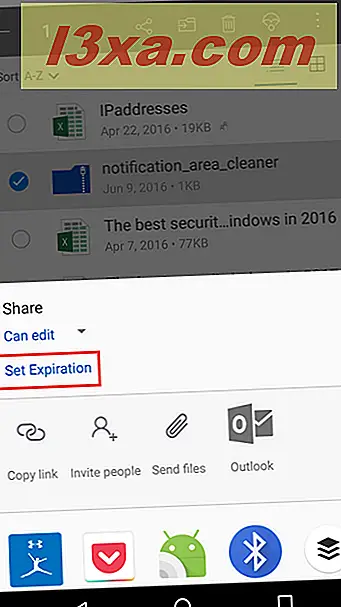
É mostrada uma janela onde você pode selecionar a data em que o link de compartilhamento expira. Defina a data desejada e toque em OK .
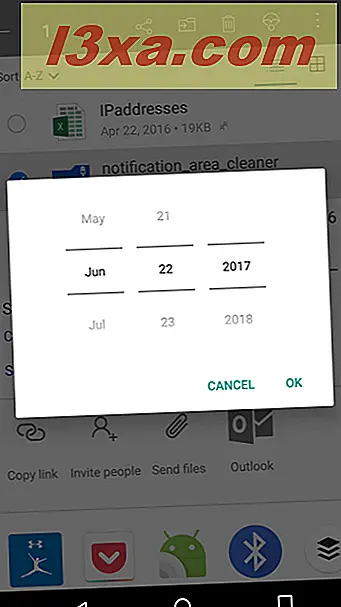
Agora você vê um resumo de suas configurações e pode tocar em Copiar link para copiá-lo para a área de transferência e colá-lo em outro aplicativo, como seu aplicativo de e-mail ou um aplicativo de mensagens para Android.
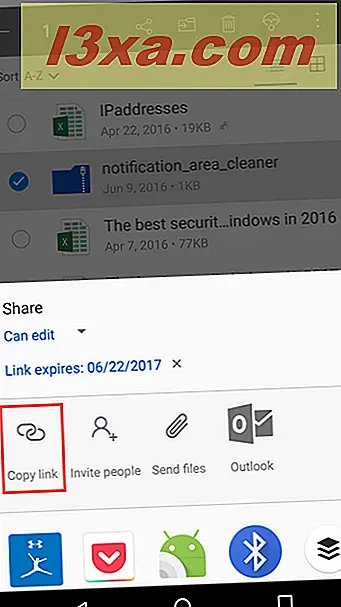
O link de expiração pode ser usado pelas pessoas que o recebem até a data que você definiu como seu dia de expiração.
Como compartilhar links expirados do OneDrive de um navegador da Web
Se você preferir usar um navegador da Web ou não tiver o aplicativo OneDrive disponível, usando sua conta da Microsoft, entre no site do OneDrive em qualquer navegador da Web. Em seguida, navegue até o (s) arquivo (s) ou pasta (s) que você deseja compartilhar. Selecione o que você deseja compartilhar clicando no ícone de seleção no canto superior direito. Em seguida, clique ou toque no botão Compartilhar na parte superior.
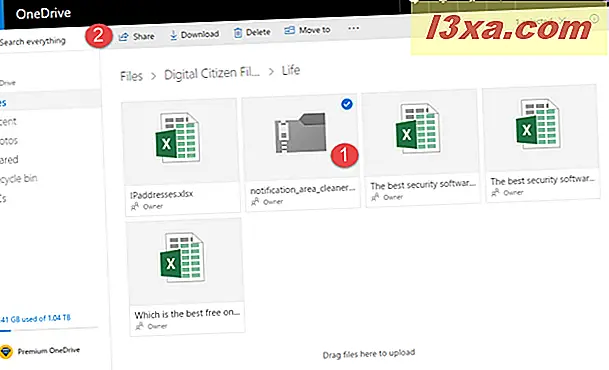
Uma janela é exibida, com opções de como você deseja compartilhar. Defina se você deseja permitir a edição e marque a caixa "Definir data de expiração". Digite quantos dias você deseja que o link de compartilhamento seja válido e você verá a data exata em que ele expirará. Quando estiver satisfeito com suas configurações, clique ou toque no botão Copiar .
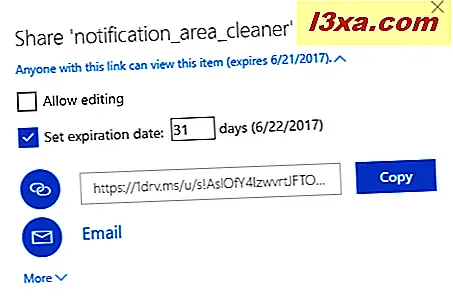
O link de compartilhamento com a data de expiração que você definiu agora é copiado para a área de transferência, e você pode colá-lo em qualquer lugar que desejar: em um e-mail, mensagem, apresentação e assim por diante.
Você usa links expirados no OneDrive?
Agora que você sabe como compartilhar do OneDrive usando links temporários que expiram depois de um certo tempo, informe-nos se você usa esse recurso com frequência e como você gosta da implementação da Microsoft. Isso funciona bem para você? Existe algo que a Microsoft deve melhorar? Deixe-nos saber nos comentários abaixo.



