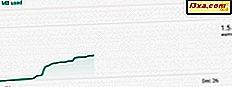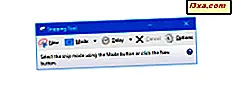
Todos nós fizemos o nosso quinhão de trabalhar com imagens. O Windows 10, o Windows 7 e o Windows 8.1 oferecem uma ferramenta fácil de usar para capturar imagens mais complexas, chamada de Ferramenta de Recorte . Neste tutorial, mostraremos como fazer capturas de tela, como salvar, editar ou enviar por email uma captura de tela, como usar as ferramentas de marcação disponíveis e como alterar as configurações da Ferramenta de Captura . Vamos começar:
O que é a ferramenta de recorte?
A Ferramenta de Recorte é um aplicativo do Windows que permite criar e editar capturas de tela. Ele é desenvolvido pela Microsoft e está disponível em todos os sistemas operacionais Windows modernos, incluindo o Windows 10, o Windows 7 e o Windows 8.1.
Antes de prosseguirmos e mostrarmos onde encontrar e como usar a Ferramenta de Recorte, aqui estão alguns outros guias que escrevemos sobre captura de tela no Windows, que você pode achar interessante:
- 8 maneiras de tirar screenshots no Windows, usando ferramentas internas
- Como alterar o local da pasta de captura de tela padrão no Windows
- 5 coisas que você pode fazer com a nova barra de jogo do Windows 10
- Como salvar quadros de vídeo como imagens, com o media player VLC
Onde encontrar a ferramenta de recorte no Windows 10
Há muitas maneiras diferentes de abrir a Ferramenta de Recorte no Windows 10. Talvez a maneira mais rápida de iniciar a ferramenta seja usar a pesquisa. No campo de pesquisa da Cortana, na barra de tarefas, comece a digitar Ferramenta de Captura e clique ou toque no resultado da pesquisa apropriado.
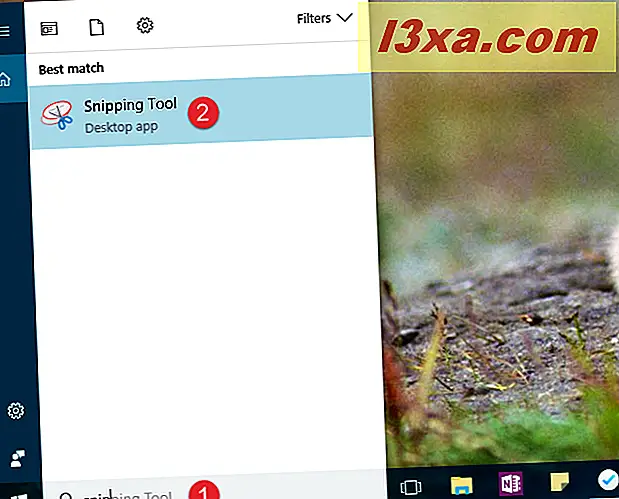
Se você preferir as formas antigas de fazer negócios, abra o Menu Iniciar e navegue até Todos os aplicativos -> Acessórios do Windows . Dentro desta pasta, você encontrará um atalho para a Ferramenta de Recorte .
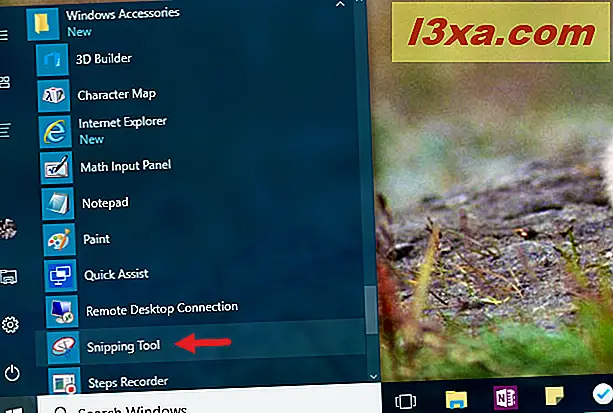
Uma maneira alternativa de iniciar o Snipping Tool é usar a janela Executar . Pressione as teclas Windows + R para abrir rapidamente Executar, escreva snippingtool no campo Abrir e clique / toque no botão OK ou pressione a tecla Enter .
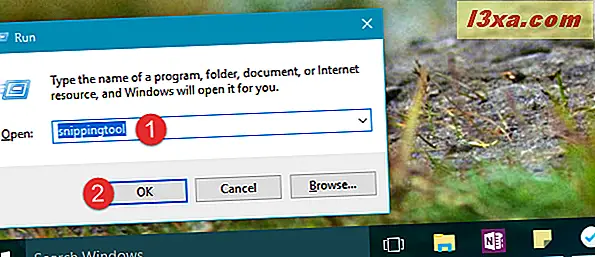
Finalmente, uma maneira realmente complicada de iniciar o Snipping Tool é usar o File Explorer . Use-o para navegar até "C: \ Windows \ System32" e clique duas vezes ou toque no arquivo executável chamado SnippingTool.exe .
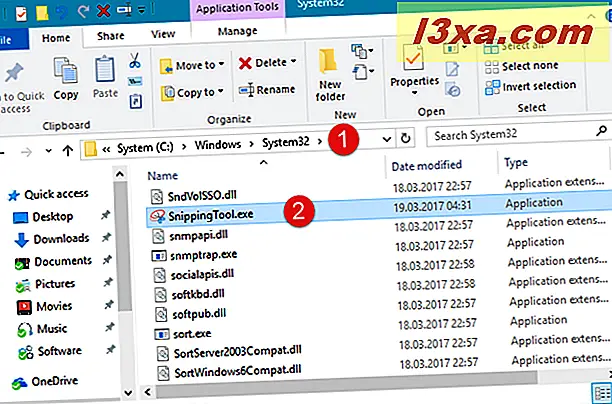
Independentemente da maneira como você escolhe abrir a Ferramenta de Recorte no Windows 10, é assim que ela se parece:
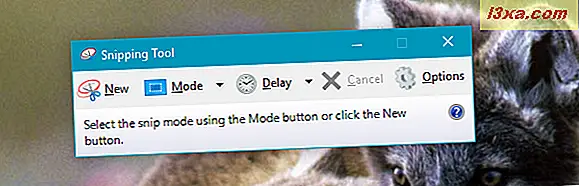
Como você verá a seguir, a Ferramenta de Recorte do Windows 10 tem uma interface de usuário ligeiramente diferente da do Windows 7 ou Windows 8.1. No Windows 10, a Ferramenta de Recorte possui os botões Modo e Atraso que não são encontrados na Ferramenta de Recorte do Windows 7 ou do Windows 8.1. Fora isso, a Ferramenta de Recorte do Windows 10 é a mesma do Windows 7 ou Windows 8.1. Vamos falar sobre essas duas pequenas diferenças ao longo do caminho.
Onde encontrar a ferramenta de recorte no Windows 7
Assim como o Windows 10, o Windows 7 também oferece várias maneiras de acessar a Ferramenta de Recorte . Uma delas é digitar a palavra "snip" na caixa de pesquisa do Menu Iniciar e, em seguida, clicar no atalho da Ferramenta de Recorte .
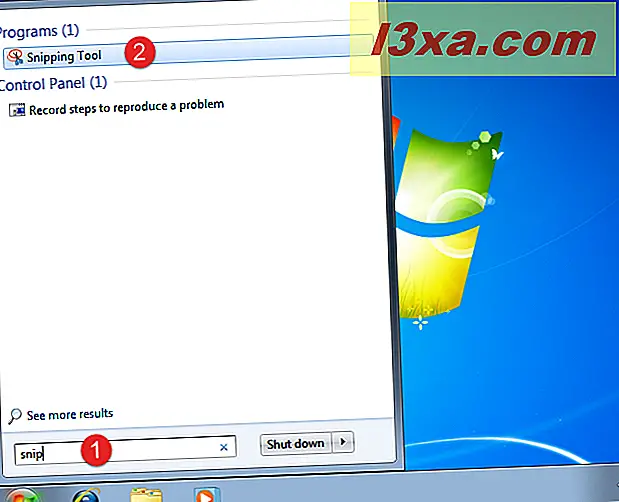
Uma segunda maneira é ir ao menu Iniciar, escolha Acessórios e, em seguida, clique em Ferramenta de Recorte .
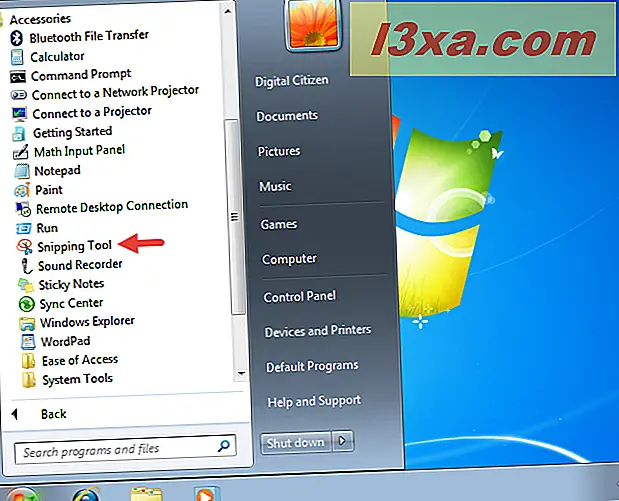
Você também pode executar o Snipping Tool usando a janela Executar . Abra Run (pressione simultaneamente as teclas Windows + R ), digite snippingtool no campo Open e clique em OK .
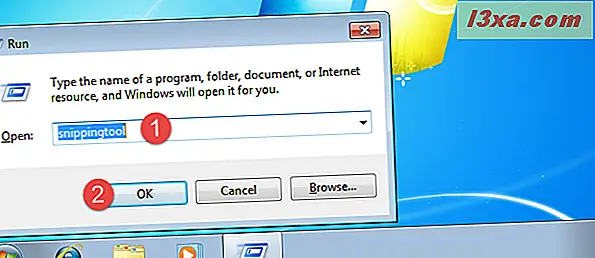
Alternativamente, você pode executar o executável chamado SnippingTool.exe encontrado na pasta "C: \ Windows \ System32" .
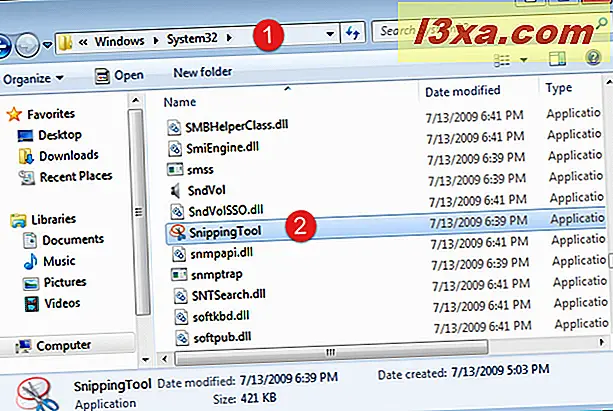
É assim que a Ferramenta de Captura se parece no Windows 7:
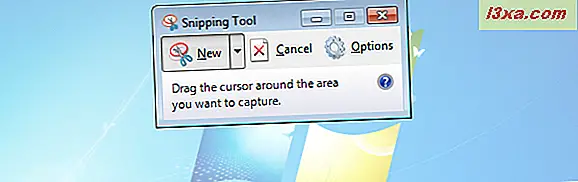
Onde encontrar a ferramenta de recorte no Windows 8.1
No Windows 8.1, mova o cursor ou o dedo (se você estiver usando uma tela sensível ao toque) para a parte inferior esquerda da tela inicial . Uma seta apontando para baixo é exibida. Clique ou toque nele para abrir a visualização do aplicativo . Em seguida, vá para Acessórios do Windows e você encontrará o atalho da Ferramenta de Captura .
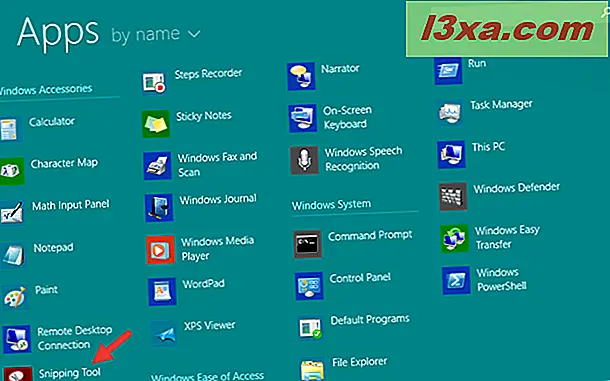
Você também pode digitar a palavra recorte na tela Inicial e clicar ou tocar no resultado da pesquisa da Ferramenta de Recorte .
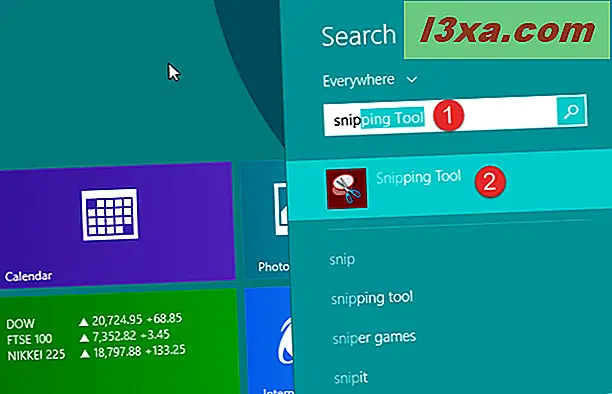
Você também pode usar a janela Executar, que pode ser iniciada pressionando as teclas Windows + R no teclado. No campo Abrir de Executar, insira o comando snippingtool e pressione Enter ou OK .
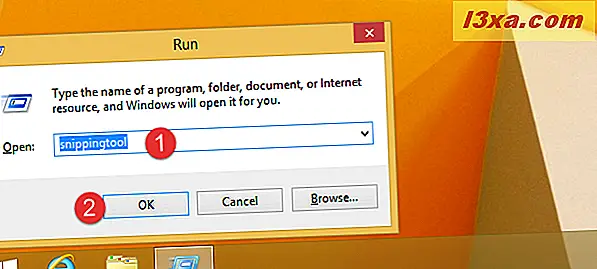
A janela do aplicativo Snipping Tool é semelhante à captura de tela abaixo.
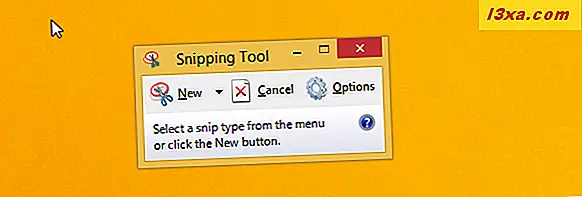
NOTA: Como você pode ver, a Ferramenta de Recorte do Windows 8.1 parece quase a mesma do Windows 7 e é muito semelhante à do Windows 10. Para simplificar, no restante deste tutorial usaremos capturas de tela tiradas para a versão do Windows 10 da ferramenta de recorte .
Entendendo a interface do usuário da Ferramenta de Captura
Se você estiver usando o Windows 10, a janela Ferramenta de Recorte possui cinco botões importantes: Novo, Modo, Atraso, Cancelar e Opções .
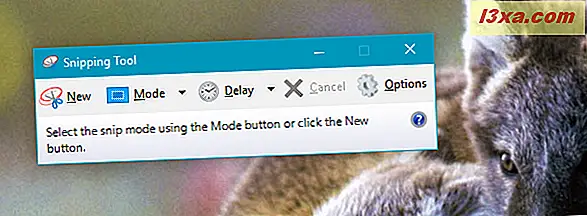
Se você estiver usando o Windows 7 ou o Windows 8.1, a Ferramenta de Captura não possui os botões Modo e Atraso .
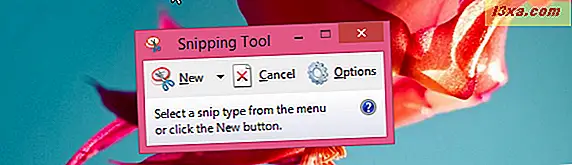
Veja o que cada um dos botões principais faz:
- O botão Novo permite que você tire uma captura de tela. Se você estiver usando o Windows 7 ou o Windows 8.1, antes de realmente fazer a captura de tela, o recurso Novo também permite selecionar o tipo de captura de tela que você deseja executar.
- O botão Modo está disponível apenas na Ferramenta de Captura do Windows 10 e seu papel é permitir que você escolha o tipo de captura de tela que você terá. Essencialmente, os botões Novo e Modo do Windows 10 fazem as mesmas coisas que o Novo do Windows 7 e 8.1. É só que esse recurso agora está dividido entre dois botões em vez de apenas um.
- O botão Delay também está presente apenas no Windows 10. Sua função é atrasar a captura da captura de tela por 1, 2, 3, 4 ou 5 segundos, dependendo do que você escolher.
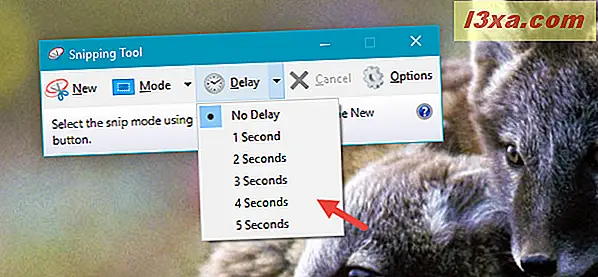
- O botão Cancelar permite cancelar a ação atual.
- O botão Opções permite personalizar diferentes aspectos do aplicativo.
Agora vamos ver como usar a Ferramenta de Recorte para fazer o que é suposto fazer: tirar screenshots.
Como fazer uma captura de tela personalizada com a ferramenta de recorte
Existem quatro tipos de capturas de tela disponíveis ao usar a Ferramenta de Captura. Se você estiver usando o Windows 10, poderá escolher qual deles deseja usar clicando ou tocando no botão Modo . Se você estiver usando o Windows 7 ou o Windows 8.1, poderá selecionar o que deseja depois de clicar / tocar em Novo .
Aqui estão as suas opções:
- O Snip de Forma Livre permite desenhar uma linha irregular ao redor de um objeto ou área.
- O Captura Retangular permite que você faça uma captura de tela em forma de retângulo, arrastando o cursor em torno de um objeto.
- Janela Snip permite que você selecione uma janela (por exemplo, o seu navegador de internet) ou caixa de diálogo (por exemplo, mensagem de erro recebida de um aplicativo) e capturá-lo.
- Snip de tela inteira permite que você capture a tela inteira, como a antiga tecla Print Screen .
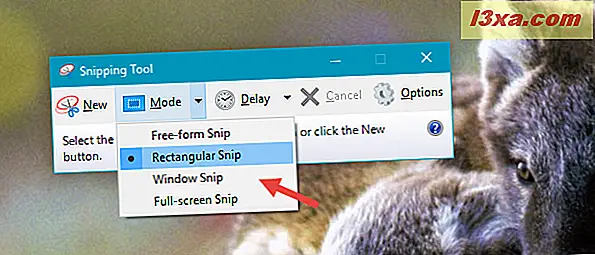
Para compartilhar um exemplo, vamos ver como capturar uma parte de sua área de trabalho usando o Free-form Snip . No Windows 10, clique ou toque em Mode e selecione Free-form Snip . Em seguida, clique ou toque no botão Novo .
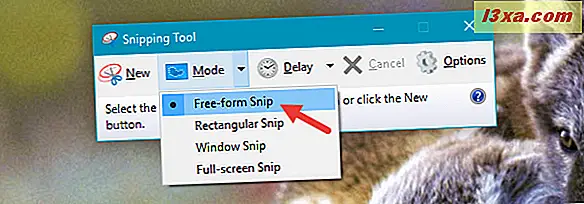
Se você usa o Windows 7 ou o Windows 8.1, clique / toque em Novo e selecione o Recorte de Forma Livre no menu suspenso.
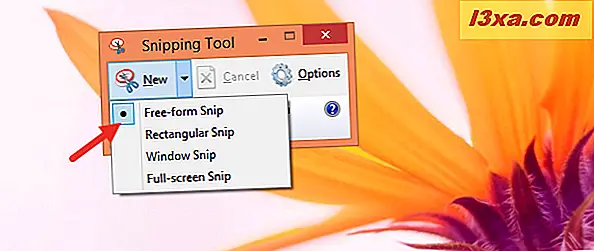
Selecione a área que lhe interessa clicando e arrastando o cursor ou o dedo, se você tiver uma tela sensível ao toque. Conforme você arrasta, a área selecionada é cercada por uma borda vermelha, se você estiver usando as configurações padrão.
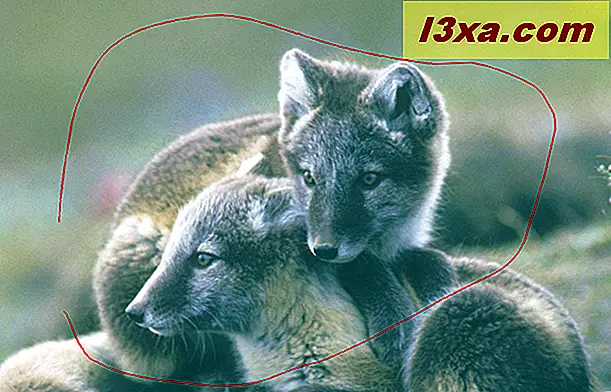
Quando você solta o botão do mouse, a área capturada é automaticamente copiada para a janela de marcação, onde é possível anotar, salvar ou compartilhar a captura de tela.
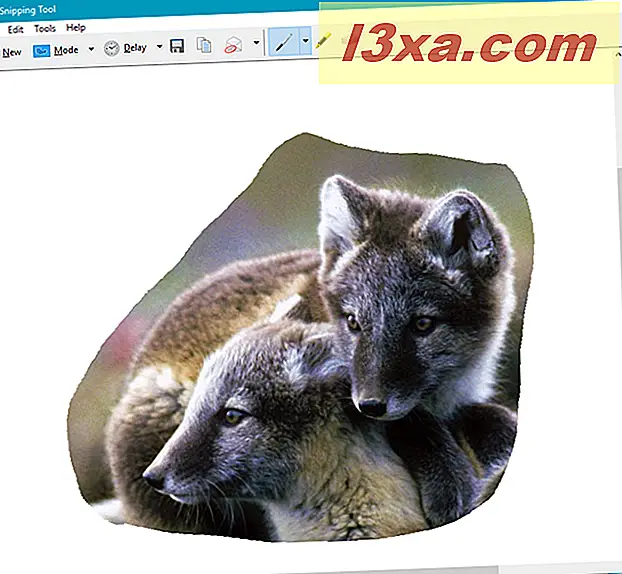
Como editar uma imagem na ferramenta de recorte
Esta janela de edição oferece ferramentas úteis para editar a captura que você tirou. Por exemplo, se você não estiver satisfeito com a qualidade da imagem, poderá criar uma nova usando o botão Novo Snip .
Antes de salvar sua captura de tela, você pode usar as ferramentas Caneta e Marcador para adicionar marcação à captura. A ferramenta Borracha remove as marcas feitas com a Caneta e o Marcador .
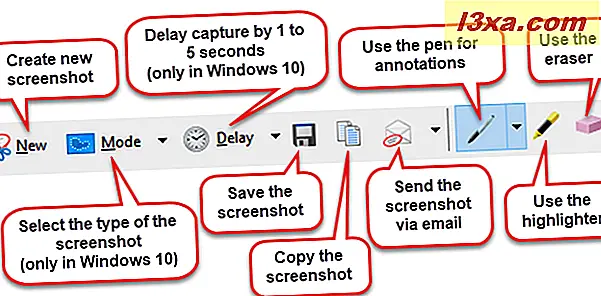
Para salvar a captura de tela, pressione o botão Salvar Snip, selecione o local onde deseja armazená-la, digite o nome do arquivo e escolha o tipo de arquivo: PNG, GIF, JPEG ou HTML. O, pressione Salvar .
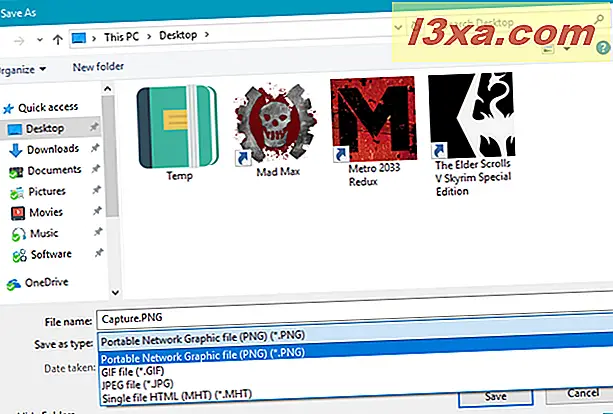
Você pode enviar uma captura de tela por e-mail usando o botão Enviar recorte na barra de ferramentas. Ele oferece duas opções: Destinatário de E-mail e Destinatário de E-mail (como anexo) . Para usar este botão com sucesso, você precisa ter um cliente de e-mail instalado no seu computador. Uma coisa estranha que notamos é que a Ferramenta de Recorte não funciona com aplicativos modernos da Windows Store . Ele é capaz de enviar suas capturas de tela via e-mail somente se você estiver usando clientes de e-mail da área de trabalho, como o Outlook ou o Thunderbird, o que é bastante estranho.
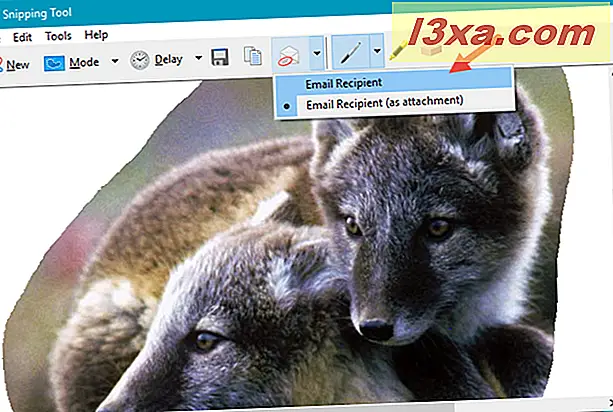
Como personalizar a ferramenta de recorte
Ao iniciar a Ferramenta de Recorte, você pode clicar ou tocar no botão Opções para definir suas preferências sobre como o programa deve funcionar.
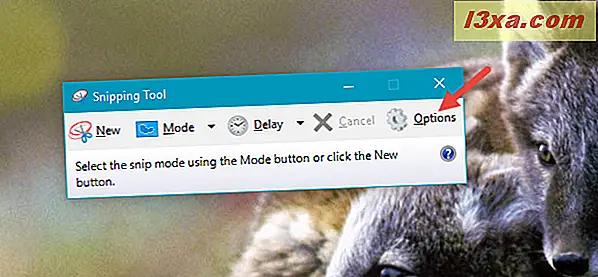
Uma entrada de Opções também é encontrada no menu Ferramentas, ao editar as capturas de tela que você tira.
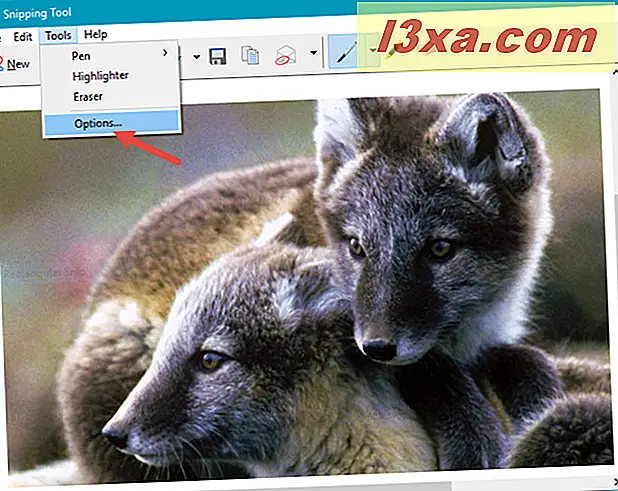
As opções disponíveis estão em duas seções: grupos de aplicativos e seleções . A seção Aplicativo possui um conjunto de caixas de seleção que permitem fazer as seguintes alterações:
- Ocultar Texto de Instrução - oculte o texto da instrução na janela principal da Ferramenta de Captura .
- Sempre copiar recortes para a área de transferência - copie todas as capturas para a área de transferência do Windows para que você possa colá-las em outros aplicativos (por exemplo, processadores de texto ou editores de imagem).
- Incluir URL abaixo de recortes (somente HTML) - salve seus recortes como documentos HTML ou MHT de um único arquivo. Se um recorte é obtido de uma janela do Internet Explorer, ele também mostra o URL da página da Web incluída na captura de tela. Infelizmente, ele não funciona para nenhum outro navegador, nem mesmo para o navegador Edge da Microsoft.
- Avise para salvar os recortes antes de sair - dá um aviso se você tiver alguma captura que não tenha salvo antes de fechar o programa.
- Mostrar sobreposição de tela quando a Ferramenta de Captura - se desativada, quando você estiver tirando uma captura de tela, a sobreposição transparente da Ferramenta de Captura não será mais mostrada na tela.
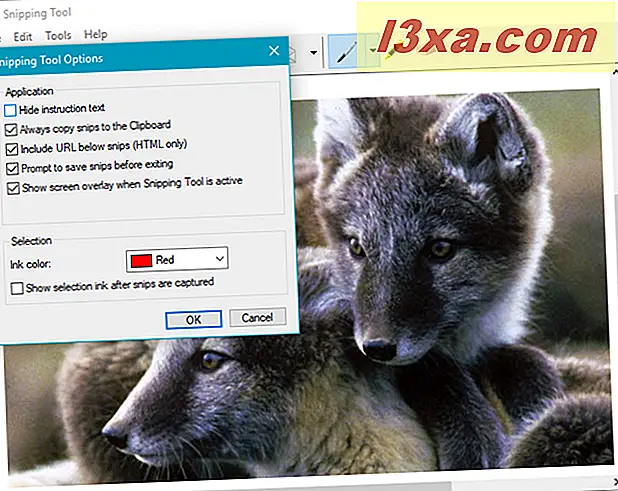
A segunda seção, chamada Seleção, permite que você faça algumas configurações relacionadas à paleta de cores:
- Cor da tinta - altera a cor da borda da seleção quando você cria um recorte.
- Mostrar tinta de seleção depois que os recortes são capturados - quando ativada, a borda de seleção é mostrada ao redor do recorte, usando a cor selecionada na lista "Cor de tinta" .
Conclusão
Agora que você sabe como usar a Ferramenta de Recorte, a costa fica clara para você capturar ótimas capturas de tela. Experimente e veja como funciona bem. Se você tiver dúvidas ou dicas para compartilhar, fique à vontade para deixar um comentário.