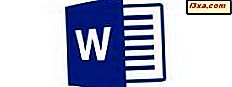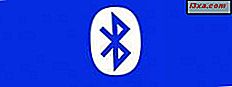
O Bluetooth é uma das formas mais populares de transferir arquivos entre dispositivos móveis, sejam eles smartphones, tablets ou outros tipos de dispositivos. O procedimento para compartilhar os arquivos encontrados no seu Windows Phone via Bluetooth é um pouco demorado, mas não muito difícil. Se você deseja transferir com êxito arquivos via Bluetooth, no seu Windows Phone, leia este guia para aprender como fazê-lo.
NOTA: Se você precisar de uma atualização sobre o que é o Bluetooth e como essa tecnologia funciona, não hesite em ler este guia: O que é Bluetooth e como obtê-lo em seu computador ?. Se você deseja conectar seu Windows Phone a um PC ou Tablet Windows 8, leia este guia completo: Como conectar um PC Windows 8 a um Windows Phone 8 via Bluetooth.
Como emparelhar um Windows Phone com outro smartphone via Bluetooth
Para começar, você terá que se certificar de que o smartphone receptor está pronto para o emparelhamento. Isso significa que o Bluetooth estará ligado e visível para os dispositivos Bluetooth próximos, incluindo o Windows Phone.
Se você estiver usando um dispositivo Android ou iOS, abra as configurações do sistema e procure por Bluetooth. Em seguida, procure por um interruptor On / Off e ative o Bluetooth. Além disso, se você vir uma opção para configurar o dispositivo como "Visível para dispositivos Bluetooth próximos", ative-o também.
Na captura de tela abaixo, você pode ver um exemplo de como se parece em um dispositivo Android.
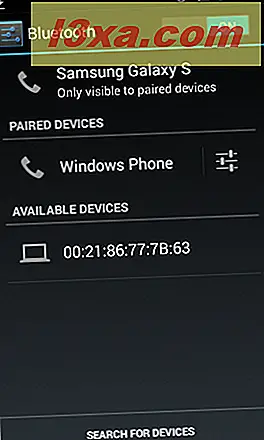
Agora, vamos ativar o Bluetooth no seu dispositivo Windows Phone. Alterne para a tela Aplicativos e toque em Configurações .
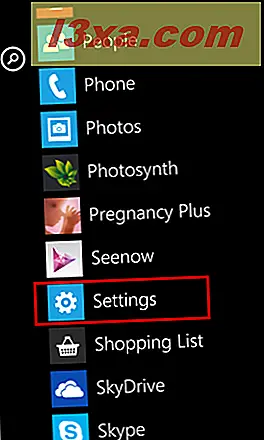
Desloque-se para baixo até ver o atalho Bluetooth e toque nele.
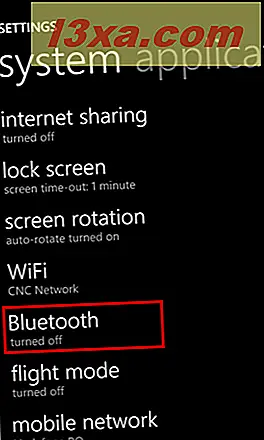
Para tornar o seu Windows Phone visível e fazer com que ele procure por outros dispositivos Bluetooth, ative o botão Status .
Abaixo do switch, você vê uma lista com todos os dispositivos Bluetooth que ele descobriu. Localize o dispositivo ao qual você deseja se conectar e toque em seu nome para iniciar a conexão.
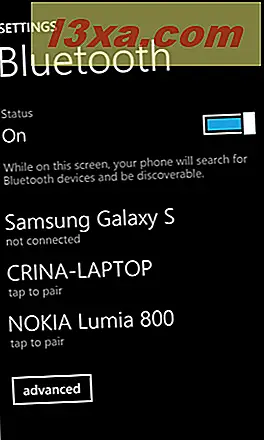
O Windows Phone gera automaticamente um PIN aleatório. Você precisa verificar se ambos os dispositivos exibem o mesmo PIN (código). Se o fizerem, toque em OK em ambos.
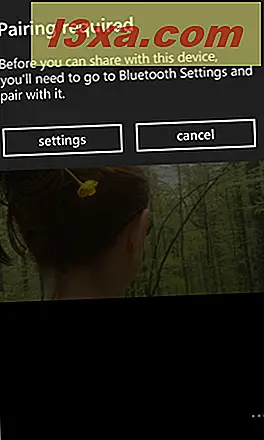
Seus dispositivos agora estão emparelhados (conectados) via Bluetooth e você pode transferir arquivos entre eles.
Como transferir todos os tipos de arquivos via Bluetooth, do seu Windows Phone
Depois de emparelhar os dois dispositivos via Bluetooth, você pode começar a transferir todos os tipos de arquivos. Para iniciar o processo de transferência no seu Windows Phone, abra o aplicativo onde o (s) arquivo (s) que você deseja compartilhar está armazenado. Para exemplificar como isso funciona, mostrarei como transferir fotos.
Comece abrindo o aplicativo Fotos . Navegue e encontre a imagem que você deseja enviar via Bluetooth. Em seguida, toque para abri-lo.
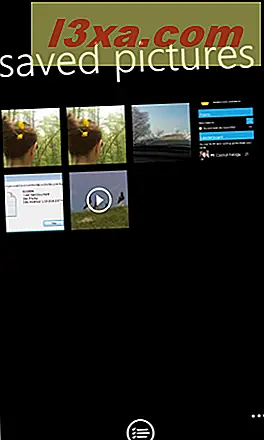
No menu inferior, toque no botão mais .
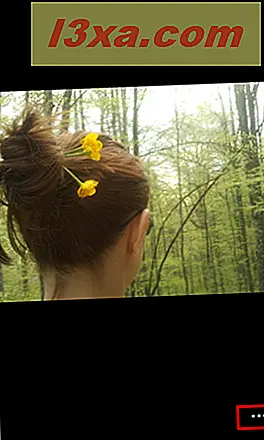
No menu contextual exibido, toque em compartilhar .
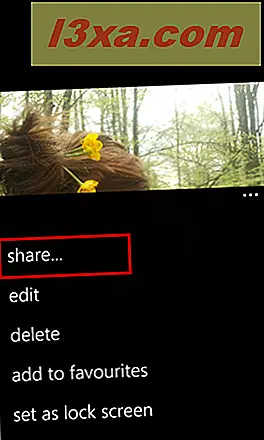
Em seguida, toque em Bluetooth como o método para compartilhar a foto aberta.
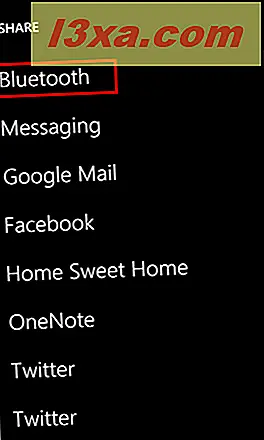
Uma nova tela é aberta, pedindo para você "Escolher dispositivo Bluetooth" . Toque no dispositivo para o qual você deseja enviar seu arquivo.
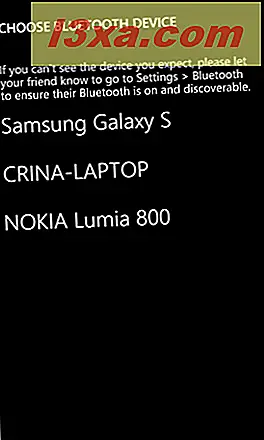 OBSERVAÇÃO: nesta etapa, se você não tiver emparelhado anteriormente o dispositivo para o qual deseja enviar, receberá uma mensagem dizendo "Emparelhamento obrigatório" e receberá mais instruções sobre como fazer esse pareamento. Por favor, siga estas instruções para que o processo funcione.
OBSERVAÇÃO: nesta etapa, se você não tiver emparelhado anteriormente o dispositivo para o qual deseja enviar, receberá uma mensagem dizendo "Emparelhamento obrigatório" e receberá mais instruções sobre como fazer esse pareamento. Por favor, siga estas instruções para que o processo funcione. 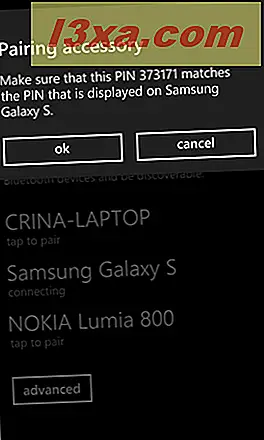
No outro dispositivo, você terá que aceitar a transferência. Se tudo funcionar bem e seus dispositivos estiverem emparelhados, a transferência será iniciada. Na parte superior da tela, você verá a porcentagem de dados que foram transferidos até o momento.
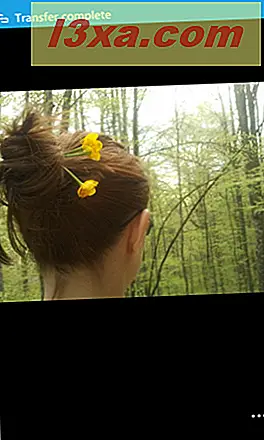
Se você escolher tocar nessa barra de progresso, a tela Compartilhamento será exibida. Se tudo correr bem, você pode assistir os dados sendo transferidos.
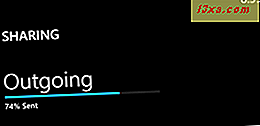
Se ocorrer um erro, você verá uma pequena mensagem de status sendo exibida, informando que "Atenção é necessária. Toque aqui".
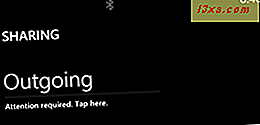
Toque nele e você verá uma mensagem dizendo "Compartilhamento interrompido" . Se você quiser, pode optar por tentar novamente .
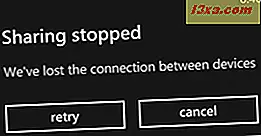
Se o arquivo foi transferido com sucesso, o Windows Phone 8 exibe uma notificação de "Transferência completa" .

O processo para enviar arquivos é semelhante ao que compartilhei nesta seção. A única diferença é que, dependendo do tipo de arquivo que você deseja transferir, primeiro é necessário abrir o aplicativo onde esse arquivo é encontrado e iniciar o processo de compartilhamento a partir dele.
Conclusão
Espero que você tenha achado este guia útil. Se você tiver problemas ou dúvidas, não hesite em deixar um comentário e faremos o melhor para aconselhá-lo.