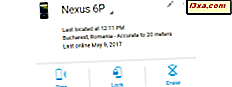É hora de continuar nossa série sobre como trabalhar com idiomas de exibição, mostrando como remover um idioma de exibição instalado usando a ferramenta Vistalizator. Como você verá neste tutorial, o procedimento não é muito complicado. Para aprender todas as etapas necessárias, clique para ler mais.
Etapa 1: alterne para um idioma de exibição que você deseja continuar usando
Antes de remover um idioma de exibição, você precisa mudar para outro idioma de exibição. Você pode fazer isso diretamente do Vistalizador .
Inicie o aplicativo e selecione o idioma de exibição que você deseja usar. Em seguida, clique em Alterar idioma .
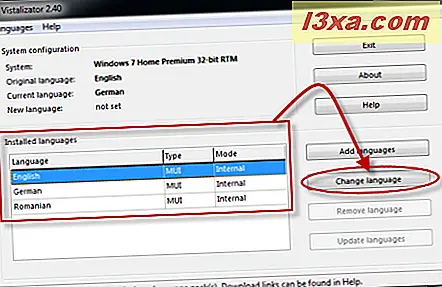
Você é informado de que precisa sair do programa para que o sistema seja reiniciado e a alteração aplicada. Clique em OK
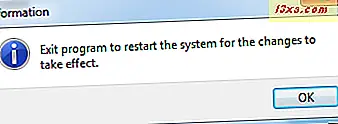
Clique no botão Sair na janela do Vistalizador .
Agora você é informado de que o sistema será reiniciado para aplicar as alterações. Feche os aplicativos em execução no seu computador e todos os documentos abertos que você possa ter. Em seguida, clique em Sim .
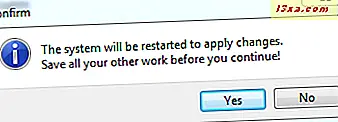
O sistema é reiniciado. Quando você faz o login novamente, o idioma de exibição é alterado de acordo com a seleção feita no Vistalizator .
NOTA: Se você instalou o idioma de exibição que deseja manter usando métodos ou ferramentas diferentes do Vistalizator, é provável que o idioma não apareça na lista de opções disponíveis no Vistalizator . Nesse cenário, você precisa alterar o idioma de exibição usando a funcionalidade interna do Windows 7. Para aprender como fazer isso, leia a seção "Alterar o idioma de exibição" encontrada na segunda metade deste tutorial: Instale e altere para um novo idioma de exibição no Windows 7 Ultimate & Enterprise.
Etapa 2: Desinstalar Idiomas de Exibição
Depois de ter mudado para um idioma de exibição que você deseja continuar usando, é hora de iniciar o processo de desinstalação. Primeiro, inicie o aplicativo Vistalizator .
Na lista de idiomas instalados, selecione aquele que você deseja remover. Em seguida, clique em "Remover idioma" .
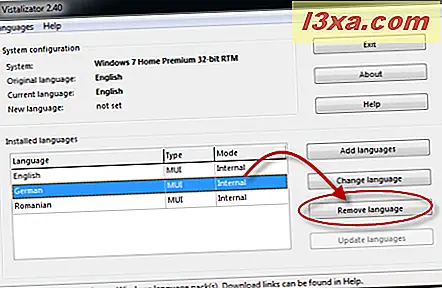
Você é solicitado a confirmar sua escolha. Clique em Sim
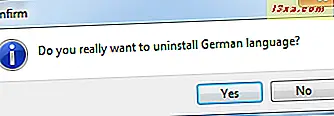
O processo de remoção do idioma selecionado está agora começando. O processo demora um pouco e, até o final, você verá uma barra de progresso.
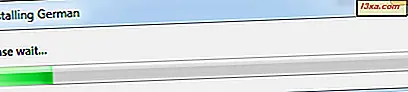
Quando a remoção estiver concluída, você volta para a janela principal do Vistalizator . No canto inferior esquerdo, uma mensagem é mostrada, informando que o idioma de exibição foi desinstalado com sucesso.
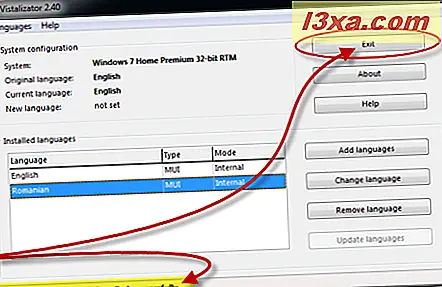
Se você tiver outros idiomas de exibição para remover, repita o processo. Quando terminar, clique em Exit .
O idioma de exibição é agora desinstalado do seu Windows 7.
Conclusão
Como você pode ver neste tutorial, o procedimento para remover linguagens de exibição com o Vistalizator é curto e simples. Se você tiver alguma dúvida, não hesite em perguntar usando o formulário de comentários abaixo.
Artigos relacionados
Instalar e alterar para um novo idioma de exibição no Windows 7 com o Vistalizator
Instalar e alterar para um novo idioma de exibição no Windows 7 Home e Professional
Como desinstalar um idioma de exibição