
Você comprou um console Xbox One? Você está se sentindo animado? Você quer ir para casa, configurá-lo em cinco minutos e começar a jogar? Não tão rápido amigo! Você não pode fazer isso. Infelizmente, o processo de configuração inicial do Xbox One é complexo, demorado e propenso a falhas, se você não prestar atenção. É por isso que decidi criar este longo e completo guia passo a passo sobre como configurar seu Xbox One. Leia e siga cada passo do caminho.
O que fazer antes de prosseguir com a configuração
Antes de iniciar o Xbox One, verifique se você atende a todos esses pré-requisitos:
- Desembale o Xbox One e todos os seus acessórios e disponibilize-os.
- Encontre o Guia de Configuração Rápida . Você terá que usá-lo.
- Certifique-se de ter uma conexão com a Internet disponível, com ou sem fio. Se você optar por uma conexão com fio, certifique-se de ter um cabo de rede para conectar o console ao roteador.
- Encontre as baterias para o seu controlador Xbox One.
- Certifique-se de que você está em uma sala silenciosa e você posiciona o Kinect para que ele possa vê-lo facilmente e ouvi-lo.
- Certifique-se de que você tenha uma conta da Microsoft e saiba a senha dela. Se você ativou a verificação em duas etapas, precisará também de um código de verificação.
- Se você quiser digitar mais rápido, pode querer conectar um teclado USB ao Xbox One.
- Ligue os alto-falantes ou a TV que será conectada ao Xbox One e, em seguida, aumente o volume.
Se todos esses pré-requisitos forem atendidos, prossiga com o processo de configuração.
Passo 1. Conecte todos os cabos e tenha todos os pré-requisitos prontos
Se você quiser que o processo de configuração seja suave, rápido e sem erros, comece lendo o Guia de Configuração Rápida encontrado na embalagem do Xbox One. Em seguida, retire todos os cabos, o controlador e os fones de ouvido e conecte-os conforme mostrado no guia. Adicione as baterias ao controlador e certifique-se de verificar novamente todos os pré-requisitos mencionados anteriormente neste artigo. Se você tiver tudo pronto, pressione o botão liga / desliga no seu Xbox One.
Etapa 2. Ligue o Xbox One e Conecte-se à Internet
Ligue o Xbox One e seu controlador pressionando o botão do logotipo do Xbox em cada um deles. Quando o sistema operacional é carregado, você é solicitado a pressionar o botão A (Selecionar) no controlador. Então, você é solicitado a selecionar o idioma que deseja usar. Navegue até o idioma desejado e pressione A (Selecionar ).

Você é solicitado a selecionar onde você mora. A lista de países disponíveis não é muito longa. Se, como eu, você estiver em um país que não está na lista, escolha o país mais próximo do seu.
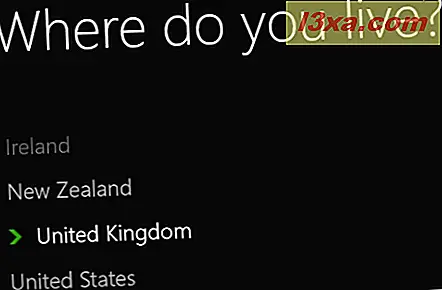
Agora é hora de conectar o Xbox One à Internet. Você é perguntado qual das redes disponíveis é sua. Se você quiser conectar o Xbox One à rede com um cabo de rede, conecte uma extremidade na parte de trás do console, na porta de rede e a outra extremidade no roteador. Em seguida, selecione "Usar conexão com fio" .

Se você deseja conectar o Xbox One à sua rede sem fio, navegue pela lista de redes disponíveis e selecione sua rede. Agora você é solicitado a digitar a senha da rede sem fio selecionada. Digite-o usando as teclas exibidas na tela (ou o teclado anexado, se você tiver um). Em seguida, pressione o botão Enter no seu controle.

O Xbox One leva algum tempo para se conectar à rede selecionada e, em seguida, verifica se ele pode acessar a Internet ou não. Se tudo estiver bem, você é informado de que está conectado. Selecione Continuar e vá para a próxima etapa deste guia.

Etapa 3. Atualize seu Xbox One
Se tudo estiver bem com sua conexão com a Internet, o Xbox One começará a verificar se há atualizações. Ele vai compartilhar a quantidade de dados que precisa baixar e solicitar sua confirmação para iniciar o processo de atualização. Você não pode prosseguir com a configuração sem atualizar o console.

Selecione "Iniciar atualização" e aguarde. Uma barra de progresso é exibida para que você saiba quantos dados restam para download. Para finalizar o processo de atualização, o Xbox One também será reiniciado.

O reinício demorará bastante tempo e uma barra de progresso será exibida durante o processo. No entanto, a barra não é mostrada imediatamente. Seja paciente e espere. Você vai ver isso como um ponto.

Quando a atualização termina, o grande logotipo do Xbox é exibido na tela e você chega na próxima etapa do processo de configuração.
Etapa 4. Configurar o Kinect
Após o reinício, o Xbox One pede-lhe para escolher um fuso horário. Pressione a lista suspensa com todos os fusos horários disponíveis e selecione o da sua localização. Eu recomendo que você também marque a caixa que diz "Ajustar automaticamente para horário de verão" . Em seguida, selecione Avançar .

O próximo passo é configurar o seu Kinect. Este processo de configuração é muito importante para toda a experiência do Xbox One, então preste atenção e certifique-se de que não há ruído na sala. Quando estiver pronto, selecione "Iniciar configuração do sensor" .

Sente-se em frente ao Kinect e confirme que o Kinect o vê. A imagem exibida é do sensor infravermelho, então não se preocupe se você não se vê em cores. :) Se o Kinect vir você, permaneça na frente dele e selecione "Sim, o Kinect pode me ver" .

Chegou a hora de verificar seu áudio, para garantir que os comandos de voz e o bate-papo funcionem bem com o Kinect. Aumente seus alto-falantes ou o volume da TV conectada ao Xbox One e certifique-se de que a sala esteja silenciosa. Em seguida, selecione "Iniciar verificação de áudio" .

O Xbox One primeiro verifica o ruído de fundo. Fique o mais quieto possível. Em seguida, ele verifica o volume do alto-falante e o lembra de aumentar o volume para que fique mais alto que o normal. Se você ainda não fez isso, faça agora. Você vai ouvir tocando alguns sons. Não se preocupe, isso é normal. Em seguida, o Xbox One calibra seu microfone. Mantenha o volume alto e permaneça quieto. Quando a calibração termina, o Kinect confirma que tudo parece ótimo.

Selecione Avançar e você será informado de que a configuração do Kinect é boa.

Selecione Próximo e vá para o próximo passo.
Etapa 5. Selecione o Modo de Inicialização do Xbox One
O próximo passo é o mais curto de todos e requer que você selecione como o Xbox One deve começar. Para ir em frente, selecione Avançar .

Você pode escolher entre duas opções:
- Economia de energia - desliga completamente o Xbox One quando você não o usa mais, de modo que ele usa pouca ou nenhuma energia. O tempo de inicialização é maior e antes que você possa usar o Xbox One, você é interrompido sempre que as atualizações estiverem disponíveis e solicitadas a atualização antes de usar o console.
- Instant-on - quando você não está usando o Xbox One, o console permanece em um estado de baixa potência que consome energia. O Xbox One instala automaticamente as atualizações disponíveis em segundo plano, quando você não está usando o console e pode inicializar rapidamente o console usando apenas um comando de voz ou apenas sentado na frente dele.
Você é mostrado informações sobre as duas opções de inicialização e pediu para selecionar um deles. Selecione o tipo de inicialização que você deseja usar e vá para a próxima etapa.

Etapa 6. Inscreva-se e personalize seu Xbox One
O último e mais longo passo envolve entrar no Xbox One com sua conta da Microsoft e personalizar a cor usada para exibir a interface. Primeiro, você é informado de que entrará com sua conta da Microsoft. Quando pronto, selecione Avançar .

Em seguida, você é informado sobre como iniciar o processo de login no painel Início . Selecione Próximo .

O painel Home é exibido. No canto superior esquerdo, selecione o botão Entrar .

Você é solicitado a selecionar como deseja fazer login. Selecione Adicionar novo para que você possa inserir os detalhes da sua conta da Microsoft.

Primeiro, você é solicitado a inserir a conta de e-mail da sua conta da Microsoft. Digite-o e pressione Enter no seu controlador.

Em seguida, você é solicitado a digitar a senha da sua conta da Microsoft. Digite-o e pressione Enter no seu controlador. Se você tiver ativado a verificação em duas etapas na sua conta da Microsoft, será solicitado que você verifique o aplicativo autenticador em seu smartphone e forneça o código de verificação. Digite-o e pressione Enter no seu controlador. Agora você é informado sobre as configurações de privacidade padrão aplicadas ao seu Xbox One. Essas configurações podem ser personalizadas após a configuração inicial. Leia as informações exibidas e selecione Avançar .

Você é solicitado a escolher uma cor que será usada para exibir a interface do Xbox One. Escolha a cor que preferir e selecione Próximo .

Você é mostrado como você olha no Xbox - o gamerpic associado à sua conta. Selecione Próximo .

O Xbox One pergunta se você deseja salvar sua senha para que você não precise inseri-la toda vez que iniciar o console. Selecione a opção que preferir.

Agora você é perguntado se deseja entrar mais rapidamente com o Kinect. Como ele é calibrado, ele pode ser usado para reconhecê-lo antes de você pegar o controlador e iniciar o Xbox One sempre que estiver na frente dele. Se você quiser assiná-lo com o Kinect, selecione "Sign me in with Kinect" . Caso contrário, selecione "Fazer login manualmente" .

Se você quiser entrar com o Kinect, vá na frente do Kinect e confirme que está tudo bem, levantando a mão sobre a cabeça. Como alternativa, selecione "That is me" .

O processo de configuração termina pedindo para você ir para casa . Pressione o botão do logotipo do Xbox no seu controlador para que você possa começar a usar o seu Xbox One.

Divirta-se usando!
Conclusão
Como você pode ver, o processo de configuração inicial do Xbox One é demorado. Se você não se preparar para isso, talvez não consiga terminá-lo com sucesso desde a primeira tentativa. Espero que este guia tenha sido útil e que você tenha sido capaz de configurá-lo. Se você teve algum problema durante esse processo, não hesite em compartilhá-lo usando o formulário de comentários abaixo.



