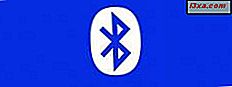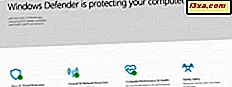
O ransomware é uma das formas mais perigosas de malware. Assume o controle de seus arquivos e pastas e obriga você a pagar grandes quantias de dinheiro para recuperá-los. E mesmo assim, você não pode ter certeza de que receberá seus dados de volta. A Microsoft começou a ver o quão perigosos esses ataques são para seus usuários e decidiu tomar algumas medidas. No Windows 10 Fall Creators Update, um novo recurso de segurança está fazendo sua estréia: "Acesso à pasta controlada". Ele é projetado especificamente para proteger os usuários do Windows 10 contra ataques de ransomware. Se você quiser saber mais sobre o que faz e como usá-lo para proteger suas pastas do ransomware, leia este artigo:
OBSERVAÇÃO: "Acesso à pasta controlada" é um recurso presente apenas na Atualização de criadores de outono do Windows 10 ou mais recente. Se você tiver uma versão mais antiga do Windows, não poderá usá-la com o Windows Defender. A Atualização de criadores de outono está chegando a todos os usuários do Windows 10 a partir de 17 de outubro de 2017.
O que é o acesso à pasta controlada no Windows 10?
No Windows 10 Fall Creators Update, o Windows Defender recebe esse novo recurso chamado " Acesso à pasta de controle ". Ele é projetado para proteger seus dados importantes contra alterações não autorizadas. Isso significa que nenhum programa ou aplicativo, incluindo qualquer tipo de malware, poderá alterar seus arquivos e pastas protegidos.
"Acesso à pasta controlada" pode cuidar da segurança de todos os arquivos encontrados dentro das pastas do usuário, mas também pode ser configurado para proteger outras pastas que você especificar. Se você quiser dar acesso a um programa ou aplicativo para fazer alterações nessas pastas, será necessário colocar na lista de permissões esse programa ou aplicativo.
Se um determinado programa ou aplicativo, incluindo ransomware, tentar alterar os arquivos encontrados dentro de uma pasta protegida, o Windows Defender notificará você imediatamente e solicitará a confirmação de que você permite isso. Caso contrário, você pode negar permissão e seus arquivos serão salvos de alterações indesejadas.
Como ativar o acesso a pastas controladas no Windows 10
Você pode ativar o "Acesso à pasta controlada" no aplicativo da Central de Segurança do Windows Defender . Comece abrindo-o: uma maneira rápida de clicar ou tocar em seu atalho no menu Iniciar . No entanto, se você preferir ter alternativas, poderá encontrar mais maneiras de abri-lo na primeira seção deste guia: 5 coisas que você pode fazer com a nova Central de Segurança do Windows Defender.

No Windows Defender Security Center, abra "Proteção contra vírus e ameaças".

Em seguida, clique ou toque para abrir "Configurações de proteção contra vírus e ameaças".

Dentro da seção "Configurações de proteção contra vírus e ameaças", role para baixo e você encontrará o recurso que estamos procurando: "Acesso à pasta controlada". O Windows Defender Security Center também informa sobre o que é esse recurso: você pode usá-lo para "Proteger seus arquivos e pastas contra alterações não autorizadas por aplicativos hostis". Para habilitá-lo, ligue o seu interruptor.

Quando você ativa "Acesso à pasta controlada", pode ser solicitado a confirmar a ação por um prompt do UAC (Controle de conta de usuário). Depois de confirmar, o recurso é ativado e todas as pastas de usuário padrão do Windows 10 são protegidas contra alterações não autorizadas, como aquelas executadas pelo ransomware.
Como ver quais pastas são protegidas pelo Windows Defender
Quando você ativa o recurso "Acesso à pasta controlada", o Windows Defender Security Center exibe dois links abaixo do comutador. O primeiro deles é chamado de "Pastas Protegidas" e, se você clicar / tocar nele, poderá ver e controlar quais pastas serão atendidas pelo Windows Defender.

Na janela "Pastas protegidas", o Windows Defender Security Center começa informando que "as pastas do sistema Windows estão protegidas por padrão". e que "Você também pode adicionar pastas protegidas adicionais". .
Em seguida, você tem um botão chamado "+ Adicionar pastas protegidas" seguido por uma lista bastante longa de pastas protegidas. Por padrão, essa lista contém todas as pastas dos usuários do Windows 10: Documentos, Imagens, Vídeos, Música, Área de Trabalho e Favoritos .

As pastas protegidas padrão não podem ser removidas da lista, mas você pode adicionar novas pastas à lista para que o Windows Defender as proteja contra alterações não autorizadas.
Como adicionar novas pastas à lista de pastas protegidas
Para adicionar uma nova pasta à lista protegida, clique ou toque no botão "+ Adicionar uma pasta protegida" .

Escolha a nova pasta que você deseja proteger e, em seguida, clique ou toque no botão "Selecionar pasta" .

Após um prompt de confirmação do UAC (User Account Control), a pasta é imediatamente adicionada à lista de pastas protegidas.

Como remover uma pasta da lista de pastas protegidas
As pastas de usuários padrão não podem ser removidas desta lista. No entanto, aqueles que você adicionou podem ser removidos. Para fazer isso, clique ou toque em uma de suas pastas na lista de "Pastas protegidas" e, em seguida, clique ou toque no botão Remover .

Quando você escolhe remover uma pasta da lista protegida, precisa confirmar sua ação. O Centro de Segurança do Windows Defender também informa explicitamente que "Ao remover essa pasta, o acesso à pasta Controlada não estará mais protegendo-a contra alterações não autorizadas". Se você ainda quiser fazer isso, clique ou toque em OK . Caso contrário, clique / toque em Cancelar .

Antes de realmente remover a pasta da lista de proteção, você deve confirmar outro prompt do UAC (User Account Control).
Como permitir que um aplicativo faça alterações em suas pastas protegidas
Voltando à seção "Acesso à pasta controlada" da Central de Segurança do Windows Defender, vamos dar uma olhada no segundo link abaixo do switch. Ele é chamado de "Permitir um aplicativo por meio do acesso à pasta controlada" e, se você clicar nele, poderá colocar na lista de permissões um aplicativo em que confia, para que ele possa fazer alterações em suas pastas protegidas.

Na janela "Permitir um aplicativo através do acesso à pasta controlada", aprendemos que "A maioria dos seus aplicativos será permitida pelo acesso à pasta Controlada sem adicioná-los aqui. Aplicativos determinados pela Microsoft como amigáveis sempre são permitidos."
Tudo bem, mas queríamos saber quais aplicativos a Microsoft considera amigáveis. Infelizmente, não conseguimos encontrar nenhuma lista na Internet ou no Windows 10.
No entanto, se acontecer de um dos seus aplicativos ser bloqueado pelo recurso "Acesso à pasta controlada", você poderá adicioná-lo manualmente aqui para colocá-lo na lista de permissões e permitir o acesso às suas pastas protegidas.
Para fazer isso, clique ou toque no botão "+ Adicionar um aplicativo permitido" .

Navegue pelo seu computador e selecione o aplicativo para o qual você deseja permitir o acesso. Em seguida, clique ou toque no botão Abrir .

Depois que o aplicativo tiver permissão para acessar suas pastas protegidas, ele será mostrado em uma lista na janela "Permitir um aplicativo através do acesso à pasta controlada" .

Como remover um aplicativo da lista de permissões de pastas protegidas
Se você não quiser mais permitir o acesso de um aplicativo às suas pastas protegidas, clique ou toque nele e, em seguida, pressione o botão Remover .

Confirme sua escolha e esse aplicativo será removido da lista de aplicativos com permissão para fazer alterações dentro de suas pastas protegidas.

Mais uma vez, você terá que dizer Sim no prompt do UAC (User Account Control).
Conclusão
É assim que habilitar e configurar o recurso "Acesso à pasta controlada" do Windows Defender . Como você viu, não é difícil, e a segurança que você obtém ao usá-lo é importante. Afinal, o ransomware é uma das maiores pragas da década. Se você tem algo a acrescentar ao nosso artigo, não hesite em fazê-lo, nos comentários abaixo.