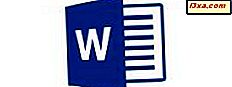Enquanto alguns usuários preferem instalar o Windows 8 junto com o Windows 7 ou outra versão do Windows, outros vão querer fazer uma atualização direta e usar apenas o Windows 8. Para esses usuários, eu preparei este guia passo a passo sobre como atualizar para o Windows 8 Também compartilharei os requisitos que você precisa considerar antes de prosseguir com a atualização, para que não haja surpresas.
A atualização para o Windows 8 é possível, com algumas advertências
Você pode atualizar de qualquer versão do Windows, começando com o Windows XP, para o Windows 8. O processo seguirá as mesmas etapas, mas as coisas que podem ser migradas são diferentes, dependendo da versão do Windows da qual você está atualizando. Uma das primeiras perguntas que você faz é sobre o que manter. As opções disponíveis são as seguintes:
- Mantenha as configurações do Windows, arquivos pessoais e aplicativos - isso só está disponível ao atualizar do Windows 7 para o Windows 8.
- Mantenha as configurações do Windows e os arquivos pessoais - disponíveis somente ao atualizar do Windows Vista para o Windows 8.
- Manter apenas arquivos pessoais - disponível ao atualizar do Windows XP, Windows Vista e Windows 7 para o Windows 8.
- Nada - disponível ao atualizar do Windows XP, Windows Vista e Windows 7 para o Windows 8.

Há também outros aspectos importantes a serem considerados:
- Você pode atualizar de uma versão de 32 bits do Windows para uma versão de 32 bits do Windows 8. O mesmo para 64 bits. Mas você não pode atualizar de uma versão de 32 bits do Windows para uma versão de 64 bits do Windows 8 ou vice-versa.
- Você pode atualizar as edições de varejo do Windows XP e do Windows Vista para o Windows 8 Pro. Não se sabe neste momento se você pode atualizá-los para a edição básica do Windows 8.
- Você pode atualizar todas as edições de varejo do Windows 7 para o Windows 8 Pro.
- Você pode atualizar apenas o Windows 7 Home Basic, o Home Premium e o Starter para a edição básica do Windows 8.
Coisas a ter em mente antes de atualizar
Quando você inicia o processo de atualização, o programa de instalação verifica algumas coisas que são necessárias, a mais importante das quais é a quantidade de espaço livre disponível. Você precisa de pelo menos 20 GB de espaço livre na partição em que seu sistema operacional atual está instalado. Se você não tiver esse espaço livre, a atualização não será feita.

Se algum problema for encontrado, será mostrado um resumo do que você precisa corrigir, antes do início da atualização.
Até que o processo de atualização seja finalizado com sucesso, a versão antiga do Windows é mantida intacta. Ele é removido somente depois que uma atualização bem-sucedida foi confirmada. Isso ocorre para que, em caso de problemas com a atualização, o sistema seja revertido automaticamente para a versão anterior do Windows.

Portanto, você não precisa se preocupar se não conseguirá usar seu computador se a atualização falhar.
Como atualizar para o Windows 8
Faça o login na versão do Windows que você deseja atualizar. Insira o disco de instalação do Windows 8, abra o Windows Explorer e execute o arquivo setup.exe . Não esqueça de fechar todos os programas em execução antes de prosseguir.
Você é perguntado se deseja se conectar e instalar as atualizações mais recentes. Escolha a opção que preferir e pressione Próximo .
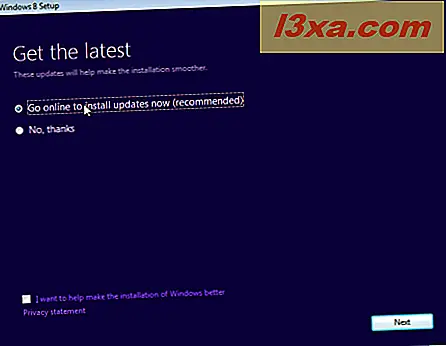
Em seguida, você é solicitado a inserir a chave do produto que foi disponibilizada com sua versão do Windows 8. Digite e pressione Next .

Leia os termos da licença, marque a caixa "Eu aceito os termos da licença" e pressione Aceitar .

Agora você é solicitado a escolher o que deseja manter, dependendo da versão do Windows da qual você está atualizando. Escolha a opção que preferir e clique em Avançar .

Se todos os pré-requisitos forem atendidos para que o upgrade seja iniciado, a atualização continuará. Se não, ele pára aqui e você é mostrado o que precisa ser corrigido para avançar com a atualização.
Se tudo estiver OK, você é informado de que o Windows 8 é realmente instalado e recebe um resumo do que você escolheu fazer. Para ir em frente, clique em Instalar .

O processo de instalação é relativamente rápido e envolve várias reinicializações.

Quando a instalação estiver concluída, é hora de personalizar o Windows 8. Primeiro, selecione o tema de cores que você deseja usar e clique em Avançar .

É hora de personalizar as configurações padrão no Windows 8. Se quiser terminar rapidamente, clique em Usar configurações expressas . No entanto, recomendamos clicar em Personalizar para que as coisas sejam definidas da maneira que você deseja que elas sejam.

Agora você é perguntado se deseja ativar o compartilhamento de arquivos. Selecione a opção que preferir.

Você é solicitado a ativar ou desativar algumas configurações relacionadas ao Windows Update, à privacidade e à segurança da Internet. Defina as coisas como você quer que elas sejam e pressione Próximo .

Em seguida, você será perguntado se deseja enviar diferentes tipos de informações à Microsoft, para melhorar o Windows 8 e seus aplicativos. Defina as coisas de acordo com sua preferência e clique em Avançar .

Em seguida, você é questionado sobre as opções de solução de problemas e o que deseja ativar. Além disso, você pode definir se os aplicativos podem usar seu nome e a foto da conta e se eles podem acessar sua localização. Defina as coisas como você deseja e clique em Avançar .

Agora você é solicitado a digitar a senha da conta de usuário que usou para efetuar login na instalação anterior do Windows. Digite e pressione Next .

Você tem a opção de associar uma conta da Microsoft e usá-la para efetuar login no Windows 8, em vez da conta de usuário antiga. Digite sua conta da Microsoft e pressione Avançar .

Digite a senha usada pela sua conta da Microsoft e pressione Avançar .

Em seguida, você pode fornecer um e-mail e um número de telefone alternativos para recuperar a senha da sua conta, caso a esqueça ou ela seja alterada por convidados indesejados. Forneça os detalhes solicitados e clique em Avançar .

O processo de instalação levará algum tempo para finalizar todas as configurações e, em seguida, mostrará um tutorial sobre como usar os novos Charms.

Depois de efetuar login, o processo de atualização é finalizado.
Conclusão
Se você comparar a atualização para o Windows 8 para fazer uma instalação limpa do Windows 8, você notará que há menos etapas envolvidas e o processo é mais rápido. No entanto, existem mais dependências e requisitos a serem considerados. Se você prestar atenção a todas as etapas descritas acima, a complexidade não obterá o melhor de você e você poderá concluir a atualização com êxito.