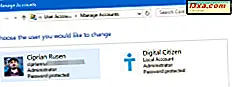Ao trabalhar em uma rede com vários computadores e compartilhamentos de rede, talvez seja necessário mapear um compartilhamento de rede específico para uma unidade local, para que você possa acessá-lo no Gerenciador de Arquivos . Além disso, quando você é um desenvolvedor de software, pode ser necessário trabalhar com um local de FTP e adicioná-lo como um local de rede no Gerenciador de arquivos pode ser exatamente o que você precisa para ser mais produtivo. O mesmo acontece ao trabalhar com compartilhamentos da Web em servidores de arquivos que oferecem armazenamento on-line. Se você precisar saber como mapear um local de FTP, um compartilhamento de rede ou um compartilhamento da Web no Windows 10 ou no Windows 8.1, leia este tutorial:
NOTA: Este guia aplica-se apenas ao Windows 10 e ao Windows 8.1. Usuários do Windows 7, devem ler este tutorial: Como mapear unidades de rede, sites e locais de FTP no Windows 7.
Como mapear um compartilhamento de rede no Explorador de Arquivos
Se você precisar acessar uma pasta ou unidade de rede compartilhada, poderá mapeá-la para uma letra de unidade local e acessá-la da mesma forma que faria com qualquer unidade local. Primeiro, abra o File Explorer. Em seguida, clique ou toque no link Este PC no painel à esquerda. Se você estiver usando o Windows 8.1, clique ou toque no link Computador .
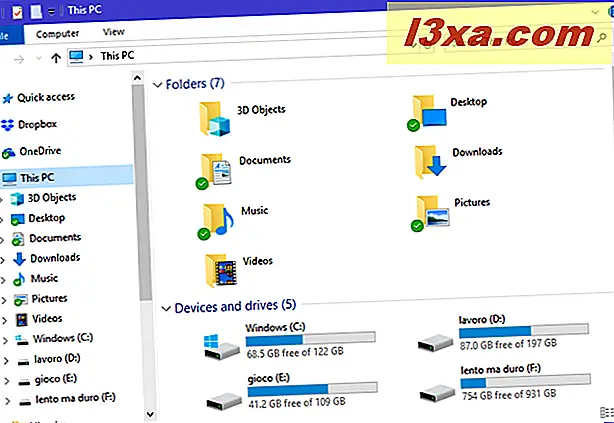
Em seguida, abra a guia Computador na faixa de opções e pressione o botão "Mapear unidade de rede" .
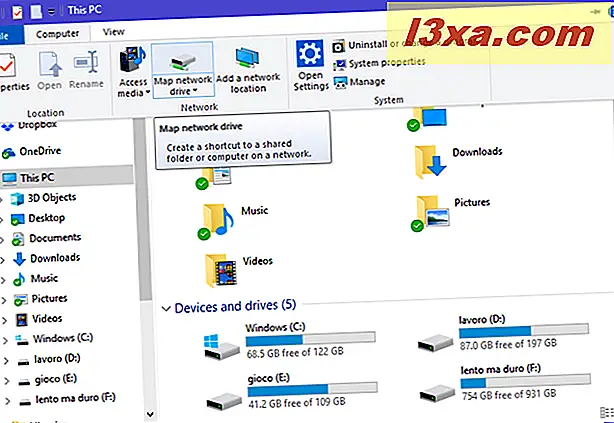
O assistente Map Network Drive é aberto. Escolha a unidade que você deseja usar para este mapeamento. Em seguida, se você souber o caminho para o compartilhamento de rede, poderá digitá-lo no campo Pasta .
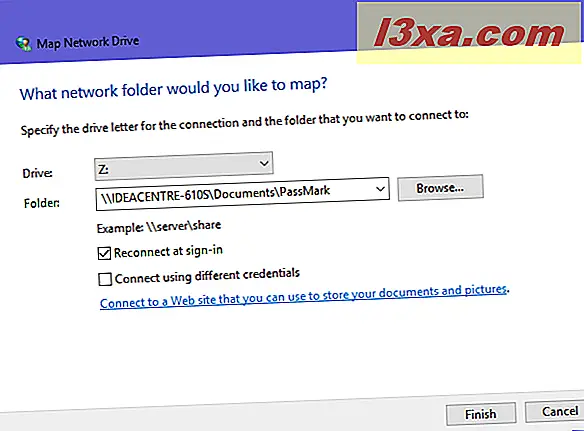
Se você não souber o caminho para o compartilhamento de rede, pressione Pesquisar e navegue pelos locais de rede compartilhados até encontrar o que deseja mapear. Selecione e pressione OK.

Marque a opção "Reconectar na entrada" para garantir que o mapeamento da unidade seja permanente em seu computador ou dispositivo Windows. Se você precisar usar credenciais (nome de usuário e senha) do computador em rede para acessar a pasta compartilhada, como ao conectar a um PC antigo com Windows 7, marque a opção "Conectar usando credenciais diferentes" e clique ou toque em Concluir .

Se você escolher se conectar usando credenciais diferentes, terá que inseri-las. Não basta digitar o nome de usuário e senha. Primeiro, digite o nome do computador ao qual você se conectará como aparece na parte superior da janela. Em seguida, digite uma barra invertida e, em seguida, o nome de usuário que você deseja usar. Digite a senha como de costume e marque "Lembrar minhas credenciais" para que você não precise fazer isso toda vez que acessar a unidade de rede. Clique ou toque em OK.
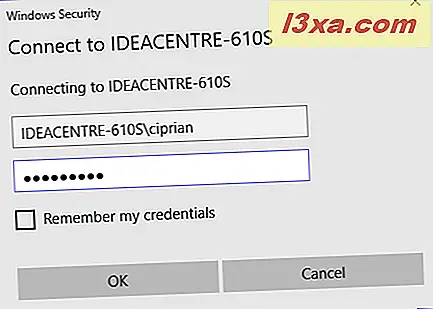
Se tudo tiver saído conforme planejado, a unidade de rede será aberta em alguns segundos. Para acessá-lo mais tarde, retorne ao File Explorer e vá para Este PC (ou Computador ) e, em seguida, para a lista de locais de Rede .

Em seguida, vamos ver como mapear locais de FTP e compartilhamentos da web. Como você verá, o procedimento é um pouco diferente.
Como mapear um local de FTP ou um local de compartilhamento da Web, no Gerenciador de arquivos
Para conectar-se a locais de rede diferentes de uma pasta compartilhada, como um compartilhamento da Web ou um servidor FTP, é necessário usar um assistente diferente para realizar o trabalho. No Explorador de Arquivos, clique ou toque no link Este PC no painel à esquerda. Se você estiver usando o Windows 8.1, clique ou toque no link Computador . Em seguida, abra a guia Computador na faixa de opções e pressione o botão "Adicionar um local de rede" .

O assistente com o mesmo nome é aberto. Leia as informações compartilhadas e pressione Próximo .
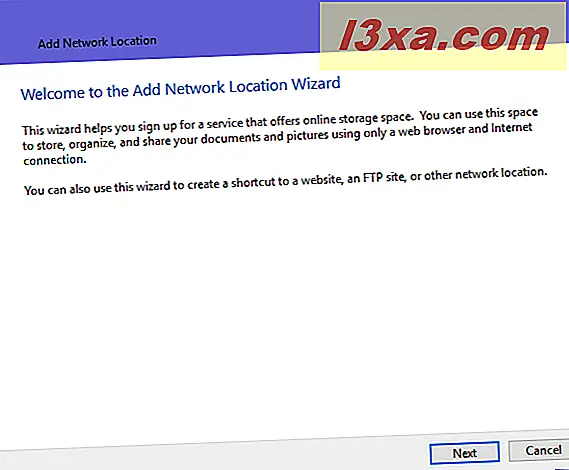
Selecione "Escolher um local de rede personalizado" e clique ou toque em Avançar.

Digite o endereço da sua localização de rede desejada no espaço fornecido. Se você precisar adicionar um site FTP, digite algo como ftp://ftp.domain.com. Se você precisar adicionar um compartilhamento da Web de um servidor da Web, digite algo como http: // nome_do_servidor_ou_endereço / compartilhamento. Depois de concluir esta etapa, clique ou toque em Avançar .
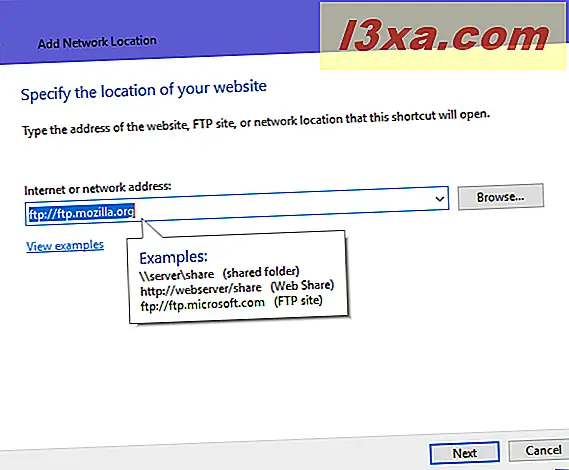
Será perguntado se você precisa especificar um nome de usuário e uma senha para acessar o local que deseja adicionar. Se você não fizer isso, deixe a marca de seleção "Fazer logon anonimamente " ativada. Caso contrário, desmarque-o e insira o nome de usuário. Clique ou toque em Avançar para seguir em frente.

Digite um nome para o seu local de rede e pressione Avançar .

Selecione se você deseja abrir este local de rede quando terminar. Em seguida, pressione Concluir .

A localização da rede agora é adicionada ao Gerenciador de arquivos, na lista Locais da rede .

Para acessá-lo, clique duas vezes ou toque duas vezes em seu nome. Dependendo de como está configurado, você pode precisar digitar um nome de usuário e senha para acessar seu conteúdo. Se as credenciais forem necessárias, você verá um pop-up solicitando as informações da sua conta. Digite seu nome de usuário e senha e selecione "Salvar senha" para que você não precise inseri-la sempre. Em seguida, clique ou toque em "Fazer logon".
Que tipos de locais você mapeou no File Explorer?
Como você pode ver, leva pouco tempo para mapear locais em rede para o seu PC ou dispositivo Windows. Quando terminar, navegue até esses locais no File Explorer para adicionar ou acessar arquivos, e você poderá salvar facilmente novos arquivos nesses locais remotos selecionando-os na caixa de diálogo "Salvar como" . É conveniente, uma vez feito corretamente. Antes de fechar este tutorial, gostaríamos de saber que tipo de locais você mapeou no File Explorer : um compartilhamento de rede, um site FTP ou um compartilhamento da Web? Comente abaixo e vamos discutir.