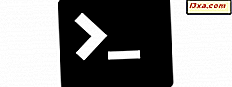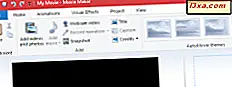
Já notou aquelas barras pretas irritantes nas laterais ou ao longo da parte superior e inferior de um vídeo? Muitas vezes, o culpado é um formato incorreto. No Movie Maker, é fácil salvar um filme na proporção errada, criando assim essas barras pretas no produto final. Este tutorial explica por que essas barras pretas aparecem e como você pode se livrar delas no Movie Maker para Windows.
Por que as barras pretas aparecem nos vídeos do Movie Maker?
Quando você cria um filme com o Movie Maker, ele é salvo como um arquivo .WMV . Esse .WMV pode ter uma das duas relações de aspecto: Padrão (4: 3) e Widescreen (16: 9) .
Esses dois formatos servem para acomodar o tipo de exibição em que você visualizará seus vídeos e apresentações de slides. Por exemplo, praticamente todas as HDTVs de tela plana são Widescreen (16: 9), TVs mais antigas e monitores de computador são geralmente Standard (4: 3) e vídeos do YouTube incorporados são exibidos em Widescreen (16: 9) .
Para entender por que as barras pretas aparecem, é melhor pensar no arquivo .WMV como um quadro de imagem. Assim como você precisa preencher um quadro de imagem se a foto não preencher todo o quadro, as barras pretas servirão para preencher o espaço vazio deixado para trás quando o vídeo não preencher todo o quadro.
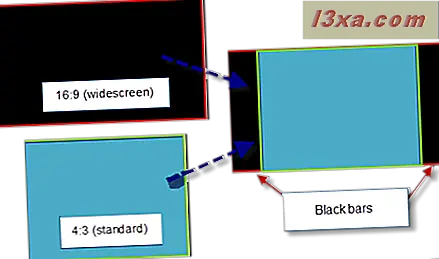
Normalmente, o vídeo será ampliado para caber no quadro, mas para evitar distorcer a imagem ou cortar parte do vídeo, o item que você está colocando dentro do quadro manterá sua proporção (isso é uma coisa boa).
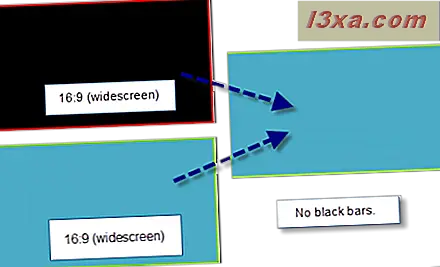
Então, com isso em mente, barras pretas aparecerão no seu vídeo por dois motivos:
- A proporção do seu vídeo do Movie Maker salvo (arquivo a.WMV) não corresponde à proporção da tela em que você está exibindo.
- A proporção do vídeo de origem não corresponde à taxa de proporção escolhida no Movie Maker .
Embora nem sempre seja possível prever a proporção da tela em que seu vídeo será exibido, você pode garantir que a proporção de seu arquivo .WMV corresponda ao seu vídeo de origem, tanto quanto possível. Na verdade, você não precisa saber em que proporção seus arquivos de origem estão, pois você poderá ver imediatamente barras pretas no vídeo do Movie Maker se houver uma incompatibilidade de razão de aspecto. Então, tudo que você precisa fazer é escolher qual proporção parece melhor.
Como definir a proporção no Movie Maker
Se você perceber barras pretas no painel de visualização do Movie Maker, expanda a guia Projeto .
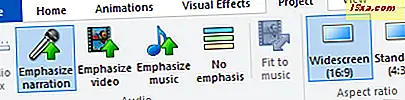
Na seção de proporção, escolha Widescreen (16: 9) ou Standard (4: 3) .
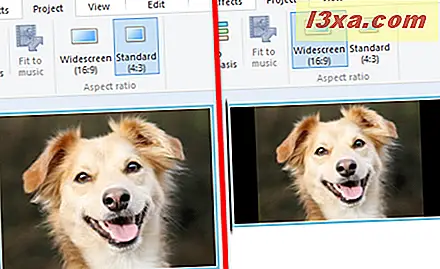
Verifique o painel de visualização para ver se as barras pretas foram removidas ou reduzidas. Se parece pior, basta voltar.
IMPORTANTE: essa configuração afeta todo o vídeo. Não é possível definir a proporção para 4: 3 para um clipe e depois para 16: 9 para o próximo.
Como cortar fotos para 16: 9 ou 4: 3
O truque acima funciona para a maioria dos arquivos de vídeo, mas o problema se torna mais problemático com fotos e imagens. Isso porque as fotos raramente são em 16: 9 ou 4: 3. Como tal, não importa qual você escolher, você ganha espaço negro.
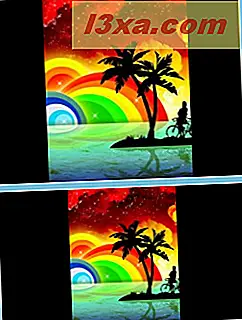
O que você precisa fazer é cortar suas fotos para as proporções corretas antes de importá-las para o Movie Maker . Para fazer isso, abra suas fotos na Galeria de Fotos . Agora escolha um deles e clique duas vezes nele.
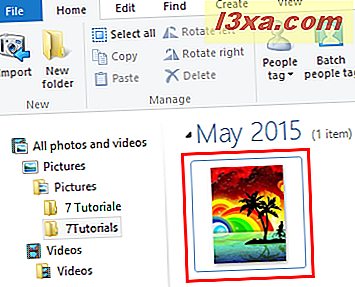
Expanda o menu Cortar e vá para a seção Proporção . Já existe uma predefinição para o Widescreen (16: 9) . Selecione-o, se o vídeo do Movie Maker estiver definido como widescreen.
 IMPORTANTE: Se a relação de aspecto do Movie Maker estiver definida como 4: 3, use a configuração 4 x 3.
IMPORTANTE: Se a relação de aspecto do Movie Maker estiver definida como 4: 3, use a configuração 4 x 3.
Agora, é importante que o quadro de recorte esteja no modo paisagem. Para girar o quadro, clique em Girar quadro no menu Cortar .
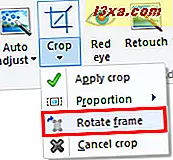
Em seguida, posicione o quadrado de corte sobre a área que você deseja incluir em sua foto. Além disso, você pode arrastar o canto para dimensionar a cultura sem alterar a proporção.

Quando estiver pronto, clique no botão Cortar .
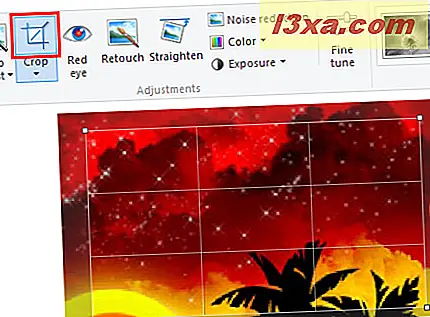
Agora feche a janela de edição. Faça isso para todas as fotos que você deseja incluir em seu projeto antes de adicioná-las ao Movie Maker .
Quando terminar, adicione suas fotos de volta ao Movie Maker e você verá que elas não terão barras pretas.

Conclusão
Ao garantir que suas fotos de origem ou de vídeo tenham a mesma proporção do seu projeto Movie Maker, você pode reduzir ou eliminar barras pretas no produto final. Observe que isso não corrigirá nenhum problema decorrente da exibição de seu vídeo em uma tela ou em um player com uma proporção diferente, mas removerá todas as barras pretas do próprio arquivo de vídeo. Observe também que, se seus arquivos de vídeo forem gravados em uma proporção diferente de 16: 9 ou 4: 3, você não conseguirá remover completamente as barras pretas. Para mais dicas sobre o Movie Maker, confira alguns de nossos artigos relacionados e se você tiver dúvidas ou problemas, não hesite em usar o formulário de comentários abaixo.