
Neste dia e idade, as pessoas confiam fortemente na internet para fazer as coisas. Isso significa que muitos de nós precisam e querem atalhos para nossos sites favoritos. Além dos favoritos, outra maneira útil de manter as páginas da Web que visitamos mais frequentemente o mais próximo possível é fixá-las no Menu Iniciar ou na barra de tarefas. Se você usa o Microsoft Edge e deseja aprender como fixar páginas da Web usando este navegador, continue lendo:
NOTA: Este guia foi escrito para o Windows 10 com Atualização de abril de 2018. Se a sua instalação do Windows 10 for mais antiga, talvez você não consiga executar as ações descritas, ou elas podem parecer diferentes no seu PC.
Como usar o Microsoft Edge para fixar páginas da Web no menu Iniciar
Inicie o Microsoft Edge no seu PC com Windows e visite a página da Web que você deseja fixar no Menu Iniciar . Quando o Microsoft Edge concluir o carregamento da página, clique ou toque no botão "Configurações e mais" . Parece três pontos e você pode encontrá-lo no canto superior direito da janela. Alternativamente, você também pode pressionar simultaneamente as teclas Alt + X no seu teclado.
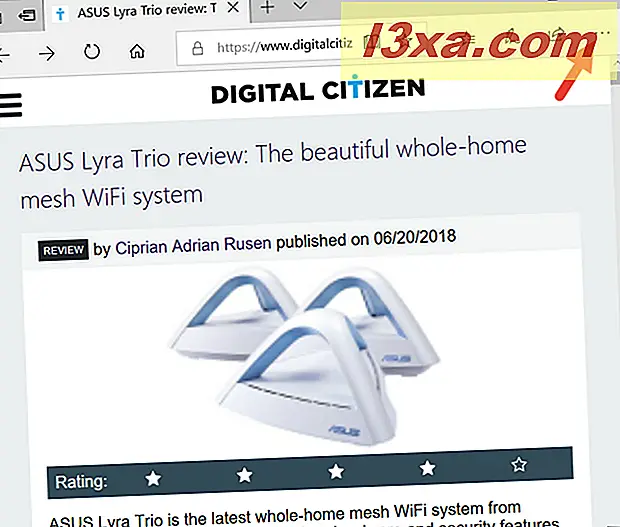
Agora o Microsoft Edge abre seu menu de configurações. Nele, localize a entrada que diz "Fixar esta página para iniciar" e pressione-a.
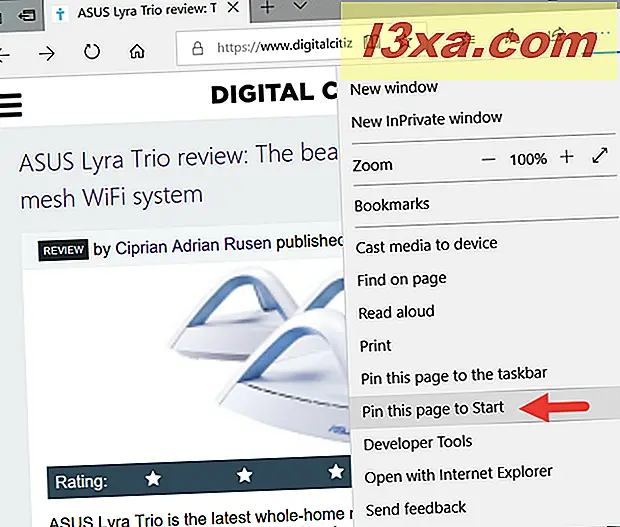
O Microsoft Edge pergunta se "[...] você deseja fixar este bloco como Iniciar?" Responda Sim, se fizer, ou Não, se você tiver mudado de ideia.
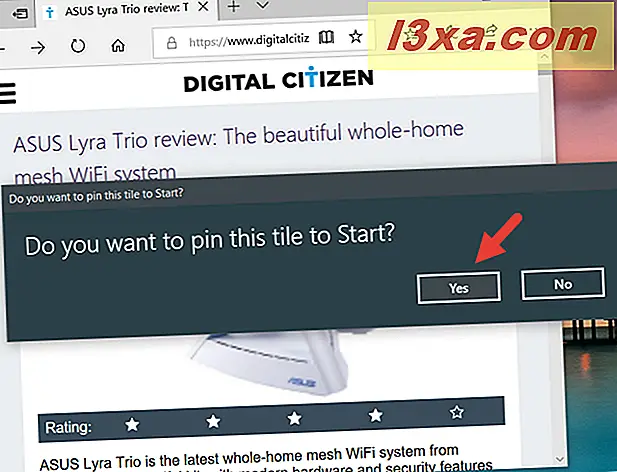
É isso! A página da web agora está fixada no seu menu Iniciar . O atalho usa o ícone do site que você fixou.
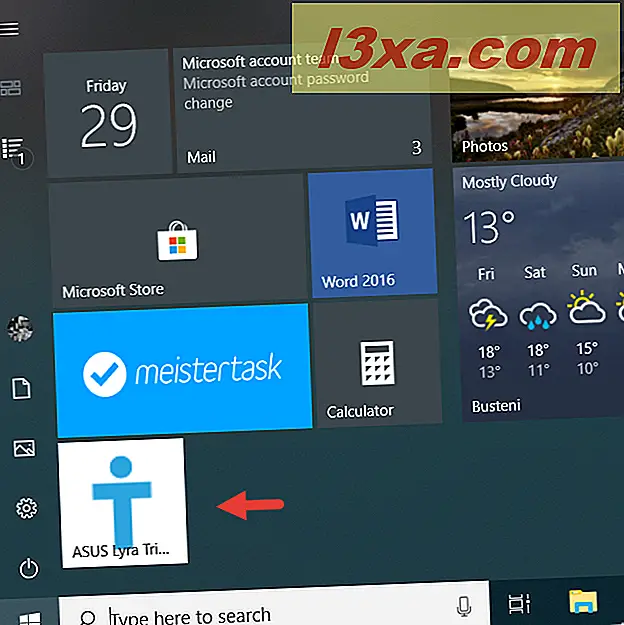
Como usar o Microsoft Edge para fixar páginas da Web na barra de tarefas
Da mesma forma, se você quiser fixar uma página da Web em sua barra de tarefas, primeiro abra o Microsoft Edge e visite essa página da Web. Quando a página da Web estiver totalmente carregada, clique ou toque no botão "Configurações e mais" : o ícone de três pontos no lado superior direito da janela.
Alternativamente, você também pode pressionar simultaneamente as teclas Alt + X no seu teclado.
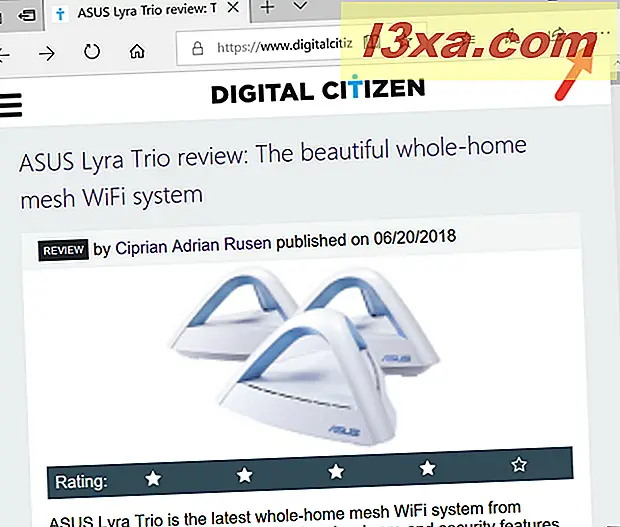
No menu Configurações, clique ou toque na entrada que diz "Fixar esta página na barra de tarefas".
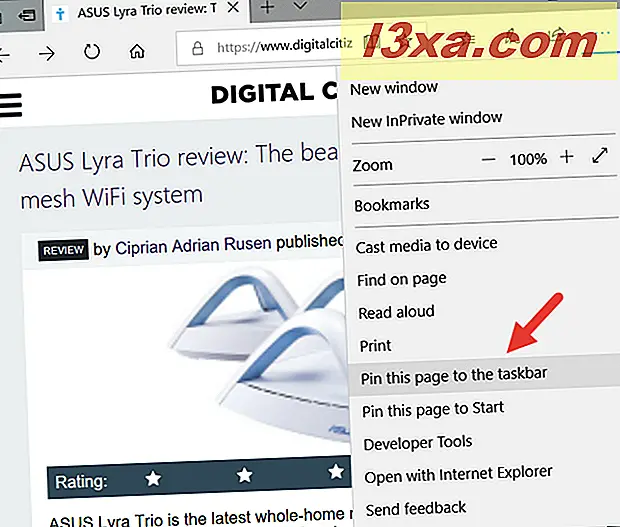
O Microsoft Edge fixa instantaneamente a página da Web à sua barra de tarefas, sem necessidade de outras confirmações adicionais. O atalho usa o ícone desse site, para que você possa identificá-lo facilmente.
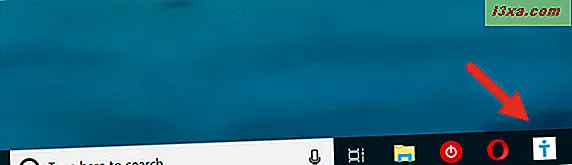
Como gerenciar as páginas da Web que você já fixou no seu Menu Iniciar ou na barra de tarefas
Agora que você fixou suas páginas da Web favoritas em seu Menu Iniciar ou em sua barra de tarefas, talvez também queira ajustá-las para ajustá-las ao seu espaço pessoal.
Se você quiser mover, redimensionar ou agrupar as páginas da Web que fixou em seu Menu Iniciar, poderá fazê-lo da mesma forma que qualquer outro elemento fixado (aplicativos, atalhos, pastas, etc.). Se você não sabe como, leia:
- Como mover e agrupar blocos e atalhos no menu Iniciar do Windows 10,
- Como redimensionar blocos e atalhos do menu Iniciar no Windows 10
Se você quiser alguma ajuda para personalizar a barra de tarefas, recomendamos que você:
- 9 dicas que ajudam você a usar a barra de tarefas do Windows de maneira mais produtiva
- O guia completo para personalizar a barra de tarefas no Windows 10
Quais páginas da Web você atribuiu ao seu Menu Iniciar ou à sua barra de tarefas?
Esperamos que o nosso site também tenha sido afixado, porque você considera útil. Antes de fechar este tutorial, compartilhe conosco quais outras páginas da Web você fixou no Menu Iniciar ou na sua barra de tarefas? Qual desses dois locais você prefere usar para essa finalidade? Nós, por exemplo, preferimos colocar páginas da Web no menu Iniciar . Comente abaixo e vamos discutir.



