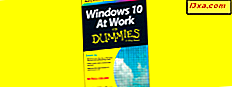Com o lançamento do Windows 10, a Microsoft anunciou que abandonará o desenvolvimento da versão moderna do aplicativo para Skype. A idéia geral é a tentativa de simplificar a experiência do usuário com a ajuda de um aplicativo VoIP unificado que funciona tanto em dispositivos baseados em toque quanto em mouse e teclado comuns. Também foi declarado que, após 7 de julho, todos os usuários que tentarem abrir o aplicativo de toque no Windows 8 ou 8.1 serão solicitados a mudar para a versão desktop. Portanto, para ajudá-lo a migrar facilmente entre os dois aplicativos, decidimos criar uma série de artigos que mostrarão como usar facilmente o aplicativo Skype for desktop . Neste tutorial, tentaremos ajudá-lo a entender os principais elementos da interface com o usuário da versão para desktop, para que você possa continuar em contato com seus amigos, familiares e colegas de trabalho sem nenhum tipo de problema.
OBSERVAÇÃO: Você pode usar o Skype para desktop se estiver conectado ao Windows 8.1 ou Windows 10 com sua conta da Microsoft ou com sua conta do Skype normal. Se você quiser saber mais sobre as contas da Microsoft, leia este guia: Perguntas simples: o que é um Windows Live ID ou uma conta da Microsoft ?.
Como baixar e instalar o Skype para Windows Desktop App
Os usuários do Windows 8.1 e do Windows 10 precisam abrir o navegador da Web favorito e acessar a página de download oficial do Skype. Nesta página da Web, pressione o botão verde grande que diz Obter desktop do Skype para Windows .

Após o término do processo de download, execute o instalador. Ajuste sua instalação do Skype para que o assistente instale apenas os recursos desejados. Isso significa escolher o seu idioma, se você quiser Skype Clique para ligar ou se quiser fazer Bing seu mecanismo de busca padrão e MSN sua página inicial.

Finalmente, você chegará à tela de Login, onde poderá fazer o login com sua conta do Skype ou com sua conta da Microsoft. Durante o login, você pode receber um aviso de bloqueio do Firewall do Windows. Você deve optar por permitir o acesso à Internet para o Skype.

Depois de entrar no Skype, uma pequena janela será aberta e perguntará se você deseja que o Skype para desktop se torne o aplicativo padrão para fazer chamadas. Você deve clicar ou tocar em Sim .

Finalmente, o Skype mostrará a janela de configurações de som e câmera. Verifique se tudo está OK e, em seguida, escolha a foto do seu perfil. E isso é tudo…

Como iniciar o Skype para Windows Desktop App
No Windows 8.1, se você estiver na área de trabalho, abra os botões e clique ou toque em Pesquisar . Digite a palavra "Skype" e clique ou toque no resultado de pesquisa apropriado, ou seja, Skype for desktop .

Se você estiver na tela Iniciar, no Windows 8.1, clique ou toque no bloco Skype for desktop .

Como alternativa, você também pode abrir a visualização do Google Apps e procurar o atalho do Skype para desktop . Navegue pela tela Aplicativos até ver o atalho do Skype para desktop (conforme mostrado na captura de tela abaixo) e clique ou toque nele. Além disso, lembre-se de que toda vez que você iniciar o aplicativo Skype for desktop, o Windows 8.1 mudará imediatamente para a área de trabalho.

No Windows 10, basta digitar a palavra "Skype" na barra de pesquisa do Cortana na barra de tarefas e clicar ou tocar no Skype para desktop .

Você também pode procurar o aplicativo Skype for desktop no Windows 10, dando um comando vocal para Cortana. Se você tem um microfone habilitado no seu computador, clique ou toque na caixa de pesquisa Cortana, selecione o ícone do microfone e diga à Cortana para "abrir o Skype". Alternativamente, para um acesso mais fácil, você pode simplesmente usar a combinação de teclas Windows + Q no teclado. Esta ação permite que você fale diretamente com a Cortana. Em seguida, peça a ela para "iniciar o Skype".

Além disso, você pode abrir o Menu Iniciar e clicar ou tocar no bloco Skype for desktop .

Alternativamente, no Windows 10, você pode ir ao menu Iniciar, clicar em Todos os aplicativos e, em seguida, encontrar o aplicativo Skype for desktop na lista em ordem alfabética.

Como usar o Skype para Windows Desktop App
Quando você abre o aplicativo Skype for desktop, você verá algo semelhante à captura de tela abaixo. Ele apresenta uma interface de usuário atualizada com muitos novos recursos e melhorias. O Skype reajustou o layout da interface do usuário, especialmente entre contatos e conversas, e isso dá a esse aplicativo uma interface bem equilibrada e eficiente.

A interface do usuário do Skype para desktop possui uma barra lateral na área esquerda da janela. Esta área contém todos os recursos mais usados do Skype: Barra de Status, Barra de Pesquisa, Barra de Ferramentas do Skype, Lista de Contatos e Lista Recente (conversas) .

Vamos ver o que todos esses recursos são sobre. A área inferior da barra lateral contém duas guias diferentes que são a base de suas conversas. O primeiro deles é a lista de contatos . Aqui você pode ver todas as pessoas com quem você está em contato e seu status. Se você tocar ou clicar em um contato, poderá começar a conversar com essa pessoa se ela concordar em atender sua chamada.

Como você pode ver, no canto superior direito da lista de contatos, você tem três opções para organizar:
- Tudo - essa opção mostra uma lista com todos os seus contatos, independentemente de eles estarem online ou offline.
- Skype - usando este filtro em particular, você poderá exibir somente contatos vinculados do Skype. Isso é particularmente útil se você adicionar, por exemplo, seus contatos do Facebook e quiser diferenciá-los.
- Online - você verá uma lista com as pessoas que estão atualmente on-line no Skype.

Além disso, você tem a oportunidade de adicionar certas pessoas à sua lista de Favoritos . Essa ação exibirá esses contatos na parte superior de sua lista de contatos, facilitando muito o contato com eles. Se você não tiver contatos marcados como Favoritos, esta coluna não será mostrada.

Para adicionar um contato à lista de Favoritos, você precisa clicar com o botão direito do mouse no contato que deseja adicionar e selecionar Adicionar a Favoritos .

Finalmente, a segunda das duas guias é a lista Recente . Aqui você pode ver de onde vieram as últimas mensagens nas suas conversas. Obviamente, esta coluna ficará vazia até você começar a conversar com outras pessoas.

Como gerenciar contatos e fazer chamadas no Skype para Windows Desktop App
Antes de podermos falar sobre como adicionar contatos, precisamos explicar como você pode usar a caixa Pesquisar . Dentro da caixa de pesquisa, digite o nome, a ID do Skype, a conta da Microsoft ou o endereço de e-mail do contato que você deseja encontrar. No início, o aplicativo Skype for desktop pesquisará as pessoas da sua lista. Então, se eles fizerem parte da sua lista de contatos, o histórico de conversas com essa pessoa será exibido.

Se você quiser encontrar uma pessoa que não faz parte de sua lista de contatos, digite o endereço de e-mail ou o nome do Skype na caixa de pesquisa e clique ou toque no botão Pesquisar no Skype . Essa ação envolve uma pesquisa avançada que mostrará todos os resultados que correspondem ao texto na caixa Pesquisar, no banco de dados do Skype .

Se você quiser adicionar um novo contato, primeiro procure por essa pessoa e clique ou toque em seu perfil. Esta ação abrirá uma janela de conversa com essa pessoa. Na coluna do lado direito, pressione o botão Adicionar a contatos .

O Skype enviará uma solicitação de contato que permitirá que você ligue, faça uma vídeo chamada ou envie uma mensagem instantânea para essa pessoa.

Abaixo da caixa de pesquisa, dentro da barra de ferramentas do Skype, você poderá acessar a função de chamadas para telefones fixos e telefones fixos . Se você tiver Crédito Skype, poderá ligar para quem quiser em seus telefones, diretamente do aplicativo Skype for desktop . Para fazer isso, clique no ícone Telefones de chamada e digite o nome ou o número de telefone da pessoa que você deseja acessar. Por fim, basta clicar ou tocar no botão de chamada .

Conclusão
Com o próximo desaparecimento do aplicativo Skype for Modern UI, todos nós seremos forçados a usar a versão desktop deste aplicativo VoIP e teremos que nos acomodar novamente com a interface de usuário do Skype para computadores. Devemos dizer que é muito fácil de usar e este tutorial deve ajudá-lo a fazer uma migração suave entre as duas versões. Antes de sair desta página, informe-nos se você já a usou e o que achou dela. Existem recursos que estão faltando e você gostaria que eles aparecessem em uma versão futura deste aplicativo?