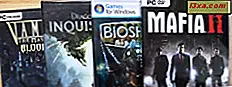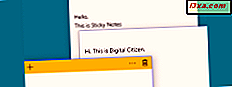
O aplicativo Sticky Notes está presente no Windows há muito tempo. No Windows 10, a Microsoft decidiu abandonar a antiga versão desktop do Sticky Notes e recriá-la como um novo aplicativo moderno e universal. O novo Sticky Notes parece e funciona praticamente o mesmo que o antigo. No entanto, também suporta integração com a Cortana, que é algo que os antigos Sticky Notes não conseguiam fazer. Aqui está como usar o aplicativo Sticky Notes no Windows 10:
Como abrir notas pegajosas no Windows 10
Uma das maneiras mais fáceis de abrir o Sticky Notes no Windows 10 é clicar ou tocar em seu atalho no menu Iniciar .
No entanto, existem outras maneiras de iniciar o Sticky Notes também, e você pode encontrá-las descritas neste artigo: 10 maneiras de iniciar o Sticky Notes no Windows (todas as versões).
Como criar uma nova nota no Sticky Notes para Windows 10
Sticky Notes é um aplicativo simples que é fácil de usar. Quando você o abre, ele cria automaticamente uma nova nota em branco, que se parece com a imagem abaixo.
Se você quiser criar novas notas, clique ou toque no botão + (mais) no canto superior esquerdo de qualquer nota já encontrada em sua área de trabalho. A nota deve estar ativa, para ver o botão +, o que significa que você precisa selecioná-la com um clique ou tocar dentro da nota.
Tenha em mente que a nota recém-criada usa a mesma cor da nota em que você pressionou o botão +. No entanto, você pode alterar sua cor mais tarde.
Como alterar a cor de uma nota em Sticky Notes para Windows 10
O Sticky Notes pode usar cores diferentes para as notas que você cria com ele. Isso pode facilitar a organização das coisas na sua área de trabalho, além de tornar as notas mais bonitas se você preferir outras cores além do amarelo, que é a cor padrão. Para alterar a cor de uma nota, clique ou toque dentro da nota e, em seguida, no botão de menu, que se parece com três pontos de suspensão.
Em seguida, escolha a cor que você prefere usar para essa nota clicando ou tocando nela.
Vale a pena notar que as notas criadas com Sticky Notes podem ser amarelas, verdes, rosa, roxas, azuis ou brancas. No entanto, os Sticky Notes preferem se referir a eles como limão, grama, rosa, ametista, azul celeste e limpo .
Como formatar texto em Sticky Notes para Windows 10
O aplicativo Sticky Notes do Windows 10 permite formatar o texto dentro de suas anotações. No entanto, você deve saber que as opções de formatação disponíveis são menores do que no antigo aplicativo do Sticky Notes para Windows 7 ou Windows 8.1. Para formatar o texto dentro do Sticky Notes para Windows 10, você pode usar os seguintes atalhos de teclado:
- Negrito: Ctrl + B
- Sublinhado: Ctrl + U
- Itálico: Ctrl + I
- Tachado: Ctrl + T
- Lista de marcadores: Ctrl + Shift + L
Como excluir uma nota do Sticky Notes no Windows 10
Para excluir uma nota do Sticky Notes, clique ou toque dentro da nota e, em seguida, no botão da lixeira que aparece no canto superior direito. Quando o Sticky Notes solicitar que você confirme sua escolha, pressione Apagar e a nota será perdida e irrecuperável.
Como mover notas criadas com notas autoadesivas no Windows 10
Para mover uma nota criada com o Sticky Notes no Windows 10, clique ou toque dentro da nota e, em seguida, arraste a barra de título (a área mais escura na parte superior da nota) em qualquer lugar que você deseje colocá-la na área de trabalho.
Como redimensionar notas criadas com Sticky Notes no Windows 10
Se você quiser redimensionar uma nota criada com o Sticky Notes no Windows 10, mova o cursor do mouse no canto inferior direito.
Quando o cursor mudar sua aparência para uma seta de duas pontas, arraste o cursor do mouse para ajustar o tamanho da nota.
Como ativar e usar o Insights em notas autoadesivas da Cortana para Windows 10
O aplicativo Sticky Notes do Windows 10 é integrado ao Cortana e pode funcionar em conjunto. Esse recurso é chamado Insights e, se ativado, pode identificar automaticamente tipos específicos de informações que você escreve em uma nota criada com Sticky Notes e tomar as ações apropriadas.
Antes de mostrarmos quais informações do Insights podem detectar em suas anotações, vamos primeiro verificar se você as ativou. Para fazer isso, abra as Configurações do Sticky Notes . Clique ou toque no botão de menu (os três pontos) dentro de uma nota e, em seguida, em Configurações .
Esta ação abre uma pequena janela na qual a única configuração disponível é chamada Ativar insights . Certifique-se de que o seu comutador está ligado e feche a janela.
Quando está ativado, o recurso Insights pode, por exemplo, detectar automaticamente quando você insere uma hora ou data dentro de uma nota. Quando ele vê essas informações, o Sticky Notes o destaca e você pode clicar ou tocar nele para criar um lembrete da Cortana.
Outros exemplos de informações que os Insights do Sticky Notes podem detectar automaticamente em suas anotações incluem:
- Endereços - se você clicar em um endereço, o Sticky Notes abrirá o aplicativo do Google Maps .
- E-mails - se você clicar ou tocar em um endereço de e-mail, o Sticky Notes abrirá o aplicativo Mail .
- Números de telefone - se você clicar ou tocar em um número de telefone, o Sticky Notes abrirá o Skype.
- Número do voo - se você inserir o número de um voo dentro de uma nota, clicar ou tocar nela mostrará detalhes sobre ela, com base no mecanismo de pesquisa do Bing.
- Ações - se você inserir um símbolo de ação com um sinal de $ no começo, clicar ou tocar nele mostrará detalhes sobre esse estoque, com base nos dados do mecanismo de pesquisa do Bing.
Algumas pessoas podem achar as informações úteis. No entanto, se você não for um deles, poderá desabilitar essa integração com a Cortana desativando a opção Insights nas Configurações do Sticky Notes .
Você gosta do novo aplicativo Sticky Notes do Windows 10?
Temos sido ávidos usuários de Sticky Notes desde os seus primeiros dias, e ainda estamos. Embora gostemos da maneira como o novo Sticky Notes do Windows 10 mudou, não estamos satisfeitos com a falta de opções avançadas de formatação de texto que costumava ter em Sticky Notes para Windows 7 ou Windows 8.1. Você sente o mesmo? O que você adicionaria ao novo aplicativo do Sticky Notes para torná-lo melhor? Devemos admitir que também gostaríamos que o Sticky Notes fosse capaz de sincronizar notas em computadores com o Windows 10, usando sua conta da Microsoft e o OneDrive. Compartilhe sua opinião na seção de comentários e vamos discutir.