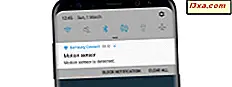Há momentos em que seus computadores e dispositivos podem estar infectados por malwares que são difíceis de remover com o antivírus tradicional. Em outras ocasiões, o malware bloqueia a instalação de qualquer antivírus e você não pode removê-lo manualmente. Em situações tão delicadas, você precisa inicializar um antivírus em um ambiente de recuperação seguro, para que ele possa ser executado antes que o sistema operacional seja carregado. Esta é a única maneira de desinfetar esse tipo de malware. Para tais situações, a Microsoft criou o Windows Defender Offline - uma ferramenta gratuita que faz um bom trabalho. Veja como usar o Windows Defender Offline para verificar e remover vírus de computadores e dispositivos Windows:
Antes de avançar:
Este guia abrange as seguintes situações:
- Você usa o Windows 10, pode fazer login e usá-lo, mas suspeita que ele esteja infectado por malware. Portanto, você deseja realizar uma verificação detalhada para confirmar suas suspeitas e remover o malware, se encontrado. Se esta é a sua situação, siga as instruções na próxima seção deste guia.
- Você usa o Windows 10, mas não pode fazer login devido a uma infecção por malware. Nesta situação, pule a próxima seção deste guia e vá para o seguinte.
- Você usa o Windows 7 e o Windows 8.1 e deseja usar o Windows Defender Offline para verificar malware e removê-lo, se houver algum. Nesta situação, pule a próxima seção deste guia e vá para o seguinte.
Em ambas as situações, você precisa de uma conexão de internet ativa e para entrar no Windows com uma conta de usuário que tenha permissões de administrador.
Como usar uma verificação offline do Windows Defender para limpar vírus desagradáveis no Windows 10
Se você tiver o Windows 10 de abril de 2018, abra o Windows Defender Security Center . Se você tiver o Windows 10 de outubro de 2018, abra o Windows Security . Eles são o mesmo aplicativo, com um nome diferente e alguns recursos diferentes. Se você não sabe qual versão do Windows 10 tem, leia este tutorial: Que versão, edição e tipo de Windows 10 eu instalei ?.
Você pode encontrar o Windows Security (Centro de Segurança do Windows Defender) no menu Iniciar, na lista de aplicativos que começam com a letra W.
Uma alternativa é procurar a palavra segurança e clicar ou tocar no resultado de pesquisa do Windows Security (Windows Defender Security Center) .
O aplicativo Segurança do Windows (Centro de Segurança do Windows Defender) é semelhante à captura de tela abaixo. Em versões mais antigas do Windows 10, ele tem menos opções e configurações, enquanto no Windows 10 de outubro de 2018 ou mais recente, parece exatamente como na imagem abaixo.
No aplicativo Segurança do Windows (Windows Defender Security Center), escolha "Proteção contra vírus e ameaças" na coluna à esquerda e clique ou toque no link "Opções de verificação", encontrado na seção Ameaças atuais .
Você verá uma lista com todas as opções de verificação oferecidas pelo Windows Defender. Escolha " Verificação offline do Windows Defender" e pressione Verificar agora .
Você é solicitado a salvar seu trabalho porque a verificação offline do Windows Defender reiniciará seu dispositivo para verificar seu computador ou dispositivo Windows 10. Se você tiver documentos e aplicativos abertos, salve-os e feche-os primeiro. Em seguida, clique ou toque em Digitalizar para continuar.
Depois disso, você poderá ver um prompt do UAC, pedindo sua confirmação. Pressione Sim para continuar.
Em seguida, você recebe uma notificação de que "está prestes a sair" e que seu PC "será desligado em menos de um minuto". Feche a notificação e aguarde até que seu PC ou dispositivo seja reiniciado.
Depois disso, o Windows 10 inicializa em um ambiente de recuperação e inicia o Windows Defender Offline . Esse processo pode levar alguns minutos, então seja paciente.
Em seguida, o Windows Defender Offline verifica automaticamente o seu computador e, se for encontrado malware, você será questionado sobre a ação que deseja executar.
Se nada de errado for encontrado, o seu PC ou dispositivo reinicia e carrega o Windows 10 novamente, como normalmente acontece.
Como usar o Windows Defender Offline para limpar malwares no Windows 7, Windows 8.1 ou Windows 10 (quando não está inicializando)
A primeira coisa que você precisa fazer é baixar a versão correta do Windows Defender Offline para o seu PC ou dispositivo. Vá para esta página da Web: Ajude a proteger meu PC com o Windows Defender Offline. Role para baixo para baixar o 32-bit ou a versão de 64 bits do Windows Defender offline, dependendo do tipo de Windows que você tem. Se você não sabe qual versão você tem, leia este tutorial: Qual versão do Windows eu instalei? (5 métodos).
Você também pode usar os links de download que fornecemos, mas não podemos garantir que a Microsoft nunca os altere:
- Baixar o Windows Defender Offline - versão de 32 bits
- Baixe o Windows Defender Offline - versão de 64 bits.
Você faz o download de um arquivo chamado mssstool32.exe ou mssstool64.exe .
O próximo passo é gravar o Windows Defender Offline em um CD ou DVD, copiá-lo para uma unidade flash USB ou salvá-lo usando uma imagem de disco ".iso" que pode ser usada no PC infectado com malware. Tenha em mente que você deve ter cerca de 250 a 300 MB de espaço de armazenamento disponível. O assistente do Windows Defender Offline diz que você só precisa ter 250 MB de espaço de armazenamento, mas descobrimos que isso não é verdade. Testamos essa ferramenta várias vezes e sempre exigimos pelo menos 300 MB de espaço.
Execute mssstool32.exe ou mssstool64.exe, pressione Sim quando vir um prompt do UAC e use o assistente para instalar o Windows Defender Offline na mídia que você deseja usar. O assistente começa informando sobre as coisas que você precisa. Leia as informações exibidas e clique em Avançar .
Leia os termos da licença do Windows Defender Offline e pressione "Eu aceito".
Você é solicitado a selecionar onde deseja instalar o Windows Defender Offline: em um CD ou DVD em branco, uma unidade flash USB ou um arquivo ".iso" no disco. As etapas executadas a seguir são semelhantes para todas essas opções. Como os flash drives são populares atualmente, escolhemos " Em uma unidade flash USB que não é protegida por senha".
Se você tiver mais de uma unidade flash conectada, selecione a unidade flash que deseja usar e pressione Avançar . Em seguida, você é informado de que o Windows Defender Offline precisa reformatar a unidade flash antes que a instalação possa continuar. Certifique-se de que você não possui dados críticos e pressione Próximo para continuar.
O Windows Defender Offline baixa todos os arquivos necessários, formata a unidade flash USB e copia seus arquivos para ela. Esse processo leva um tempo e faz o download de 275 a 300 MB de arquivos.
Quando o processo terminar, você é informado. Pressione Concluir e você pode começar a usar o Windows Defender Offline para desinfectar outros computadores e dispositivos.
Agora é hora de usar o Windows Defender Offline. Conecte sua unidade flash USB ou CD / DVD ao computador infectado e configure-o para inicializar a partir da unidade / disco. Durante o procedimento de inicialização, um mini-kernel do Windows é carregado, o que, por sua vez, carrega o Windows Defender Offline.
O processo demora um pouco, então seja paciente. Quando carregado, o Windows Defender Offline inicia automaticamente a verificação do seu dispositivo. Se um malware for encontrado, você poderá removê-lo no final da verificação.
Uma coisa que você deve ter em mente é que o Windows Defender Offline usa as definições de malware disponíveis no momento em que você o instalou em seu disco (CD / DVD), unidade flash ou imagem ISO. Se você usá-lo um par de dias depois, suas definições são datadas e pode não ser de muita ajuda. É por isso que você deve cancelar sua verificação automática e atualizá-la antes de verificar o sistema novamente. Outra solução é instalá-lo novamente, em outro disco ou unidade, para que você tenha as últimas definições de malware disponíveis.
Você limpou o Windows de vírus com o Windows Defender Offline?
Usamos o Windows Defender Offline em algumas ocasiões para desinfectar sistemas que apresentavam problemas desagradáveis com malware e funcionou muito bem. A ferramenta é fácil de usar e familiar para a maioria dos usuários, portanto, você não deve ter nenhum problema com ela. Se você também o usou, conte-nos mais sobre sua experiência. Ele conseguiu identificar e remover vírus de seus computadores e dispositivos Windows? Você estava satisfeito? Comente abaixo e vamos compartilhar nossas histórias.