
Quantas vezes você já esteve na situação em que seu computador parou de funcionar corretamente e a única pessoa que poderia resolver seus problemas está muito longe de você? Bem, essa pessoa ainda pode salvá-lo usando o aplicativo TeamViewer: Remote Control, disponível na loja para usuários do Windows. O aplicativo é muito bem colocado e fácil de usar. É claro que tem menos recursos em comparação com a versão para desktop, mas faz o trabalho e também é compatível com dispositivos habilitados para toque. Neste artigo, mostraremos como usar o aplicativo TeamViewer: Remote Control para Windows 10. Vamos:
Como instalar o TeamViewer: aplicativo de controle remoto
O aplicativo TeamViewer: Remote Control não é instalado por padrão no Windows 10, portanto, você precisa encontrá-lo na Windows Store e pressionar o botão Obter o aplicativo .
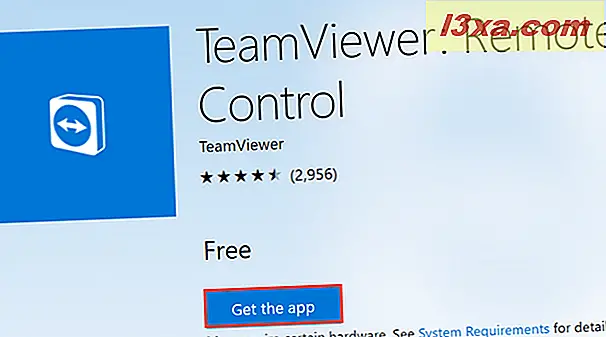
O aplicativo da Windows Store será aberto agora. Pressione o botão Get e o aplicativo TeamViewer: Remote Control será baixado e instalado no computador ou dispositivo Windows 10. 
O mesmo aplicativo também está disponível no Windows 10 Mobile para que você possa estabelecer uma conexão remota usando seu smartphone Windows 10 Mobile também. Acessar o mesmo link que fornecemos anteriormente usando seu smartphone fará com que o aplicativo da Loja seja aberto. Pressione o botão Get e o aplicativo será instalado no seu dispositivo Windows 10 Mobile.
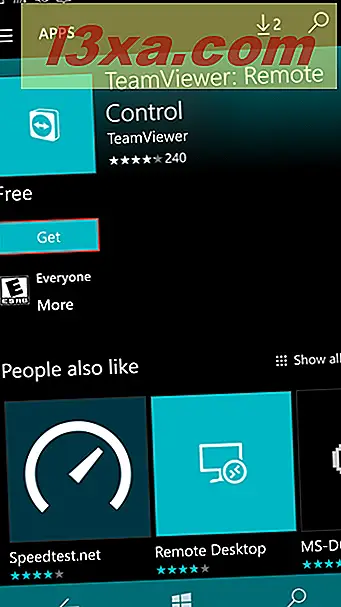
Como iniciar o TeamViewer: aplicativo de controle remoto no Windows 10 e no Windows 10 Mobile
Para abrir o aplicativo TeamViewer: Remote Control, no menu Iniciar, role pela lista de aplicativos e clique ou toque em seu ícone.
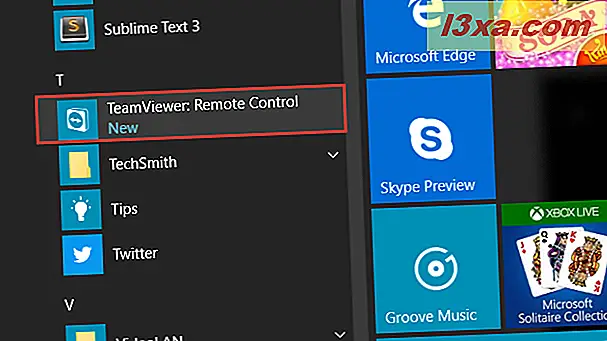
Alternativamente, você pode digitar "teamviewer" no campo de busca de Cortana e selecionar a melhor correspondência.
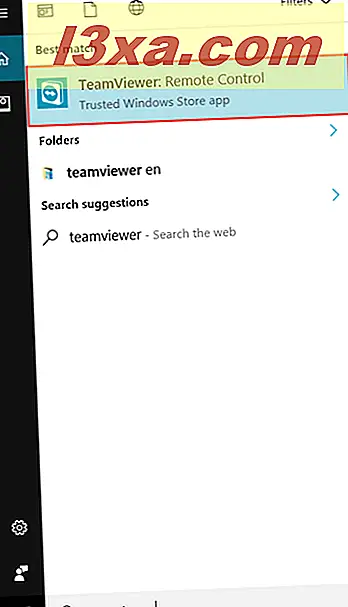
Quando você iniciar o aplicativo pela primeira vez, poderá se conectar a um determinado computador ou dispositivo ou fazer login na sua conta do TeamViewer .
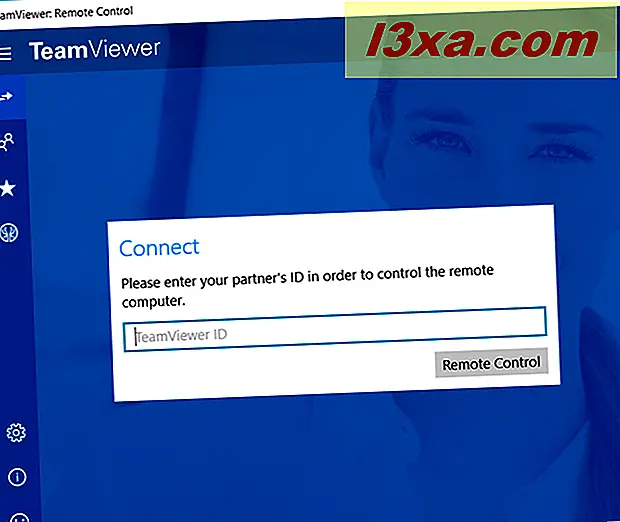
No Windows 10 Mobile, as coisas são bem parecidas. Uma vez instalado, você pode rolar pela lista de aplicativos e tocar no atalho do TeamViewer: Remote Control para abri-lo.
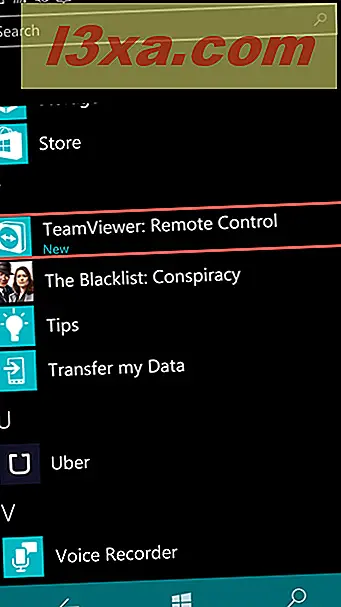
Você também pode digitar "teamviewer" na caixa de pesquisa e tocar na melhor correspondência para abrir o aplicativo.
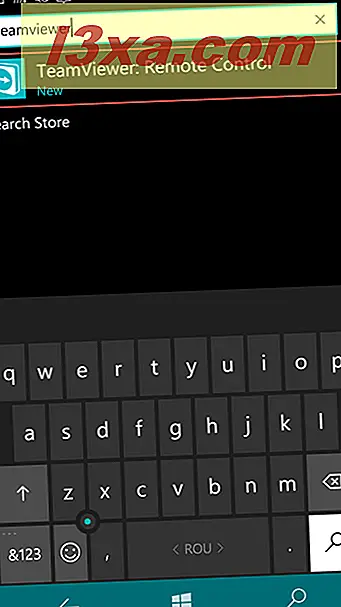
Requisitos para se conectar a outro computador ou dispositivo usando o TeamViewer: aplicativo de controle remoto
Você pode iniciar uma conexão remota com dispositivos ou computadores que executam o TeamViewer: aplicativo de controle remoto ou o aplicativo de desktop TeamViewer . Você não pode se conectar a um computador ou dispositivo que não tenha o serviço TeamViewer instalado e em execução.
O aplicativo TeamViewer: Remote Control permite que você se conecte a outro computador ou dispositivo usando duas formas: uma ID de parceiro ou uma conta do TeamViewer .
Se o outro computador ou dispositivo ao qual você deseja se conectar também estiver executando o aplicativo TeamViewer: Remote Control, você precisará usar uma conta do TeamViewer e adicionar o computador de destino a ela, porque o aplicativo não gera um ID de parceiro.
Como se conectar a um computador ou dispositivo usando um ID de parceiro
Como já foi dito, o computador que você está tentando conectar deve ter instalado o aplicativo de desktop TeamViewer, que é capaz de gerar um ID de parceiro. O código do parceiro é um código que permite a qualquer pessoa usá-lo para se conectar a esse computador ou dispositivo. Esse método é adequado quando você não precisa de acesso remoto frequente ao computador ou dispositivo de destino. Por exemplo, você pode usá-lo quando precisar ajudar um amigo a consertar o computador dele e não quiser criar uma conta do TeamViewer .
Primeiro, o aplicativo da área de trabalho do TeamViewer precisa ser iniciado no computador ou no dispositivo de destino. No lado esquerdo da janela, você verá os campos Your ID e Password . Anote esses dois campos, gerados pelo aplicativo, ou certifique-se de que o usuário do dispositivo ou computador de destino os forneça para você.
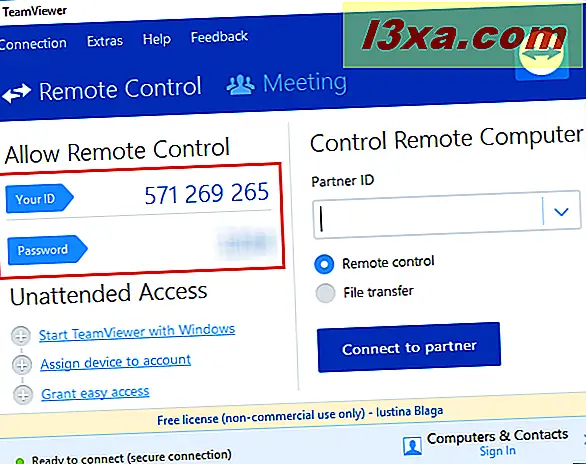
Em seguida, inicie o aplicativo TeamViewer: Remote Control no seu dispositivo e comece a digitar o ID do parceiro mostrado anteriormente no dispositivo de destino. Quando terminar, pressione o botão Controle Remoto .
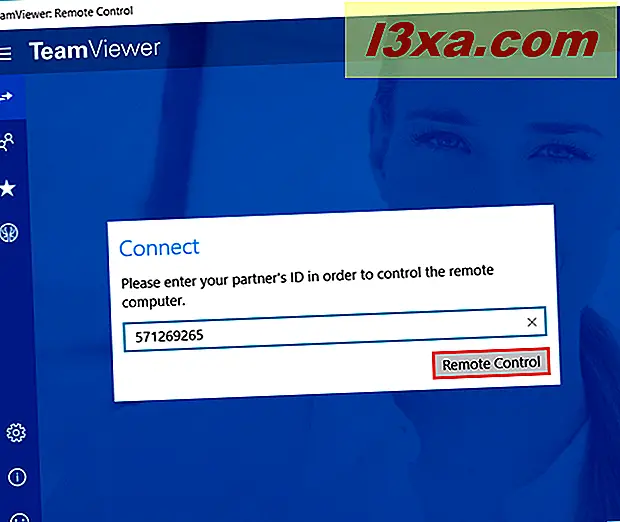
Agora, você precisa inserir a senha mostrada no computador ou no dispositivo do parceiro. Pressione OK quando terminar.
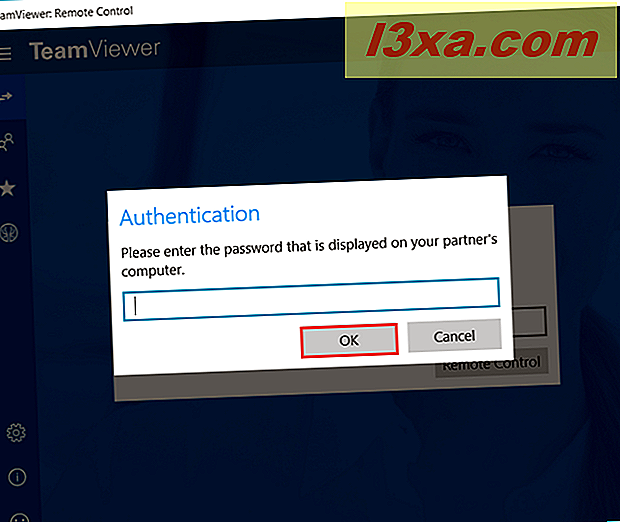
A conexão remota foi estabelecida e agora você pode controlar o dispositivo ou computador do seu parceiro usando o aplicativo TeamViewer: Remote Control .
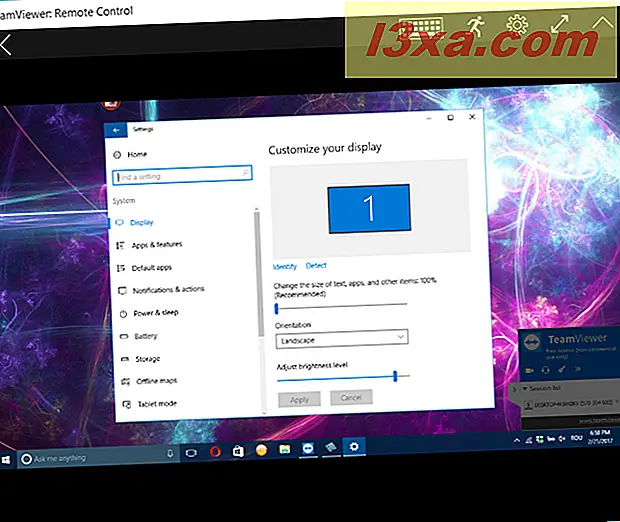
Como se conectar a outro computador ou dispositivo usando uma conta do TeamViewer
Esse segundo método é especialmente útil quando você precisa acessar vários computadores ou dispositivos com freqüência. Além disso, essa abordagem pode ser usada se o computador ou o dispositivo do seu parceiro executar o aplicativo TeamViewer: Remote Control . Primeiro, vá para a janela do aplicativo, abra o menu principal (pressionando o botão de hambúrguer no canto superior esquerdo) e pressione Computadores e Contatos.
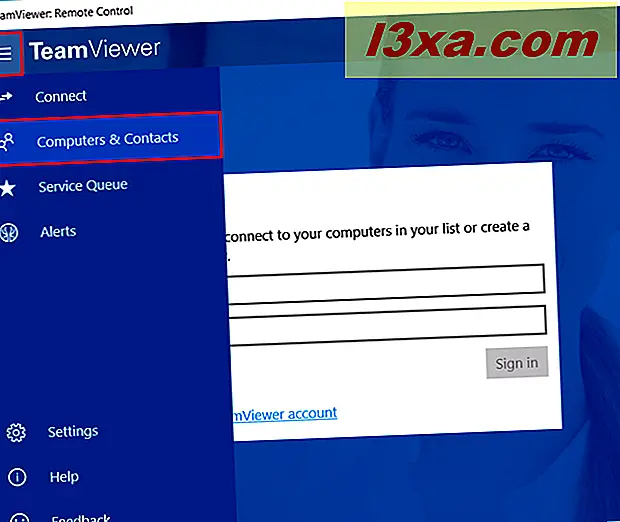
Se você não tiver uma conta do TeamViewer, pressione a opção "Inscrever-se para uma conta do TeamViewer" localizada abaixo dos campos de login.
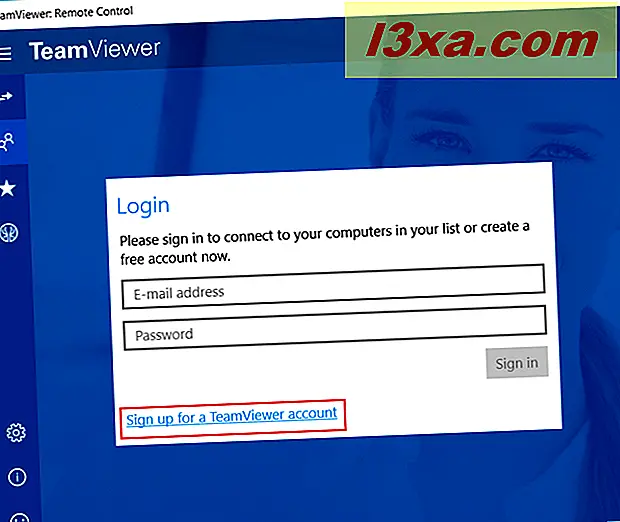
Preencha as informações necessárias para criar uma conta e pressione o botão Inscrever-se quando terminar.
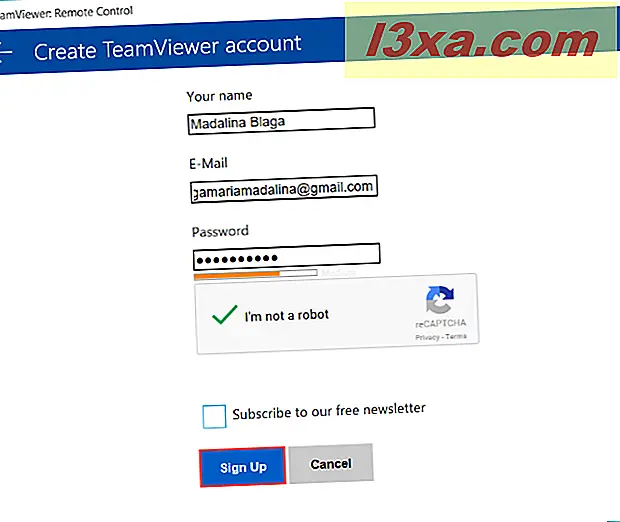
Quando terminar de criar sua conta ou se já tiver uma, digite o endereço de e-mail associado à sua conta do TeamViewer e a senha da conta nos campos mostrados anteriormente na seção Computador e contatos . Pressione Entrar quando tudo estiver definido.
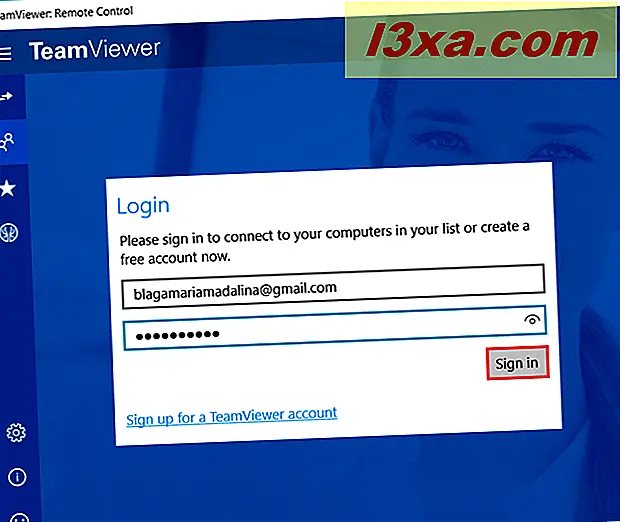
Depois de fazer login, você pode ver os computadores e dispositivos associados à sua conta e acessá-los clicando ou tocando no botão de setas colocado no lado direito.
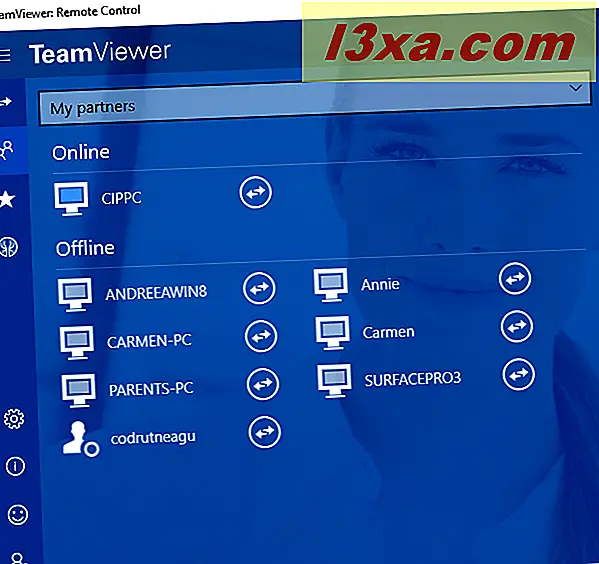
Como usar o TeamViewer: aplicativo de controle remoto em um dispositivo ativado pelo toque
Se você estiver usando o TeamViewer: aplicativo de controle remoto em um tablet sem uma estação de encaixe ou um teclado conectado a ele ou em um smartphone executando o Windows 10 Mobile, há um conjunto exclusivo de comandos que você pode usar para executar as mesmas ações você estava usando um computador. As instruções são mostradas na imagem abaixo.
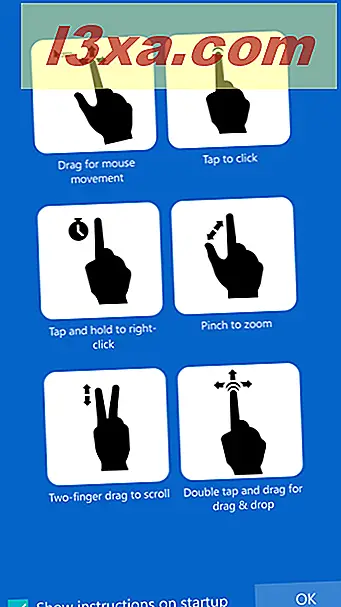
Além disso, você notará um botão do teclado na parte superior da tela. Pressione este botão e um menu irá aparecer com mais opções disponíveis.
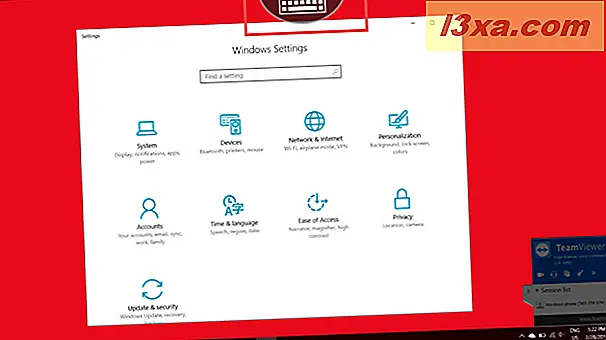
O primeiro botão está localizado no canto superior esquerdo e permite fechar a conexão. Pressione o botão X e, em seguida, o botão Fechar para confirmar sua escolha.
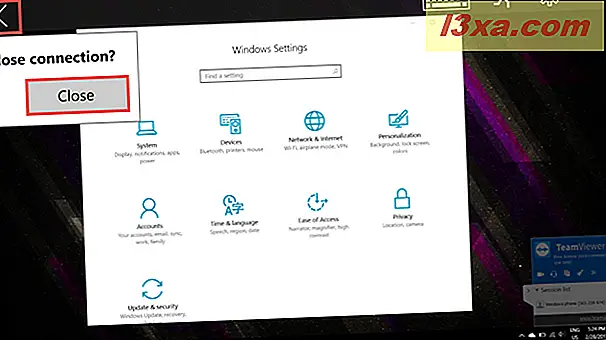
O segundo botão ilustra um teclado. Toque neste botão e o teclado do seu smartphone será exibido. Além disso, no topo, você notará um conjunto de botões que normalmente não são encontrados em um teclado de toque, como Esc, Ctrl, Shift, Tab, Alt e assim por diante.
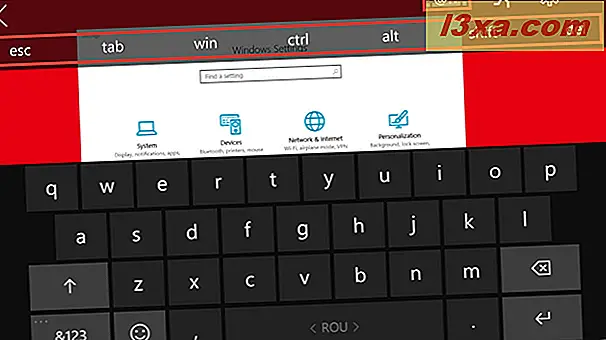
Se você pressionar novamente o botão do teclado, na parte inferior da tela, outro conjunto de botões que normalmente não são encontrados em um teclado da tela sensível ao toque aparecerá na tela, incluindo os botões de seta e os botões F1 a F12. Tocar no botão do teclado novamente fará com que o teclado feche.
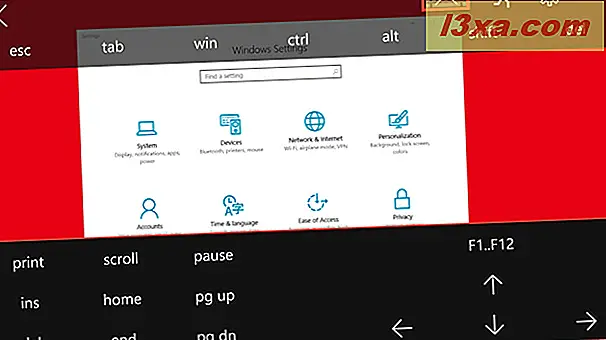
O terceiro botão abrirá o Windows Security correspondente ao comando Ctrl + Alt + Del, que permitirá bloquear o dispositivo, alternar o usuário, sair ou abrir o Gerenciador de tarefas.
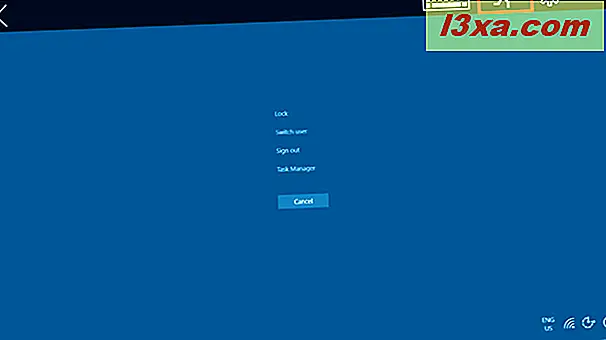
O último botão, chamado de botão Configurações, permite ajustar a qualidade da imagem, que pode ser otimizada para velocidade ou qualidade e a resolução remota (que pode ser definida como Pequena ou Média). Na parte inferior, há outra opção que pode Remover papel de parede durante a sessão remota.
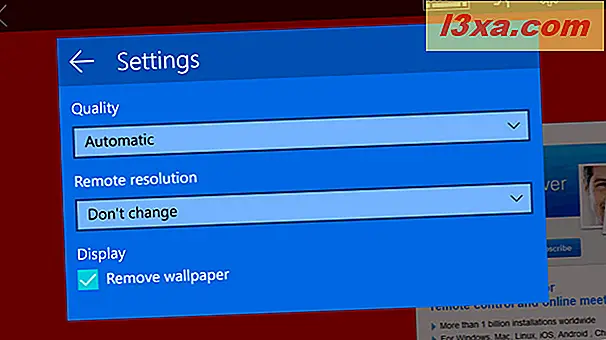
Conclusão
O aplicativo TeamViewer: Remote Control possui uma interface simples e intuitiva bem adaptada até para dispositivos habilitados para toque. Este aplicativo pode provar ser um salva-vidas e nós encorajamos você a usá-lo sempre que tiver a chance. Experimente você mesmo e diga-nos o que pensa nos comentários abaixo.



