
O Windows 7 torna incrivelmente fácil acompanhar suas fotos, graças ao recurso Bibliotecas . Mas se você quiser adicionar fotos de uma câmera digital ou dispositivo móvel à sua Biblioteca de Imagens do Windows 7, terá que importá-las. Felizmente, isso é incrivelmente fácil de fazer e vamos mostrar como.
Conectando seu dispositivo e configurando opções de reprodução automática
Comece conectando sua câmera ou dispositivo móvel ao seu computador. Você pode conectá-lo diretamente via USB ou, se usar um cartão de memória, você pode inserir o cartão em um leitor de cartão conectado ao seu computador. De qualquer maneira, o Windows 7 abrirá a caixa de diálogo Reprodução Automática na primeira vez em que você conectar o dispositivo ou inserir um cartão.
Aqui, você terá a opção de "Importar imagens e vídeos usando o Windows" ou "Abrir dispositivo para visualizar arquivos com o Windows Explorer" . Se você quiser importar todas as suas fotos, vá em frente e escolha a primeira opção. Se preferir escolher fotos individuais, escolha a segunda.
OBSERVAÇÃO: se você quiser salvar alguns cliques para a próxima vez, marque "Sempre faça isso para este dispositivo" antes de clicar em "Importar ..." e suas imagens serão importadas automaticamente com as configurações padrão quando você conectar o dispositivo. sempre desfaça isso se você mudar de idéia (veja abaixo).
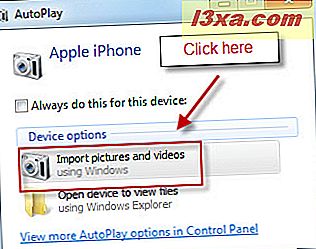 NOTA: Se você estiver usando a Galeria de Fotos do Windows Live para gerenciar sua biblioteca de imagens, poderá usá-la também para importar fotos. Aqui está um tutorial sobre como funciona: Importando fotos e vídeos de uma câmera para a Galeria de Fotos do Windows Live.
NOTA: Se você estiver usando a Galeria de Fotos do Windows Live para gerenciar sua biblioteca de imagens, poderá usá-la também para importar fotos. Aqui está um tutorial sobre como funciona: Importando fotos e vídeos de uma câmera para a Galeria de Fotos do Windows Live. Importar fotos e vídeos usando o Windows 7
Primeiro, vamos percorrer o processo de importação de todas as suas fotos. Se, por algum motivo, a caixa de diálogo Reprodução Automática não aparecer, basta acessar o Windows Explorer, clicar com o botão direito do mouse no dispositivo e escolher "Importar imagens e vídeos" para obter exatamente o mesmo resultado acima. Se você usou a caixa de diálogo Reprodução Automática, vá em frente e ignore essa etapa e a captura de tela abaixo.
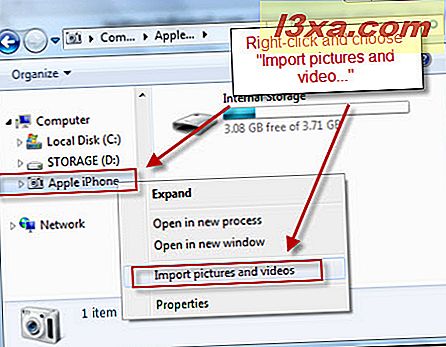
Em seguida, uma janela irá aparecer perguntando se você deseja marcar suas fotos. Isso é opcional. Se você optar por marcá-los, no entanto, NOTE que todas as imagens importadas receberão essa tag, portanto, verifique se ela se aplica a todas elas. Se você estiver pronto para usar, clique em Importar para começar. Se preferir mexer um pouco mais, clique em "Importar configurações" .
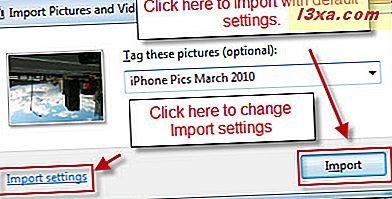
A janela Importar Configurações oferece mais algumas opções. A maioria deles é autoexplicativa, mas podemos executá-los rapidamente:
- O menu suspenso superior altera o dispositivo ao qual as Configurações de importação se aplicam.
- Os dois próximos menus mudam para onde suas fotos ou vídeos serão importados. Você pode escolher locais separados para vídeos e imagens, e o Windows 7 os classificará automaticamente.
- Os dois menus seguintes permitem personalizar a pasta e o nome do arquivo. Um exemplo de como o nome do arquivo aparecerá é mostrado na imagem abaixo.
- Marque / desmarque a opção "Solicitar uma tag ao importar" se quiser ser solicitado a marcar as fotos antes de importá-las. Desmarcar esta opção irá pular esta etapa quando você conectar sua câmera para uma importação mais rápida (e você pode marcá-los mais tarde).
- Marque "Sempre apagar do dispositivo após a importação" para excluir fotos da sua câmera depois de copiá-las para o disco rígido. Se você deixá-lo desmarcado, você terá a oportunidade de apagá-los mais tarde (veja abaixo).
- Marque a opção "Girar fotos ao importar" se quiser que o Windows 7 especifique a orientação correta (ou seja, retrato versus paisagem) de suas fotos e salve-as adequadamente.
- Marcar "Abrir o Windows Explorer" após a importação mostrará automaticamente a pasta onde as imagens recém-importadas estão localizadas depois de serem copiadas.
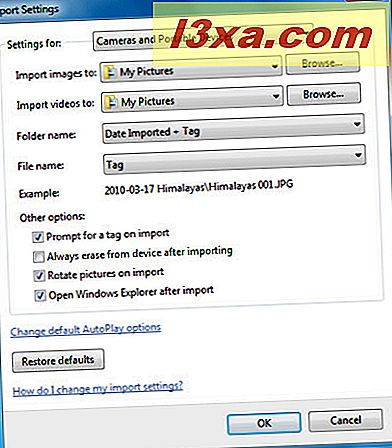
Por fim, observe que há um atalho que permite alterar suas opções padrão de reprodução automática . Clique nele se você configurou a Reprodução Automática para importar automaticamente suas fotos ou fazer outras alterações que gostaria de desfazer. Quando você clica em "Alterar as opções padrão de Reprodução automática", ele é direcionado para o Painel de controle, onde todos os seus dispositivos são exibidos. Role para baixo para encontrar seu dispositivo e altere as opções de acordo.
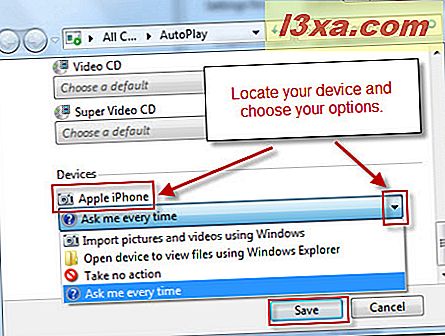
Clique em Salvar e retorne à janela Importar Configurações e clique em OK . Quando estiver satisfeito com todas as suas configurações, clique em Importar para copiar suas fotos para o seu disco rígido.
NOTA: Enquanto suas fotos estão importando, você verá esta caixa de diálogo. Se você marcar a caixa ao lado de "Apagar após importar", o Windows excluirá os arquivos da câmera quando eles forem copiados com êxito para o seu computador. Esta é uma maneira rápida e fácil de liberar espaço na sua câmera, mas esteja ciente de que, depois de fazer isso, a única cópia da sua foto estará no seu computador. Certifique-se de fazer o backup dos originais, se você planeja editar suas fotos.
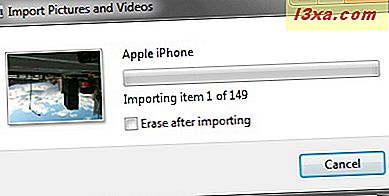
Desde que você tenha escolhido uma pasta incluída nos locais da Biblioteca de Imagens, ela será automaticamente exibida em qualquer programa que usar sua Biblioteca de Imagens na próxima vez que você a iniciar ou aplicar as alterações de informações da mídia. Por padrão, suas fotos vão para Minhas Imagens, que é o local padrão para a sua Biblioteca de Imagens, então se você não tocar em nada, ficará bem.
Abra o dispositivo para visualizar arquivos com o Windows Explorer
Se você não quiser importar todas as fotos da sua câmera, poderá escolher fotos individuais para copiar no Windows Explorer . Se você escolher a segunda opção na caixa de diálogo Reprodução Automática, você será automaticamente levado ao seu dispositivo no Windows Explorer . Caso contrário, basta abrir o Windows Explorer e navegar para o cartão de memória ou câmera. A partir daqui, arraste e solte fotos individuais na pasta Minhas imagens à esquerda ou em outra pasta incluída na Biblioteca de imagens . Faça isso como se estivesse movendo arquivos entre pastas no disco rígido.
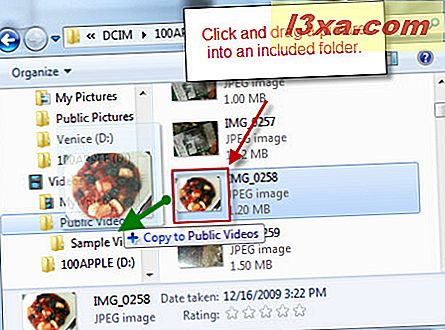
Conclusão
Isso envolve os fundamentos básicos da importação de imagens na sua Biblioteca de Imagens . Como você pode ver, você pode copiar e fazer backup de todas as suas fotos digitais com o Windows 7 sem qualquer software de terceiros. Depois de importar suas imagens, você poderá acessá-las de qualquer programa que use a Biblioteca de Imagens do Windows 7, incluindo o Windows Media Center eo Windows Media Player 12. Para obter mais dicas e sugestões sobre como manipular imagens no Windows 7, confira algumas nossos artigos relacionados.



