
Se você usa um laptop, um tablet ou algum outro dispositivo móvel, precisa ajustar o brilho do monitor, para que possa enxergar melhor, dependendo se estiver em ambientes internos ou externos. O Windows 10, o Windows 8.1 e o Windows 7 oferecem muitas maneiras de alterar o brilho da tela, e a maioria dos usuários não sabe nem metade deles. Se você está procurando a maneira mais rápida de alterar o brilho da tela, leia nosso tutorial:
1. Como alterar o brilho da tela usando um atalho de teclado (todas as versões do Windows)
Alguns teclados de laptops, ou capas de tipos para tablets Windows, vêm com chaves que podem ser usadas para alterar o brilho da tela com facilidade. Por exemplo, em um laptop HP Spectre 13t, você pode usar as teclas F2 e F3 para diminuir ou aumentar o brilho da tela.

Nos dispositivos Surface Pro com capas de tipos, você pode pressionar Fn + DEL para aumentar o brilho e Fn + BACKSPACE para diminuí-lo.

No nosso laptop Lenovo Legion Y520 com Windows 10, você pode pressionar F + F11 para diminuir o brilho e Fn + F12 para aumentá-lo. Procure chaves semelhantes no seu laptop.

Esses atalhos de teclado são normalmente encontrados em laptops e tablets Windows com teclados móveis. Nos teclados de computadores de mesa, essas chaves estão ausentes porque, nos computadores desktop, o Windows não permite que os usuários alterem o nível de brilho. Os monitores do computador de mesa possuem controles manuais para controlar o brilho. Isso não é feito no Windows.
2. Ajuste o brilho da tela usando o ícone da bateria na bandeja do sistema (somente Windows 10)
Se você estiver usando o Windows 10 em um tablet ou laptop, uma maneira rápida de alterar o brilho é clicar ou tocar no ícone da bateria na bandeja do sistema (o canto no lado direito da barra de tarefas). Em seguida, no menu exibido, clique ou toque no ícone de brilho até chegar ao nível desejado.
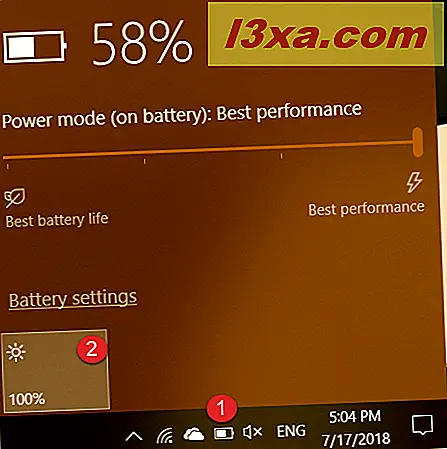
Em alguns laptops e tablets Windows 10, o brilho é expresso em porcentagens e vai de 0% a 100%. Em alguns dispositivos, como o Surface Pro, o brilho é expresso em níveis como Darkest, Darker, Suggested, Brighter e Brightest. Eles representam 0%, 25%, 50%, 75% e 100% de brilho.

3. Altere o brilho da tela usando as ações rápidas da Central de Ações (somente Windows 10)
Usuários do Windows 10 também podem usar o Centro de Ação para alterar o brilho. Você pode clicar ou tocar no ícone da Central de Ações no canto inferior direito da tela, pressionar Windows + A no teclado ou deslizar para dentro do lado direito da tela (ao usar uma tela sensível ao toque). Na Central de Ações, clique ou toque no ícone de brilho até chegar ao nível desejado de brilho.

Lembre-se de que em alguns laptops e tablets do Windows 10, o brilho é expresso em porcentagens, enquanto em outros, em palavras como Escuro, Escuro, Sugerido, Mais claro e Mais brilhante. Eles representam 0%, 25%, 50%, 75% e 100% de brilho.
4. Ajuste o brilho da tela no Painel de Controle (todas as versões do Windows)
Outra maneira de alterar o brilho é usar o Painel de Controle . Abra o Painel de Controle e vá para "Hardware e Som -> Opções de Energia", ou clique com o botão direito do mouse no ícone da bateria na barra de tarefas e escolha "Ajustar o brilho da tela".

Ambos os métodos levam você à janela Opções de energia . Na parte inferior dessa janela, procure o controle deslizante de brilho da tela . Use-o para diminuir ou aumentar o brilho da tela.
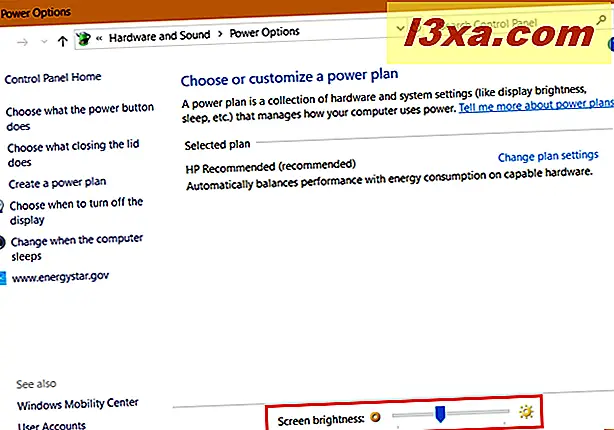
NOTA: Essa opção não é mostrada em computadores desktop, somente em laptops, tablets e conversíveis com o Windows.
5. Altere o brilho da tela usando o aplicativo Configurações (somente no Windows 10)
Usuários do Windows 10 também podem usar o aplicativo Configurações para alterar o nível de brilho. Abra Configurações (Windows + I) e vá para Sistema .
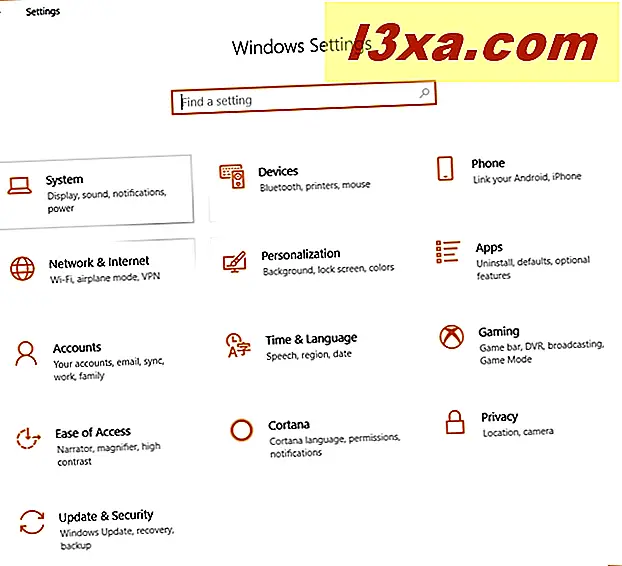
Na coluna à esquerda, selecione Exibir . À direita, procure o controle deslizante Alterar brilho, abaixo de Brilho e cor .
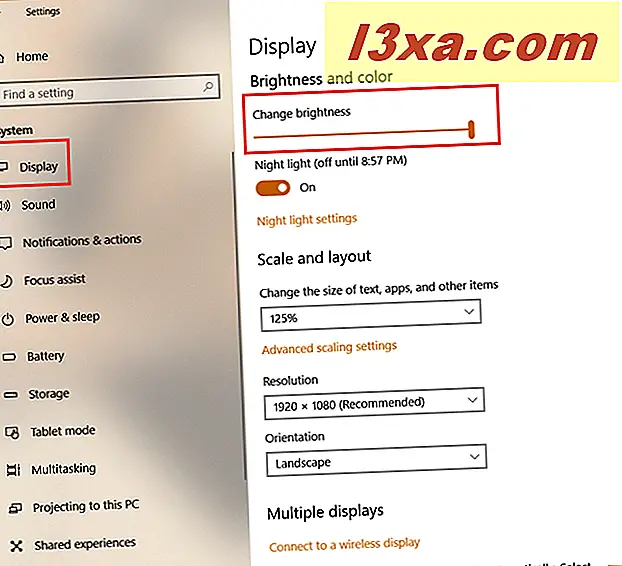
Use este controle deslizante para definir o brilho da tela, como você deseja.
6. Use o Windows Mobility Center para alterar o brilho da tela (todas as versões do Windows)
Os usuários de laptops do Windows também podem usar o Windows Mobility Center para ajustar o brilho. Inicie o aplicativo Windows Mobility Center e use o controle deslizante de brilho da tela para defini-lo como desejar.

7. Altere o brilho da tela usando o botão Configurações (somente no Windows 8.1)
Se você usa o Windows 8.1, exiba os botões. Uma maneira rápida de fazer isso é pressionar Windows + C no teclado ou deslizar da borda direita da tela para o centro (se você estiver usando um tablet). Em seguida, clique ou toque em Configurações .

Na parte inferior do botão Configurações, há vários botões. Procure pela tela chamada e clique ou toque nela.
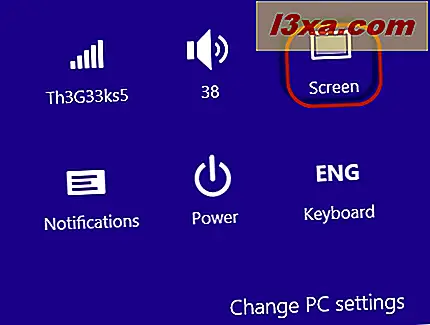
Mova o controle deslizante de brilho para cima ou para baixo, dependendo de como você deseja definir o brilho. Quando terminar, clique ou toque em algum lugar fora do botão Configurações para fazê-lo desaparecer da tela.
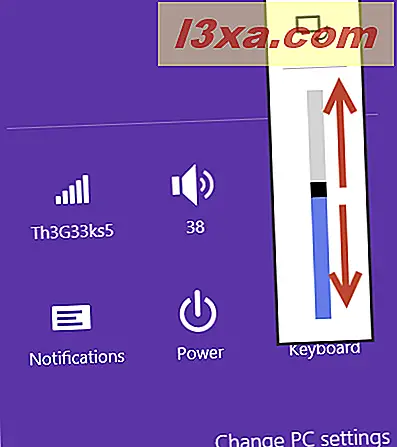
8. Ajuste o brilho da tela alterando o plano de energia ativo (todas as versões do Windows)
Dispositivos Windows diferentes possuem planos de energia diferentes. Alguns deles vêm com configurações diferentes para o brilho porque diminuir o brilho da tela diminui o consumo de energia e aumenta a autonomia do seu dispositivo.
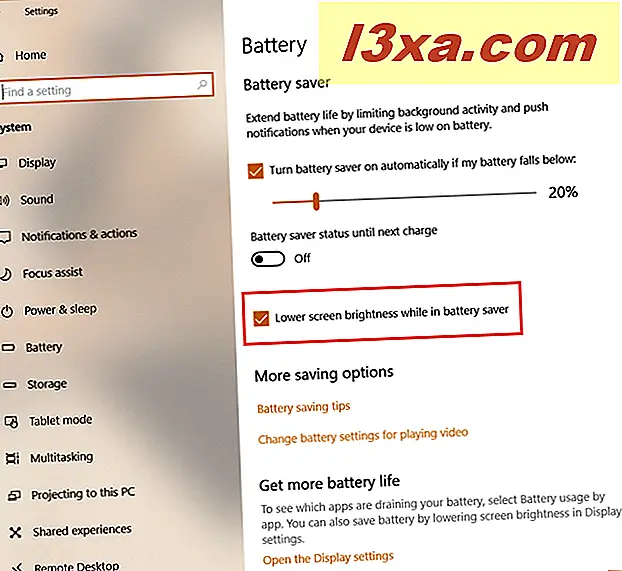
Portanto, se você quiser diminuir o brilho, altere o plano para aquele que oferece a melhor duração da bateria. Se você quiser aumentar o brilho, altere o plano para um que ofereça mais desempenho e menos tempo de bateria. Para saber mais sobre os planos de energia e como alterá-los, leia este tutorial: O que são os planos de energia e como alternar entre eles no Windows.
Qual é o seu método preferido para alterar o brilho da tela no Windows?
Estes são todos os métodos que conhecemos para alterar o brilho da tela no Windows. Experimente e veja quais são mais confortáveis para você. Antes de fechar este tutorial, compartilhe conosco quais métodos funcionam melhor. Além disso, se você conhece outros métodos, não hesite em compartilhá-los em um comentário. Outros leitores certamente irão apreciá-los.



