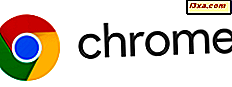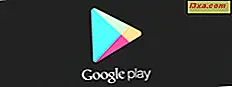Os aplicativos do Windows 8 são aplicativos que são executados no modo de tela inteira no Windows 8. Eles podem fornecer funcionalidades básicas e avançadas, dependendo de como foram projetadas. Mas, pelo menos até agora, eles fornecem funcionalidades básicas exatamente como os aplicativos que você usaria no seu tablet iOS ou Android. Embora usá-los em um dispositivo móvel seja confortável e familiar, sua inclusão no sistema operacional de desktop será um pouco chocante para muitos usuários. Eles ocupam toda a tela sem sair da barra de tarefas ou incluir os botões minimizar, maximizar ou fechar que os usuários do Windows esperam. Enquanto isso vai ser chocante para os novatos, eles são realmente simples de trabalhar e pode ser muito divertido. Se você se surpreender com essa nova forma de aplicativo do Windows, leia todas as dicas necessárias para se deslocar no Windows 8 Apps.
Como iniciar o Windows 8 Apps
Para começar, você precisará encontrar um aplicativo e iniciá-lo. Isso pode ser feito a partir da nova tela inicial do Windows 8. Para chegar lá, passe o cursor sobre o canto inferior esquerdo da tela até que uma pequena miniatura da tela inicial seja exibida. Clique ou toque na miniatura para abrir a coisa real. Alternativamente, você pode pressionar a tecla Windows no seu teclado.
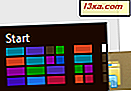
Quando a tela inicial for iniciada, você verá blocos para cada um dos aplicativos instalados no seu computador. Algumas peças simplesmente exibem um nome; outros, conhecidos como blocos dinâmicos, exibem dados do aplicativo.

Clique ou toque em um bloco para iniciar o aplicativo escolhido.
Para saber mais sobre os mosaicos no Windows 8, não hesite em ler este tutorial: Introdução ao Windows 8: O que são os ladrilhos ?.
Como acessar o menu de contexto de um aplicativo
Ao trabalhar com seus aplicativos do Windows 8, você descobrirá que eles geralmente contêm interfaces muito simples. Eles não possuem os botões e menus de um aplicativo Desktop típico. Para acessar recursos adicionais do aplicativo, clique com o botão direito do mouse em qualquer lugar na janela do aplicativo ou deslize a partir da parte superior ou inferior da tela.

No exemplo, o menu do aplicativo Clima incluído permite que você atualize a tela, altere de Fahrenheit para Celsius e altere sua localização no clima. Outros aplicativos terão funções diferentes, por isso é sempre um ótimo primeiro passo para conhecer um novo aplicativo.
Como acessar os encantos de um aplicativo
Em um aplicativo padrão, você iria direto para a barra de ferramentas se quisesse alterar as configurações. Como você está começando a entender, os aplicativos do Windows 8 não possuem barras de ferramentas. Para alterar as configurações, você precisará usar os Charms . Para saber mais sobre eles, publicamos este tutorial detalhado: Apresentando o Windows 8: Quais são os encantos?
Para ir até lá, mova o cursor para o canto inferior direito (ou canto superior direito) da tela até que uma série de ícones se estenda do lado da tela. Deslize para cima (ou para baixo) para ativar os botões e clique ou toque em "Configurações".

Isso abrirá uma lista de links que você pode usar para alterar as configurações. Você vai aqui para adicionar contas ao seu aplicativo de e-mail, alterar suas opções no aplicativo Agenda e alterar suas configurações de privacidade no aplicativo do Bing. Todas as opções configuráveis do seu aplicativo estarão acessíveis por meio desse menu.
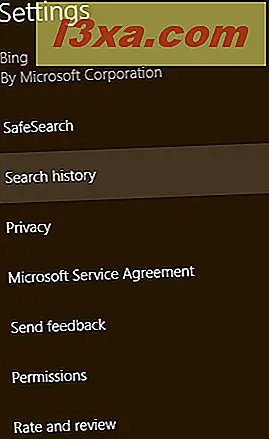
Da mesma forma, você pode usar o botão Compartilhar para compartilhar conteúdo do aplicativo com outras pessoas, via e-mail ou redes sociais. O botão Dispositivos pode ser usado para interagir com dispositivos em seu computador, como sua impressora, e ter o conteúdo do aplicativo impresso.
Como pesquisar em um aplicativo do Windows 8
Ao usar aplicativos como a Wikipedia, por exemplo, você descobrirá que a barra de pesquisa que você espera não estará localizada na janela principal do aplicativo. Isso pode parecer estranho até você se acostumar com o recurso de pesquisa integrada do Windows 8 nos Charms . A mesma ferramenta de pesquisa que você usará para encontrar um arquivo, pasta ou aplicativo também pode pesquisar em seu aplicativo.
Para usá-lo, passe o cursor sobre o canto inferior direito da tela e deslize para cima. Clique ou toque em "Pesquisar". Digite seu termo de pesquisa no campo fornecido e pressione Enter para visualizar seus resultados.
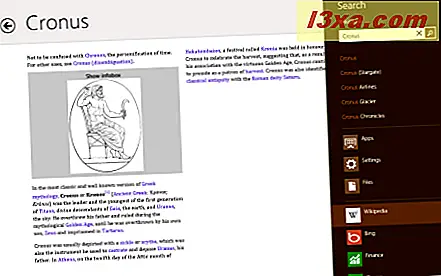
Alguns aplicativos, incluindo o Windows 8 Store, permitem que você pesquise apenas começando a digitar. A ferramenta de busca será aberta automaticamente para aceitar sua entrada.
Como alternar entre aplicativos do Windows 8
Por mais divertido que os aplicativos possam ser usados, você acabará querendo mudar o foco e começar a fazer outra coisa. Sem os botões padrão maximizar / minimizar ou barra de tarefas, você pode estar perdido sobre como proceder.
Sua primeira opção é clicar ou tocar no canto inferior esquerdo para retornar à tela inicial . Seu aplicativo deslizará para o segundo plano e entrará no modo de espera para usar menos recursos do sistema. Na tela inicial, você pode abrir outro aplicativo ou alternar para a área de trabalho .
Sua próxima opção é voltar para a última tela que você tinha em foco. Para fazer isso, basta passar o mouse sobre o canto superior esquerdo da tela até que uma miniatura seja aberta. Clique ou toque na miniatura para reabrir essa janela.

Se você quiser mudar para outro aplicativo aberto, mova o cursor para o canto superior esquerdo da tela e deslize para baixo para abrir um tipo de alternador de aplicativos. Este é um menu que mostra ícones para todos os seus aplicativos abertos, a área de trabalho e a tela inicial . Com o toque, isso é conseguido com um deslizar para dentro e para fora à esquerda.
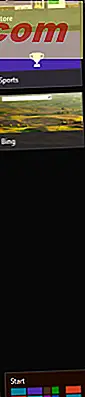
Se você quiser usar o teclado para iniciá-lo, pressione Windows + D. Em seguida, clique ou toque no aplicativo que você deseja selecionar e você está pronto para ir.
Por último, mas não menos importante, o antigo atalho de teclado ALT + TAB funciona bem no Windows 8.
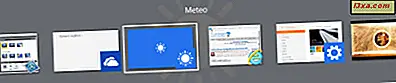
Como fechar um aplicativo do Windows 8
Quando terminar de trabalhar com um aplicativo, você pode simplesmente sair dele e enviá-lo para o segundo plano. Apesar de consumir recursos mínimos do sistema, ele sobrecarregará o menu do comutador. Para se manter organizado ou para evitar recursos perdidos em um sistema antigo, você tem a opção de fechar seus aplicativos para sempre. Para fechar um aplicativo ativo, mova o cursor para o topo da janela. Quando ele muda para uma mão, clique ou toque e segure para pegar o aplicativo, arraste-o para a parte inferior da tela e solte-o.

Para fechar um aplicativo inativo, ative o alternador, clique com o botão direito ou pressione por muito tempo a miniatura do aplicativo e clique ou toque em "Fechar".

Obviamente, você pode fechar um Windows 8 também a partir do Gerenciador de Tarefas .
Como tirar um aplicativo do Windows 8 para o lado da tela
Uma das maiores desvantagens dos aplicativos do Windows 8 é a falta de flexibilidade para executar vários aplicativos na mesma tela que você pode usar na área de trabalho . Na prática padrão, o aplicativo único ocupa a tela inteira e não pode ser redimensionado. No entanto, se você tiver um monitor com uma resolução maior que 1366x768, será possível encaixar um aplicativo na lateral da tela e executar um segundo ao lado dele.
Para tirar um aplicativo, você precisará abri-lo, mas não estará ativo. Acesse o switcher e clique ou toque e segure no aplicativo que você deseja encaixar. Arraste o cursor para fora do alternador e passe o mouse sobre o lado esquerdo ou direito da tela até que uma barra com três pontos no meio apareça.

Solte para tirar o aplicativo, que o manterá ativo na lateral da tela enquanto você alterna entre outros aplicativos na maior parte do espaço disponível na tela. Cada aplicativo tem várias funções no modo instantâneo, então experimente. Um dos aplicativos mais úteis para encaixar é o Mail, pois permite que você fique de olho na sua caixa de entrada enquanto navega ou trabalha.
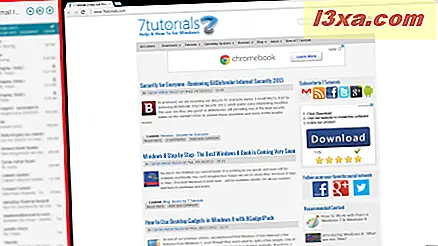
Além disso, você pode querer manter o aplicativo Música aberto enquanto navega na Web ou faz seu trabalho.
Pensamentos Finais
Embora os aplicativos levem algum tempo para se acostumar, eles são, sem dúvida, um novo recurso interessante do Windows 8. Você encontrará vários exemplos úteis para testar, junto com o Windows 8, incluindo Mail, People, Calendar, Weather e News. Você ainda terá acesso à loja, onde poderá encontrar e baixar mais aplicativos. Embora a seleção de aplicativos do Windows 8 disponíveis no momento seja insignificante em comparação com o Android Market ou a App Store da Apple, as ofertas certamente se expandirão à medida que o Windows 8 ganhar popularidade.
O que você acha dos aplicativos do Windows 8? Você baixou algum que você gostaria de recomendar? Deixe perguntas ou comentários abaixo.