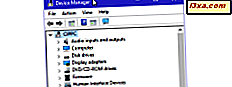O Windows 8 e o Windows 8.1 são otimizados para uso em uma ampla variedade de dispositivos. Quer você esteja usando um computador de mesa, um tablet ou até mesmo um dispositivo híbrido, o Windows 8 e o 8.1 cobrem tudo. Embora muitos recursos estejam acessíveis em todas as plataformas, algumas tarefas podem ser mais fáceis de serem feitas em um ou outro dispositivo. Isso pode ser visto com uma tarefa tão simples quanto entrar. Em um PC padrão, você selecionará sua conta e digitará uma senha. Usando um teclado de tamanho completo, essa é a maneira mais rápida e fácil de executar o trabalho. Mas o que acontece quando você está em um tablet ou tela sensível ao toque? De repente, digitar sua senha segura com vários casos, símbolos e números é uma dor de cabeça. Para aliviar essa dor em potencial, a Microsoft incluiu várias opções de login que você pode configurar. Continue lendo para saber quais são essas opções e como aproveitá-las.
Como acessar as configurações do usuário
Para começar, você precisa acessar as configurações do PC . Veja como: Seis maneiras de acessar as configurações do PC.
No Windows 8, vá para a seção "Usuários" nas Configurações do PC e agora você está pronto para ajustar suas opções de login.
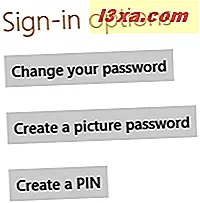
No Windows 8.1, vá para Contas e depois para Opções de entrada .

Como alterar a senha da sua conta de usuário
O método de login padrão será usar a senha que você escolheu quando criou uma conta da Microsoft ou uma conta local no seu dispositivo Windows. Se você deseja alterar a senha, clique ou toque em "Alterar sua senha" no Windows 8, ou no botão Alterar, na seção Senha, no Windows 8.1.

Primeiro, você é solicitado a digitar a senha atual. Entre!
Então você é levado para a tela quando você pode alterar sua senha. Digite sua senha antiga e sua nova senha nos espaços fornecidos e clique ou toque em "Avançar".

Desde que você tenha inserido suas informações corretamente, você receberá uma notificação de sucesso.
Como criar uma senha de imagem
A segunda opção que o Windows 8 e o Windows 8.1 oferecem para fazer login na sua conta é a senha da imagem. Essa opção permite que você conclua uma série de três gestos, incluindo linhas, círculos, toques ou cliques, em uma imagem de sua escolha, em vez de digitar uma senha.
Para configurar esse recurso no Windows 8, clique ou toque em "Criar uma senha de imagem" na seção Usuários de Configurações do PC.
No Windows 8.1, toque em Adicionar em Senha de imagem .

Digite a senha da sua conta quando solicitado.
Clique ou toque em "Escolher foto" e navegue pela biblioteca de imagens para obter uma imagem de sua preferência.

Selecione a imagem escolhida e clique ou toque em "Abrir" para ampliá-la na tela. Clique ou toque e arraste-o pela janela visível até gostar do enquadramento e clique ou toque em "Usar esta imagem".

Complete uma série de três gestos sobre a imagem escolhida para formar uma sequência de desbloqueio. Você pode usar uma combinação de linhas, círculos ou toques em qualquer lugar da imagem. Clique ou toque e arraste para criar linhas e círculos ou use o dedo em uma tela sensível ao toque. Lembre-se de lembrar os gestos que você usa, o posicionamento deles na imagem e a ordem de conclusão. Complete a série de gestos novamente para provar que você se lembra deles e está tudo pronto. Se você estragou tudo, não entre em pânico. Basta clicar em "Começar de novo".

Clique ou toque em "Concluir" para retornar às configurações do PC depois de concluir o procedimento com êxito.
Como criar um PIN
A terceira opção para entrar na sua conta do Windows por meio de um PIN. Assim como em um caixa eletrônico, o seu número PIN é um simples número de quatro dígitos. Leva apenas alguns segundos para entrar, esteja você usando um teclado físico ou uma tela sensível ao toque.
Para utilizar esta opção no Windows 8, clique ou toque em "Criar um PIN" na seção Usuários de Configurações do PC .
No Windows 8.1, clique ou toque no botão Adicionar na seção PIN .

Digite a senha da sua conta quando solicitado. Digite o número de quatro dígitos escolhido em ambos os campos fornecidos e clique ou toque em "Concluir".

Isso é tudo que existe para isso.
Como alternar entre a opção de entrada
Agora que você configurou uma senha, uma senha de imagem e um PIN, poderá selecionar facilmente o método que deseja usar sempre que fizer login em sua conta. Quando você se encontrar na tela de login, clique em "Opções de login" para exibir três ícones.

Selecione o ícone da imagem para usar a senha da imagem, o ícone do teclado numérico do seu PIN ou o ícone da chave para usar a senha da sua conta.

Conclusão
Lá você tem isso. Três opções para fazer login na sua conta da Microsoft, independentemente do tipo de dispositivo usado. Em um desktop ou laptop, a senha tradicional é simples. O PIN funciona tão bem na sua área de trabalho, mas também é tão fácil em um dispositivo touchscreen. A senha da imagem é perfeita para o seu tablet ou tela sensível ao toque, mas não vai conquistar muitos seguidores em PCs tradicionais.
O que você acha dessas opções de login? Enquanto eles facilitam a vida dos usuários de várias plataformas, você vê o PIN ou a senha da imagem como muito simples de adivinhar? Deixe seus comentários ou perguntas abaixo.