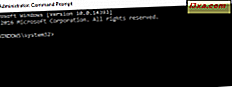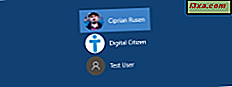
A maioria das pessoas não são os únicos usuários de seus computadores e dispositivos. Se você tem um irmãozinho ou uma irmãzinha, ou um dos seus avós quer experimentar o novo mundo da tecnologia, porque eles não estão familiarizados com esses dispositivos, eles podem causar danos reais ao seu sistema operacional. Para essa situação e muitas outras circunstâncias, o Windows 10 permite que você crie uma conta de usuário separada para cada usuário, para que cada um tenha seus arquivos, configurações e aplicativos. Se o seu computador com Windows 10 tiver várias contas de usuário, veja como alternar entre contas de usuário em apenas alguns segundos:
1. Como alternar entre contas de usuário enquanto estiver na tela de login
Se você acabou de iniciar seu PC ou dispositivo Windows 10, a primeira coisa que você vê é a tela de login. Além disso, se você já estiver conectado, pode pressionar Windows + L no teclado para bloquear o Windows 10 e clicar ou tocar na tela de bloqueio para exibir a tela de login. Por padrão, o Windows 10 carrega a conta de usuário mais recente que foi usada para entrar. A lista de contas de usuário disponíveis é mostrada no canto inferior esquerdo da tela.

Nessa lista, clique ou toque na conta de usuário para a qual você deseja alternar e, em seguida, insira os detalhes de login. O Windows 10 solicita a última coisa que foi usada para entrar: a senha, o PIN ou a senha da imagem.

Se você precisar alterar o método de login, clique ou toque em " Opções de login " e pressione o método que deseja usar. Depois disso, insira as informações necessárias para fazer login.

Se você quiser saber como criar e fazer login com um PIN ou uma senha de imagem, leia este artigo: Como criar e fazer login com um PIN ou uma senha de imagem no Windows 10.
2. Como alternar entre contas de usuário do menu Iniciar
Se você já tiver entrado no Windows 10, poderá alterar a conta de usuário usando o menu Iniciar . Clique ou toque no botão Iniciar com o logotipo do Windows para abrir o menu Iniciar .

Em seguida, clique ou toque no símbolo / imagem da sua conta de usuário e um menu é exibido. Lá, selecione a conta de usuário para a qual você deseja alternar.

Você é levado para a tela de login em que o usuário selecionado é carregado. Digite as informações de login apropriadas e você está dentro. Você pode alternar entre as opções de login clicando ou tocando nas "Opções de login" e selecionando a opção que deseja usar.
3. Como alternar entre contas de usuários usando o Windows + L
Se você já tiver entrado no Windows 10, poderá alternar a conta de usuário pressionando simultaneamente as teclas Windows + L no teclado. Quando você faz isso, você está bloqueado de sua conta de usuário; você é mostrado o papel de parede da tela de bloqueio .

Clique ou toque em qualquer lugar na tela e você verá a tela de login. Escolha a conta que você deseja usar e insira suas informações de login. Você pode alternar entre as opções de login clicando ou tocando nas "Opções de login" e selecionando o que deseja usar.
4. Como alternar entre contas de usuário usando CTRL + ALT + DELETE
Esse método funciona somente quando você está logado com uma conta de usuário e deseja alternar para outra conta. Primeiro, pressione simultaneamente as teclas CTRL + ALT + Delete no teclado. Uma nova tela é mostrada, com algumas opções bem no centro. Clique ou toque em "Mudar de usuário" e você será levado para a tela de login.
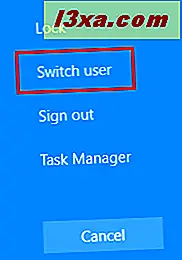
Escolha a conta de usuário que você deseja usar e insira as informações de login apropriadas. Você pode alternar entre as opções de entrada clicando ou tocando nas "Opções de entrada" e selecionando a opção que deseja usar.
5. Como alternar entre contas de usuário usando ALT + F4
Esse método funciona somente quando você está logado com uma conta de usuário e deseja alternar para outra conta. Primeiro, vá para a área de trabalho e certifique-se de que nenhum aplicativo seja aberto e exibido na tela. Todos os seus aplicativos devem ser minimizados, ou o resultado final será o fechamento de seus aplicativos abertos, um por um. Então, depois que todos os aplicativos estiverem minimizados ou fechados, pressione simultaneamente as teclas ALT + F4 no teclado.
O prompt Desligar o Windows é exibido. Aqui, clique na opção "Desligar" e uma lista é mostrada com outras opções. Selecione "Trocar usuário" e pressione OK .

A tela de login é mostrada. Selecione a conta de usuário que você deseja usar, insira as informações de login adequadas e você está dentro. Você pode alternar entre as opções de entrada clicando ou tocando nas "Opções de entrada" e selecionando a opção que deseja usar.
6. Como alternar entre contas de usuário enquanto é solicitada uma senha de imagem
Se a conta de usuário mais recente que entrou no seu computador ou dispositivo Windows 10 estiver usando uma senha de imagem, quando você estiver na tela de login, verá a conta de usuário e a foto que é usada como senha.
Abaixo do nome da conta de usuário, você tem dois links: um para acessar outras opções de login para a mesma conta de usuário e outra para alternar o usuário.

Clique ou toque em "Alternar usuário" e, em seguida, será exibida uma lista com todas as contas de usuário existentes no computador ou dispositivo Windows 10. Clique ou toque no usuário para o qual você deseja alternar.

Em seguida, você é solicitado a inserir os detalhes de login que foram usados anteriormente para essa conta: a senha, o PIN ou a senha da imagem.
Você precisa saber mais sobre contas de usuário no Windows?
Se você quiser saber mais sobre contas de usuário no Windows, a diferença entre as contas da Microsoft e as contas locais, como personalizá-las e assim por diante, recomendamos os seguintes tutoriais:
- Perguntas simples: o que é uma conta de usuário ou um nome de usuário no Windows?
- Você deve usar uma conta local ou da Microsoft no Windows 10?
- 3 maneiras de alterar o tipo de uma conta de usuário (Padrão ou Administrador) no Windows
- Como alterar a senha da sua conta de usuário no Windows 10
- Como excluir contas de usuário no Windows
Conclusão
Agora você conhece todos os métodos que conhecemos para alterar o usuário conectado, no Windows 10. Experimente e use os que preferir. Se você tiver alguma sugestão, dúvida ou problema, não hesite em usar o formulário de comentários abaixo.