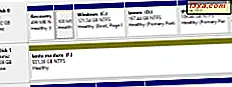
O Windows atribui letras de unidade para todas as unidades de disco rígido, unidades de estado sólido, unidades de mídia ótica, unidades removíveis e cartões de memória conectados ao computador. Como o sistema operacional faz isso sozinho, você pode ficar tentado a pensar que essas letras de unidade não podem ser alteradas. No entanto, isso não é verdade, porque o Windows permite alterar a letra da unidade de qualquer unidade, desde que ela não seja usada para outra. Aqui está como fazê-lo no Windows 10, Windows 7 e Windows 8.1:
NOTA: Este guia funciona da mesma maneira no Windows 10, Windows 7 e Windows 8.1. É por isso que, por simplicidade, usamos capturas de tela tiradas apenas no Windows 10. Além disso, você deve saber que alterar a letra da unidade em que o Windows está instalado não é recomendado e não pode ser feito usando este guia.
Etapa 1. Abra a Ferramenta de Gerenciamento de Disco
Para alterar a letra da unidade de uma unidade no Windows, você deve abrir a ferramenta Gerenciamento de disco . Há muitas maneiras de fazer isso, e cobrimos todas elas neste artigo: 9 maneiras de abrir a ferramenta Gerenciamento de disco no Windows (todas as versões).
No entanto, se você estiver com pressa, deve saber que um método que funciona da mesma maneira em todas as versões do Windows é usar a pesquisa para localizar o Gerenciamento de Disco :
- No Windows 10, digite "gerenciamento de disco" na barra de pesquisa da barra de tarefas,
- No Windows 7, digite "gerenciamento de disco" no campo de pesquisa no menu Iniciar e
- No Windows 8.1, digite "gerenciamento de disco" na tela inicial .
Em seguida, clique ou toque na pesquisa "Criar e formatar partições do disco rígido" .

Degrau. 2. Clique com o botão direito do mouse na unidade para a qual você deseja alterar a letra da unidade.
A ferramenta Gerenciamento de disco é aberta e deve ser semelhante à captura de tela abaixo.

Encontre a unidade para a qual você deseja alterar a letra da unidade e clique com o botão direito nela (ou toque e segure nela, se estiver usando uma tela sensível ao toque). Essa ação deve abrir um menu contextual, semelhante ao da próxima captura de tela.
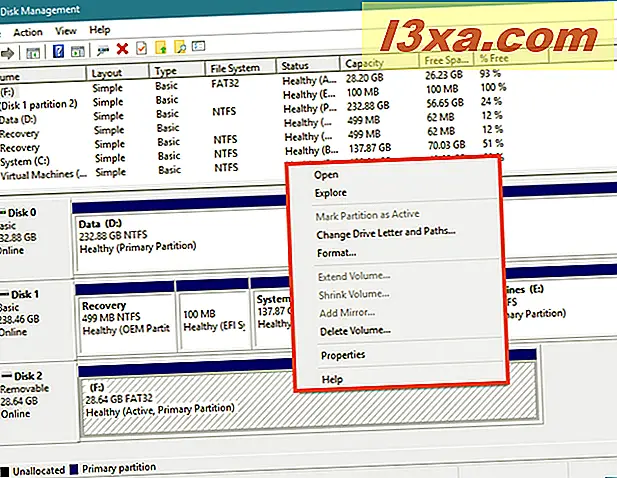
Etapa 3. Altere a letra da unidade para a que você preferir
No menu contextual, clique (ou toque em) na opção que diz "Alterar letra e caminhos da unidade".

Gerenciamento de disco abre uma pequena janela chamada "Alterar letra de unidade e caminhos para [letra da unidade]:". No campo chamado "Permitir acesso a este volume usando a letra de unidade e os caminhos a seguir", você pode ver a letra que é usada atualmente para essa unidade.
Por exemplo, um dos nossos cartões de memória USB usa a letra F da unidade.

Clique ou toque no botão Alterar .

Outra janela de diálogo, chamada "Alterar letra ou caminho da unidade", é aberta. Nele, há uma opção que diz "Atribuir a seguinte letra de unidade:". Do lado direito, há uma lista de seleção com todas as letras do alfabeto que não estão em uso. O valor padrão é a letra da unidade atualmente usada pela unidade selecionada.

Clique ou toque na lista de letras de unidade e selecione a nova letra da unidade que você deseja atribuir à unidade.

Depois de selecionar a nova letra da unidade, clique ou toque em OK .

O Windows pode alertá-lo para o fato de que "Alguns programas que dependem de letras de unidades podem não ser executados corretamente". . Você deve saber que, na maioria dos casos, alterar a letra da unidade não é um problema e os aplicativos modernos não devem parar de funcionar corretamente. Se você estiver usando programas mais antigos, eles podem ter problemas para serem executados corretamente, se precisarem de acesso à unidade em questão.
O Windows oferece a opção de continuar ou não. Se você ainda estiver determinado a alterar a letra da unidade, vá em frente e pressione Sim .

Se você optar por continuar, a letra da unidade será alterada instantaneamente para a que você selecionou.

É isso!
Conclusão
Como você viu, é fácil alterar a letra da unidade de qualquer partição ou unidade no Windows. Se você quiser organizar suas unidades alterando suas letras, agora você sabe como fazê-lo. Você tem algo a acrescentar ao nosso guia? Para quaisquer acréscimos ou perguntas, não hesite em deixar um comentário na seção abaixo.



