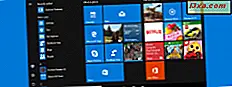Em termos de compatibilidade de arquivos, o Windows Media Player 12 é de longe o mais ecumênico até hoje. Onde a Microsoft uma vez tacitamente rejeitou os tipos de arquivos de terceiros - como o Quicktime (.MOV) e DivX - da Apple, agora suporta um número impressionante de tipos de arquivos fora da caixa. Ainda assim, os ávidos entusiastas de mídia ocasionalmente se deparam com um tipo de arquivo de vídeo que o Windows Media Player 12 não pode manipular nativamente. Felizmente, tudo que você precisa para a pequena fração de formatos de vídeo que a Microsoft escolheu para não suportar desde o início, é um prático pacote de codecs. Este tutorial irá mostrar-lhe como instalar o K-Lite Mega Codec Pack, que permite suporte para praticamente todos os tipos de arquivos de vídeo sob o sol.
Tipos de arquivos suportados
Para sua referência, aqui está uma lista rápida dos tipos de arquivo de vídeo que o Windows Media Player 12 suporta fora da caixa. Se você está tendo problemas para reproduzir um desses tipos de arquivo, convém garantir que o arquivo foi codificado ou baixado corretamente.
- Arquivos do Windows Media - .wm, .wmv e .asf;
- Arquivos AVCHD (incluindo áudio Dolby Digital) -.m2ts and.m2t;
- Arquivos Apple QuickTime -.mov e.qt;
- Arquivos AVI -avi;
- Arquivos do Windows Recorded TV Show -.wtv e.dvr-ms;
- Arquivos de filme MPEG-4 -mp4, .mov e m4v;
- Arquivos de filme MPEG-2 -.mpeg, .mpg, .mpe, .m1v, .mp2, .mpv2, .mod e.vob;
- Arquivos de filme MPEG-1 -.m1v;
- Arquivos Motion JPEG -.avi and.mov.
Tipos de arquivos não suportados
Se você encontrar um tipo de arquivo de vídeo que não é suportado pelo Windows Media Player 12, receberá duas notificações. Primeiro, o Windows Media Player 12 informará que ele não reconhece a extensão do arquivo e perguntará se você deseja tentar reproduzi-lo mesmo assim.
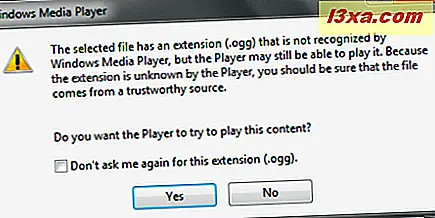
Se você clicar em Sim, o Windows Media Player 12 tentará reproduzi-lo de qualquer maneira. Se for um caso em que um tipo de arquivo com suporte foi simplesmente renomeado incorretamente, ele poderá ser reproduzido. Mas é provável que você receba uma mensagem dizendo que "o Windows Media Player não pode reproduzir o arquivo. O Player pode não suportar o tipo de arquivo ou pode não suportar o codec que foi usado para compactar o arquivo" . Em ambos os casos, a solução é instalar o codec correto. Clique em Fechar para descartar a janela e passar para a próxima etapa.
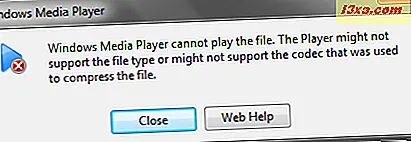
Instalando o K-Lite Codec Pack
Agora, você poderia procurar o codec apropriado a cada vez que isso acontecesse e instalá-los um de cada vez. Mas isso é completamente desnecessário e, francamente, uma perda de tempo. Sua melhor aposta é baixar um pacote de codecs tudo-em-um e cuidar de todos os codecs de vídeo e áudio que você pode precisar no futuro em uma só penada.
Nós preferimos o K-Lite Codec Pack. Ele vem em uma variedade de edições, do básico ao mega, todas gratuitas. Originalmente desenvolvido para usuários do Kazaa Lite, o K-Lite Codec Pack permite reproduzir praticamente todos os formatos de vídeo que você pode encontrar na Internet no Windows Media Player 12.
Você pode pegar a versão mais recente do K-Lite Codec Pack em codecguide.com. Obtenha a versão Mega.
Uma vez baixado, feche seus navegadores e o Windows Media Player 12 e execute o arquivo de instalação. Você será levado ao assistente de configuração do K-Lite Mega Codec Pack. Clique em Avançar para começar.
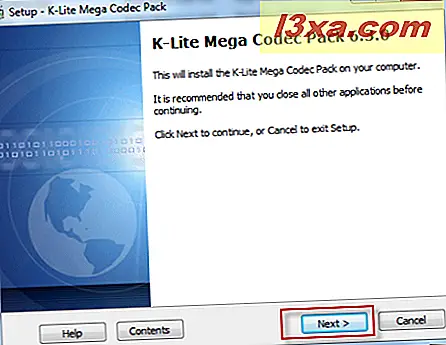
Por padrão, o K-Lite Mega Codec Pack carrega uma infinidade de itens e aplicativos relativamente desnecessários em seu computador, incluindo o Media Player Classic. Como nós (e estamos assumindo que você) são dedicados ao Windows Media Player 12, é melhor usar a 'Instalação avançada' . Verifique e clique em Next .
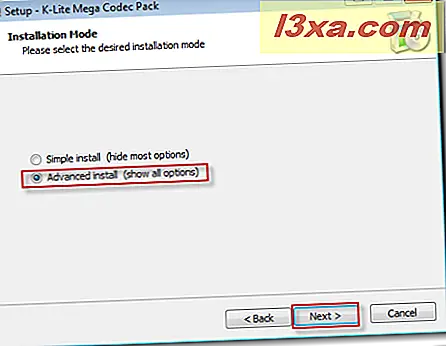
Em seguida, escolha a pasta de destino em que você gostaria de instalar o pacote de codecs e clique em Avançar .
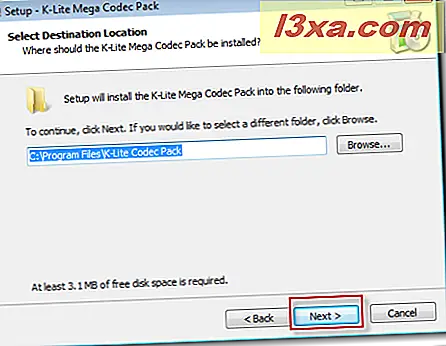
A próxima tela é onde podemos desativar a instalação do Media Player Classic e de outros componentes desnecessários. Recomendamos escolher "Perfil 6: Princípios básicos de reprodução (sem player)" . Selecione-o no menu suspenso e clique em Avançar .
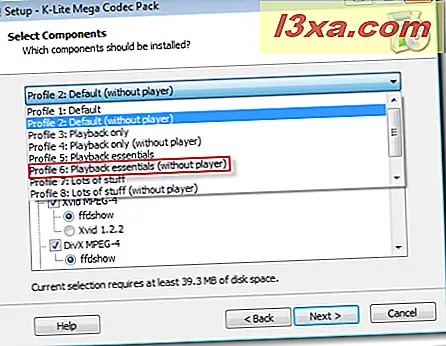
A próxima tela perguntará sobre os decodificadores DXVA internos. Deixe todas as caixas desmarcadas e clique em Avançar . Se você está curioso, pode ler sobre os decodificadores DXVA, mas essas opções não são necessárias para este tutorial.
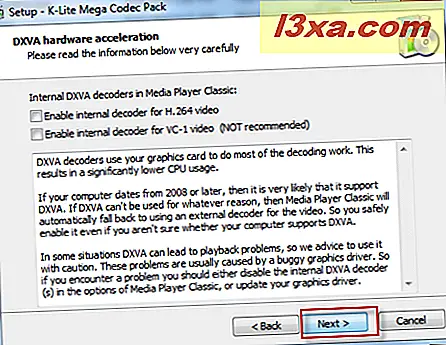
O próximo prompt é mais importante - ele perguntará quais associações de arquivos você deseja configurar. Se você optar por instalar o Media Player Classic, terá duas opções disponíveis: o Media Player Classic e o Windows Media Player. Desmarque o Media Player Classic e verifique o Windows Media Player . Dessa forma, podemos manter o Windows Media Player 12 como nosso media player padrão. Clique em Next .
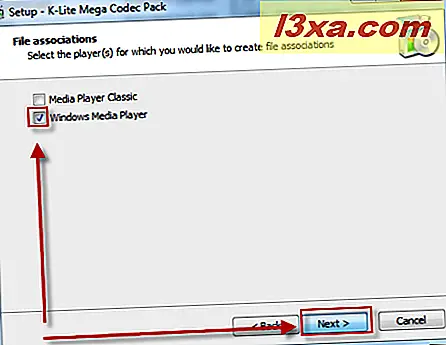
Nas próximas janelas, escolha quais arquivos você gostaria de associar ao Windows Media Player 12. Se o Windows Media Player 12 for o player padrão, vá em frente e clique em "Selecionar todos os vídeos" e "Selecionar todo o áudio" ou escolha e escolha você vê em forma. Clique em Next .
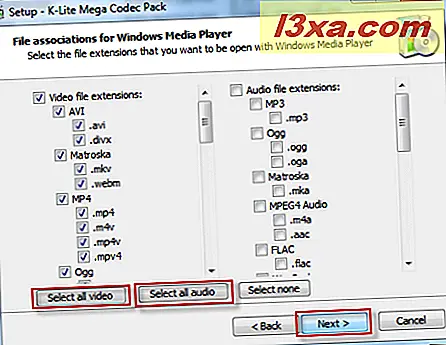
O próximo par de janelas é irrelevante. Vá em frente e clique em Avançar até a conclusão da instalação. Em seguida, clique em Concluir .
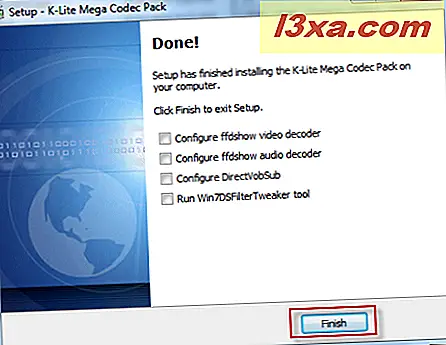
Agora, você deve poder reproduzir os arquivos de vídeo anteriormente sem suporte, assim como os outros arquivos de vídeo. Confira a captura de tela para ver o que acontece quando experimentamos o arquivo '.OGG' no início do tutorial.
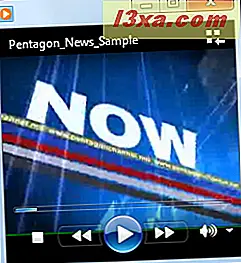
Sucesso! O vídeo é carregado e reproduzido corretamente.
Conclusão
Para usuários ocasionais do Windows Media Player 12, este tutorial provavelmente nem é necessário. O Windows Media Player 12 suporta um grande número de tipos de vídeo e áudio sem a necessidade de qualquer codec de terceiros. Mas se você encontrar um formato de vídeo que não é suportado pelo Windows Media Player 12, é quase garantido que o K-Lite Codec Pack forneça uma solução. Aproveite seus vídeos! E não se esqueça de conferir alguns de nossos artigos relacionados: