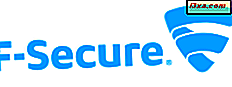Em todas as versões do Windows, existe um banco de dados chamado Registro do Windows, no qual o sistema operacional armazena suas informações de configuração. O Registro do Windows é composto de chaves e valores que permitem ao Windows saber quais configurações usar para suas ferramentas, recursos, dispositivos de hardware e até mesmo alguns aplicativos de terceiros. O Registro do Windows pode ser útil e ajudá-lo em muitas situações, mas antes de poder trabalhar com ele, você deve primeiro saber como abri-lo. Neste tutorial, mostramos sete maneiras diferentes de iniciar o Editor do Registro, no Windows 10, no Windows 7 e no Windows 8.1. Vamos começar:
Algumas coisas que você deve saber antes de ir mais longe
Este guia abrange o Windows 10, o Windows 7 e o Windows 8.1. Todos os métodos funcionam nas três versões do Windows. Se você quiser saber mais sobre o que o Registro do Windows é e faz, leia este artigo: Perguntas simples: o que é o Registro do Windows e o que ele faz ?.
Além disso, você também deve saber que o Editor do Registro é uma ferramenta que permite alterar configurações complexas relacionadas à maneira como o Windows funciona. Assim, você não pode executar o Editor do Registro como um usuário padrão simples, em uma instalação padrão do Windows. O Editor do Registro sempre solicita permissões administrativas e só pode ser executado como administrador. Você não deve mexer com o Editor do Registro, a menos que você saiba o que está fazendo.
1. Abra o Editor do Registro usando a pesquisa (todas as versões do Windows)
No Windows 10, provavelmente o modo mais rápido de iniciar o Editor do Registro é usar a pesquisa. Digite a palavra "regedit" na caixa de pesquisa na barra de tarefas e clique ou toque em regedit .

Se você estiver usando o Windows 7, digite "regedit" na caixa de pesquisa do menu Iniciar e clique no resultado da pesquisa regedit .

No Windows 8.1, mude para a tela inicial e comece a escrever "regedit" . Em seguida, clique ou toque no resultado da pesquisa "regedit" .

Você recebe um prompt do UAC e precisa fornecer a senha do administrador ou, se for um administrador, pressione Sim .
2. Abra o Editor do Registro usando a janela Executar (todas as versões do Windows)
Independentemente da versão do Windows ou edição que você tem, você também pode usar a janela Executar para iniciar o Editor do Registro . Pressione as teclas Windows + R no teclado para abrir Executar e digite regedit no campo Abrir . Em seguida, clique ou toque em OK ou pressione Enter no teclado.

Quando você vir o prompt do UAC, pressione Sim para que o Editor do Registro seja executado.
3. Abra o Editor do Registro, criando um atalho para ele, em qualquer lugar que você quiser (todas as versões do Windows)
Se você preferir ter atalhos para todas as coisas importantes no seu PC Windows, convém ter um para o Editor do Registro . Ao criar o atalho, o alvo deve ser regedit . Em seguida, você pode clicar duas vezes ou tocar duas vezes no atalho e o Editor do Registro é aberto.

Se você não sabe como criar atalhos no Windows, este guia explica todo o processo: Como criar atalhos para aplicativos, arquivos, pastas e páginas da Web no Windows.
4. Abra o Editor do Registro usando o Prompt de Comando ou o PowerShell (todas as versões do Windows)
Algumas pessoas preferem a linha de comando em vez de interfaces gráficas. Se você é um deles, deve saber que também pode iniciar o Editor do Registro a partir do Prompt de Comando ou do PowerShell. Em qualquer um desses aplicativos, digite o comando regedit e pressione Enter no teclado. O Editor do Registro deve abrir imediatamente.

5. Abra o Editor do Registro usando o Gerenciador de Tarefas (todas as versões do Windows)
Você pode abrir o Editor do Registro usando o Gerenciador de Tarefas também. Pressione as teclas Ctrl + Shift + Esc no teclado para iniciar o Gerenciador de Tarefas . Se você usa um PC com Windows 10 ou Windows 8.1, o Gerenciador de Tarefas pode abrir o modo compacto. Em caso afirmativo, clique ou toque em "Mais detalhes". Em seguida, abra o menu Arquivo, clique ou toque em "Executar nova tarefa" e digite o comando regedit na janela "Criar nova tarefa" . Pressione Enter no seu teclado ou clique ou toque em OK .
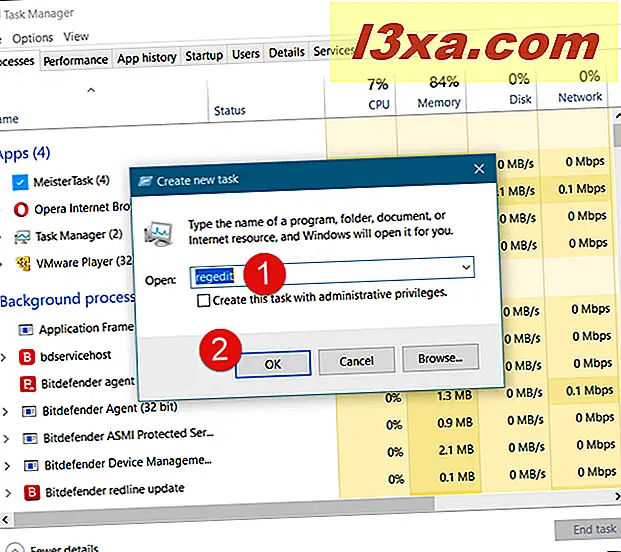
6. Abra o Editor do Registro usando o Gerenciador de arquivos (no Windows 10 e 8.1) ou o Windows Explorer (no Windows 7)
Uma maneira alternativa e relativamente rápida de abrir o Editor do Registro é usar o Gerenciador de arquivos ou o Windows Explorer . Abra o gerenciador de arquivos do seu dispositivo Windows e, na barra de endereços, digite "regedit". Pressione Enter no teclado e o Editor do Registro abrirá imediatamente.

7. Abra o Editor do Registro executando seu arquivo executável (todas as versões do Windows)
O Editor do Registro é um arquivo executável chamado regedit.exe, que você pode encontrar na pasta do Windows . Navegue até este local e clique duas vezes ou toque duas vezes em regedit.exe e o Editor do Registro será iniciado imediatamente.

Você já precisou usar o Editor do Registro no seu computador Windows?
Agora você sabe como abrir o Editor do Registro no Windows, independentemente da versão do sistema operacional. Você já precisou usar o Editor do Registro para alterar as configurações avançadas em seus dispositivos? Alternativamente, você quer abri-lo apenas por causa de sua curiosidade para ver o que está dentro? Nós gostaríamos de ouvir de você, na seção de comentários abaixo.