
Você já se viu na necessidade de imprimir uma imagem muito grande, mas sua impressora só pode usar tamanhos comuns de papel A4, US Letter ou A3? Se você deseja imprimir um pôster grande ou um mapa grande e não pode ir a uma loja especializada onde eles podem imprimi-lo para você nas dimensões necessárias, você pode usar sua impressora doméstica para imprimir essa imagem em várias páginas. Então, tudo o que você precisa fazer é usar a fita S cotch para montar a imagem inteira ou costurar as folhas de papel usando outro método. Você sabia que pode usar uma ferramenta simples como o Microsoft Paint para imprimir imagens grandes em várias páginas? Veja como isso funciona:
NOTA: As etapas mostradas neste tutorial funcionam da mesma forma no Windows 7, no Windows 8.1 e no Windows 10. Para simplificar, usamos capturas de tela no Windows 10.
Passo 1. Abra o Microsoft Paint
Primeiro de tudo, abra o Paint . Há muitas maneiras de fazer isso e você as encontrará neste guia: Como trabalhar com tinta no Windows. Se você estiver com pressa e não tiver tempo para ler o guia, use o recurso de pesquisa e digite a palavra "pintar" .
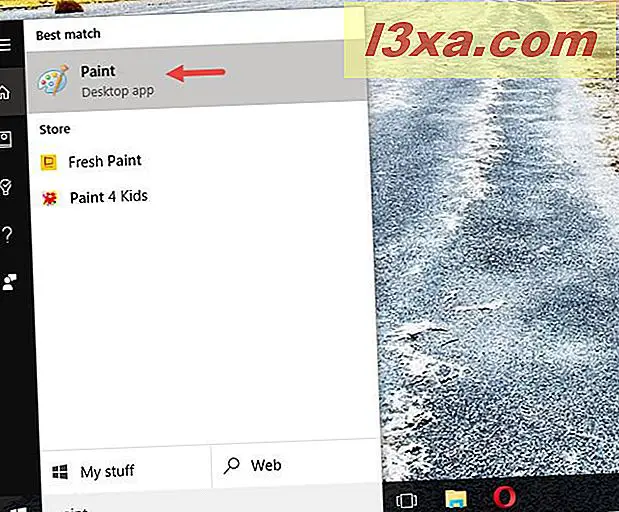
A janela do Paint será aberta na sua área de trabalho.
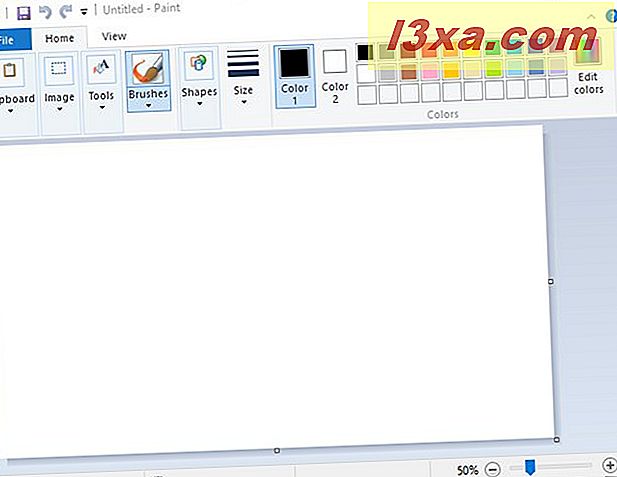
Etapa 2. Abra a imagem que você deseja imprimir
Carregue o arquivo com a imagem que você deseja imprimir. Para fazer isso, clique ou toque na guia Arquivo na faixa de opções. Em seguida, clique ou toque em Abrir .
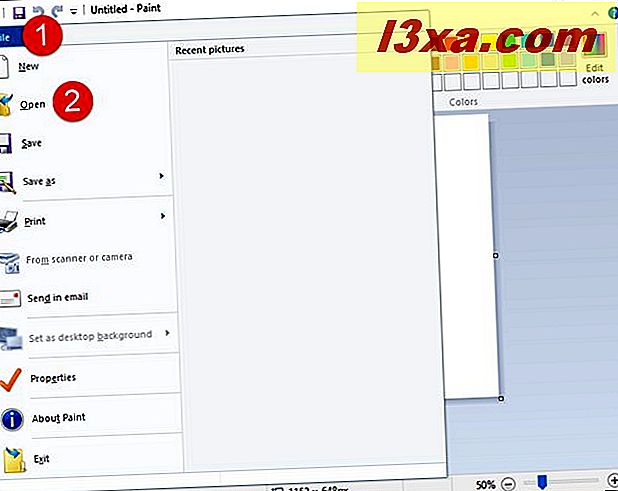
Procure o seu computador ou dispositivo Windows e selecione a imagem que deseja imprimir. Quando selecionado, clique ou toque em Abrir .
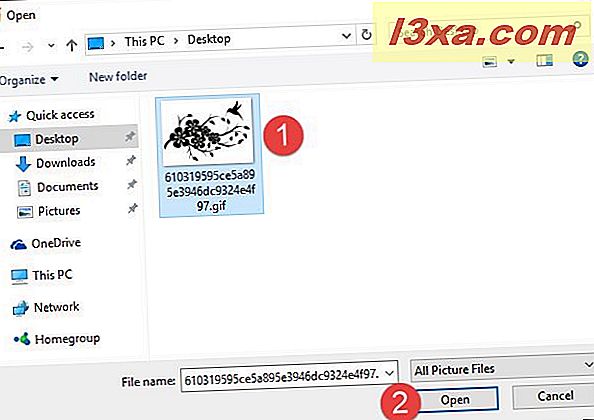
Agora você deve ver sua foto carregada no Paint .

Etapa 3. Definir o Paint para imprimir sua imagem grande em várias páginas
Agora você tem sua imagem aberta no Paint . É hora de dizer ao Paint que você deseja que a imagem seja impressa em várias páginas. Para fazer isso, clique ou toque na guia Arquivo na faixa de opções e, em seguida, em Imprimir . No menu Imprimir, clique ou toque em Configurar página .
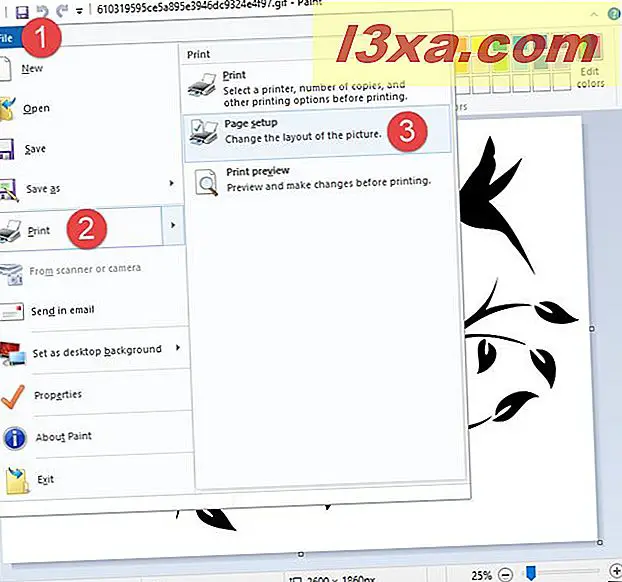
A janela de diálogo Configurar Página é aberta.
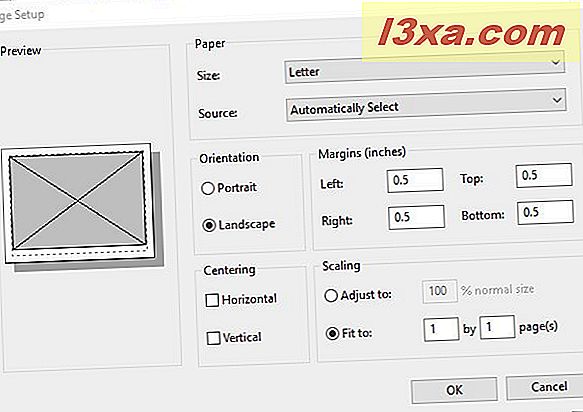
Este é o lugar onde a mágica acontece. Ao longo de outras opções de impressão, como o tamanho do papel, orientação ou margens, você também encontrará uma seção chamada Escala .
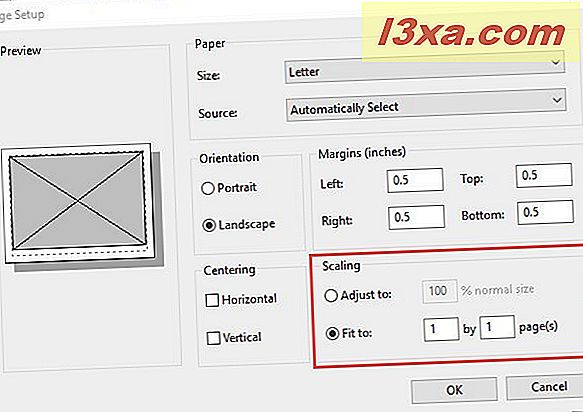
Para imprimir sua imagem grande em várias páginas, tudo o que você precisa fazer é dizer ao Paint que deseja dimensionar sua imagem para Ajustar a quantas páginas desejar. Por exemplo, se você quiser que sua imagem seja impressa em quatro páginas em um retângulo, use o campo " Ajustar a" para inserir os valores de 2 a 2 páginas. Dependendo de quão grande você deseja que sua imagem seja impressa e por quanto tempo ou largura ela é, você pode inserir os valores necessários.
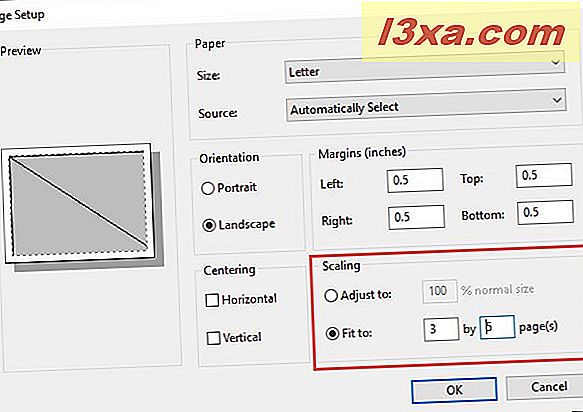
Depois de decidir exatamente em quantas páginas deseja imprimir a imagem, clique ou toque em OK para salvar suas configurações.
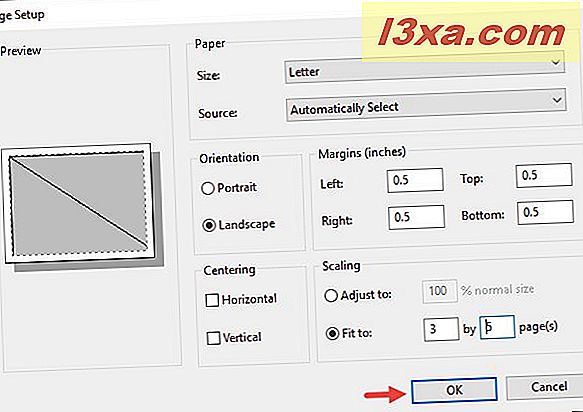
Suas configurações são salvas.
Etapa 4. Imprima sua imagem em várias páginas, com o Paint
O Paint sabe que você deseja imprimir a imagem em várias páginas. Tudo o que resta é iniciar o processo de impressão. Clique / toque na guia Arquivo na faixa de opções e, em seguida, em Imprimir . Você também pode pressionar CTRL + P no teclado.
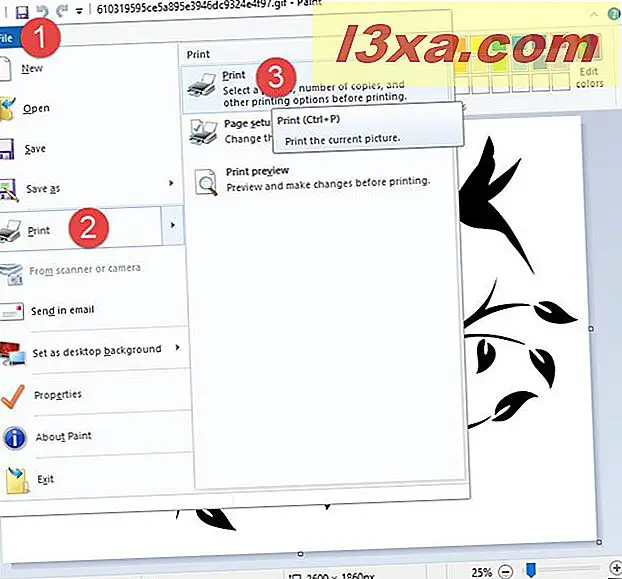
Se você tiver mais de uma impressora instalada, selecione a impressora que deseja usar. Em seguida, clique ou toque no botão Imprimir .
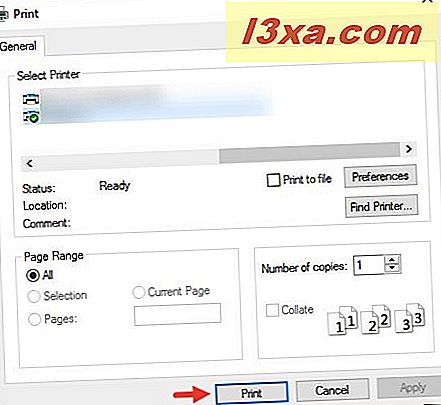
Sua impressora começará imediatamente a imprimir a imagem em várias páginas.
Aqui está o que imprimimos em várias páginas
Para mostrar os passos envolvidos, usamos essa imagem e a imprimimos em 15 páginas:

Fonte: Pinterest
Aqui está o resultado final que obtivemos:

Conclusão
Como você pode ver, imprimir imagens grandes em várias páginas é uma tarefa simples no Windows, usando as ferramentas mais básicas: o Microsoft Paint . Você não precisa fazer coisas extravagantes como aprender a trabalhar com o Adobe Photoshop ou outros aplicativos complexos de edição de imagens. Antes de fechar este guia, compartilhe conosco se este tutorial funcionou bem para você e se você conhece outras maneiras simples de imprimir imagens grandes em várias páginas, no Windows. Não seja tímido e deixe um comentário abaixo.



