
Embora eu goste da versão do Windows Explorer incluída no Windows 7, muitos dos nossos leitores não sentem o mesmo. Por isso, decidi ajudar e publicar uma solução para um problema bastante comum que você continua tendo: configurar o Windows Explorer para usar um tipo de exibição específico para uma pasta específica. Leia mais para descobrir como.
Tipos disponíveis de modelos de exibição de pastas
O Windows Explorer no Windows 7 e no Windows Vista possui cinco tipos de visualizações de pasta entre as quais você pode alternar: Itens gerais, Documentos, Imagens, Música e Vídeos, cada um com um conjunto predefinido de detalhes exibidos, relevantes para cada tipo de conteúdo.
As etapas para definir uma exibição de pasta padrão
Primeiro, abra o Windows Explorer ou o atalho Computador e navegue até a pasta para a qual você deseja alterar a exibição padrão.
Clique com o botão direito nele e selecione Propriedades ou, selecione-o com o mouse e pressione ALT + Enter no teclado - este é um dos atalhos de teclado que eu adoro. Isso abre a janela Propriedades .
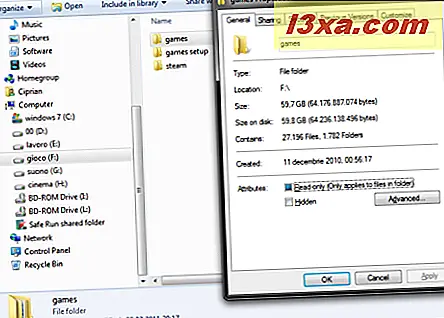
Na janela Propriedades, vá para a guia Personalizar . Aqui você encontrará todas as configurações importantes.
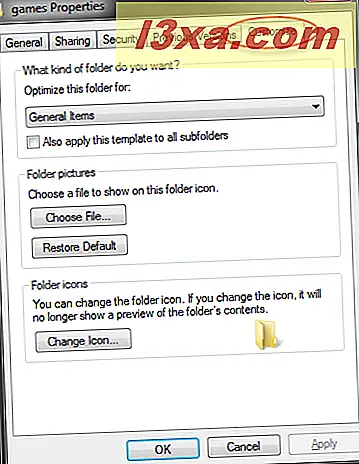
Clique na lista suspensa "Otimizar esta pasta para" e selecione a exibição que você deseja aplicar à pasta.
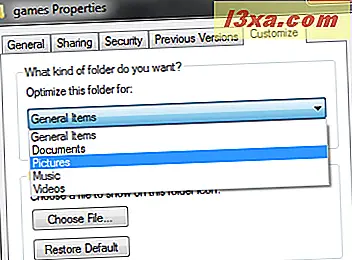
Para que a exibição seja aplicada a todas as subpastas da pasta atual, marque a caixa "Aplicar também este modelo a todas as subpastas" . Quando isso for feito (e acredite, você deseja marcar essa caixa), clique em OK .
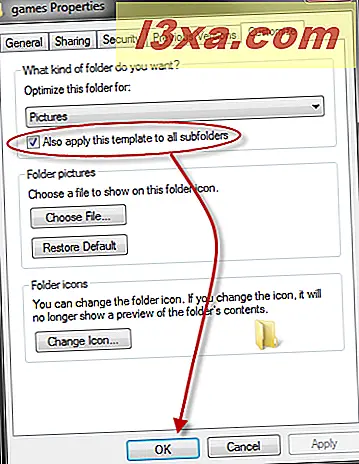
A nova exibição agora é sempre aplicada sempre que você abrir a pasta selecionada e suas subpastas. Abaixo, você pode ver uma captura de tela antes e depois, para uma pasta que foi inicialmente definida para abrir usando a visualização Itens Gerais e, em seguida, defina a visualização Imagens .
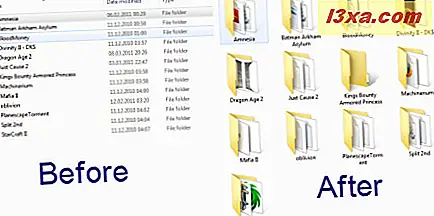
Peculiaridades com pastas para as quais você não pode definir uma exibição de pasta padrão
Ao experimentar o procedimento detalhado acima, notei um comportamento estranho: se você abrir uma pasta que faz parte de uma biblioteca padrão (por exemplo, Documentos, Imagens, Downloads, Música ou Vídeos), quando abrir sua janela Propriedades, a guia Personalizar será exibida. completamente ausente. Portanto, você não pode fazer as configurações detalhadas na seção acima.
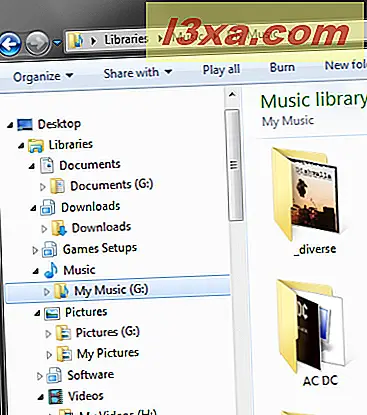
Não entre em pânico! Você ainda pode fazer isso. Basta abrir a pasta, navegando até ela SEM usar os atalhos de bibliotecas no Windows Explorer . Basta ir até a partição onde ela é encontrada e navegar até encontrá-la. Em seguida, abra sua janela Propriedades e a guia Personalizar estará lá.
Conclusão
Como você pode ver, o procedimento não é muito complicado. Se você precisa configurar isso para 2-3 pastas, leva apenas alguns segundos. No entanto, se você quiser configurar isso para um conjunto maior de pastas, talvez precise de um pouco de tempo. Se você tiver alguma dúvida, deixe-nos saber. Além disso, não hesite em ler os artigos recomendados abaixo. Eles apresentam algumas outras dicas úteis que ajudarão você a obter uma experiência melhor com o Windows Explorer .



