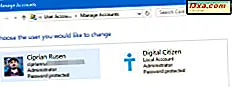
Quando alguém está visitando por um tempo e precisa acessar seu computador ou tablet com Windows, você não deve fornecer detalhes da sua conta de usuário. A melhor coisa que você pode fazer é ativar a conta Convidado no Windows e fazer com que o visitante a use. Isso mantém seus arquivos privados e configurações do sistema seguros e não faz você parecer uma pessoa ruim. :) Neste guia, explicaremos o que é uma conta de convidado e como ativá-la no Windows 7 e no Windows 8.1 e como desativá-la quando não precisar mais dela. Também mostraremos como criar uma conta de visitante padrão com algumas limitações no Windows 10, porque, infelizmente, esse sistema operacional não permite que você use uma conta de convidado limitada.
Qual é a conta de usuário Convidado do Windows?
A conta Convidado do Windows é uma conta de usuário local padrão, com permissões muito limitadas. A conta Convidado tem as seguintes restrições:
- Não tem uma senha e você não pode definir uma para ela
- Você não pode usá-lo para instalar programas, aplicativos universais ou dispositivos de hardware
- Ele pode usar apenas os aplicativos que já estavam instalados no PC quando a conta Convidado foi ativada
- Não é possível alterar o tipo, nome ou imagem da conta
- Não é possível alterar as configurações de outras contas de usuário
- Não pode acessar as bibliotecas e pastas de usuários de outras contas de usuário
- Ele pode criar arquivos somente na área de trabalho e em suas pastas de usuário - ele não pode criar pastas e arquivos em nenhum outro lugar em seu PC.
- A conta de usuário Convidado pode ser ativada ou desativada somente por um administrador
Parece perfeito, certo? Quando os visitantes querem usar seu computador Windows, a conta Convidado permite que eles naveguem na Internet, usem o Facebook ou assistam a vídeos no YouTube, mantendo as configurações, o trabalho e os arquivos protegidos contra olhares indiscretos.
Em quais sistemas operacionais a conta de usuário Guest está funcionando?
A conta de usuário Convidado pode ser ativada e usada no Windows 7 e no Windows 8.1. Infelizmente, o Windows 10 não suporta a conta de convidado . Embora alguns sites na Internet prometam mostrar maneiras de ativá-lo, eles estão errados, como você pode ver neste artigo: Não é possível ativar a conta Convidado no Windows 10. Veja por que e como os outros estão mentindo.
No entanto, se você usar o Windows 10, poderá criar uma conta de usuário local padrão, que tem menos permissões que os administradores e também pode ser ajustada para se assemelhar à conta Convidado, mesmo que não seja real. Vá até o final deste guia para ver como fazer isso.
NOTA: No Windows 7 e no Windows 8.1, as etapas necessárias para ativar, desativar e trabalhar com a conta de usuário Convidado são as mesmas e também parecem as mesmas na maior parte. Por causa disso, mas também porque queríamos manter as coisas o mais simples possível, nas seções referentes ao Windows 7 e ao Windows 8.1, estamos usando capturas de tela feitas principalmente no Windows 7.
Como habilitar a conta de usuário Convidado no Windows 7 e no Windows 8.1
Comece fazendo login no seu PC ou dispositivo com Windows, com uma conta de usuário que seja um administrador. Em seguida, abra o Painel de controle e navegue até "Contas de usuário e segurança da família -> Contas de usuário " .

Na janela Contas do Usuário, existem muitas opções disponíveis para editar sua conta de usuário. Para ativar a conta Convidado, clique ou toque no link "Gerenciar outra conta".

Agora você deve ver uma lista de todas as contas de usuário configuradas no seu PC ou dispositivo Windows. Clique ou toque na conta de usuário Convidado .

Seu Windows 7 ou 8.1 agora pergunta se você deseja ativar a conta de usuário Convidado . Pressione o botão Ativar .

O Windows o leva de volta à janela Gerenciar Contas, que você pode fechar e começar a usar a conta Convidado .
Como entrar e usar a conta de usuário Convidado no Windows 7 e no Windows 8.1
Saia da sua conta de usuário e vá para a tela de login. No Windows 7, você deve ver a conta de usuário Convidado exibida junto com todas as outras contas de usuário configuradas.

No Windows 8.1, a tela de login parece um pouco diferente, mas a conta de usuário Convidado também é listada perto de todas as outras contas disponíveis.

Em qualquer sistema operacional, clique ou toque em Convidado para entrar. Nenhuma senha é necessária. Quando você faz login pela primeira vez, o Windows leva algum tempo para preparar essa conta de usuário, seus aplicativos e configurações. Quando terminar, você verá a área de trabalho ou a tela inicial .
Você pode usar os aplicativos e programas da área de trabalho que já estão instalados, mas não é possível instalar nada novo. Embora a área de trabalho tenha a mesma aparência nas duas versões do Windows, a tela Iniciar do Windows 8.1 é muito diferente para a conta de usuário Convidado .

Inclui apenas cinco blocos, mas, felizmente, você pode personalizá-lo e adicionar novos blocos a ele, para todos os aplicativos disponíveis.
Como desabilitar a conta de usuário Convidado no Windows 7 e no Windows 8.1
Para desativar a conta de usuário Convidado, saia dela e faça login com uma conta de usuário que tenha direitos administrativos no seu PC ou dispositivo Windows. Abra o Painel de Controle e acesse "Contas de Usuário e Segurança Familiar -> Contas de Usuário", clique ou toque no link "Gerenciar outra conta" e depois em Visitante .

Em seguida, clique ou toque no link "Desativar a conta do convidado" .

A conta Convidado agora está desativada e todos os seus dados são excluídos.
Como criar uma conta de usuário de visitante no Windows 10, que se assemelha a uma conta de convidado do Windows 7 e Windows 8.1
Como o Windows 10 não permite que você crie e habilite a conta Guest real, a alternativa mais próxima é criar uma conta de usuário padrão local com tantas restrições quanto possível. Se você não sabe como criar uma conta local no Windows 10 ou como conceder permissões padrão (não administrativas), esses guias podem ajudá-lo:
- Como criar uma conta local (não-Microsoft) no Windows 10, em 4 etapas
- 3 maneiras de alterar o tipo de uma conta de usuário (Padrão ou Administrador) no Windows
Observe que, embora você não possa usar uma conta Convidado interna, o Windows 10 ainda não permite criar uma conta local com o nome Convidado . Recomendamos que você escolha um nome alternativo para ele, como Visitante .

Conclusão
Antes de fechar este artigo, não hesite em usar a conta Convidado no Windows 7 e no Windows 8.1 e compartilhe suas impressões na seção de comentários abaixo. Você considera útil e, se sim, funciona bem? Você sente falta do Windows 10 ou acredita que criar uma conta local padrão para seus convidados é o suficiente?



