
O Homegroup é um recurso que foi introduzido pela primeira vez no Windows 7 e também está presente no Windows 8.1 e no Windows 10, onde ainda funciona da mesma maneira. A ideia por trás do Homegroup é simples: fornecer uma maneira fácil de compartilhar bibliotecas, pastas e dispositivos em redes pequenas, como as da sua casa. Acessar material compartilhado com o Homegroup é fácil e não exige que os usuários digitem nomes de usuário e senhas. Neste artigo, explicaremos como o Homegroup funciona, como criar um, como ingressar em um Homegroup e como recuperar sua senha, caso você não mais se lembre dela.
O que é um grupo doméstico?
O Grupo Doméstico é um grupo de computadores e dispositivos Windows conectados à mesma LAN ou rede local, que podem compartilhar conteúdo e dispositivos conectados entre si. Por exemplo, computadores que fazem parte do mesmo Homegroup podem compartilhar fotos, músicas, vídeos, documentos e impressoras entre si.
O que é compartilhado com o Homegroup não está disponível para outros computadores que estão na mesma rede, mas que não fazem parte do Homegroup. Os computadores que fazem parte do Homegroup não precisam inserir um nome de usuário e senha toda vez que se conectarem a algo compartilhado com o Homegroup. Ao criar ou ingressar em um grupo doméstico, você pode escolher as bibliotecas que deseja compartilhar. Após a configuração inicial, você pode selecionar pastas específicas de suas bibliotecas que você não deseja compartilhar. E você também pode compartilhar outras pastas e arquivos, ou novas bibliotecas, além dos padrões.
O Grupo Doméstico pode ser criado ou ingressado por computadores e dispositivos Windows 7, Windows 8.1 e Windows 10. Se, por acaso, você estiver usando o Windows 7 Starter ou o Windows 7 Home Basic, poderá ingressar em um Grupo Doméstico, mas não poderá criá-lo. Por padrão, não há limite para o número de computadores que podem participar de um Homegroup.
Como configurar o Windows para que você possa criar ou participar de um Homegroup
Cada vez que você conecta seu computador a uma nova rede, o Windows 7 solicita que você selecione o tipo dessa rede. Se você selecionar "Rede doméstica", isso significa que você está em uma rede confiável de computadores e o Windows 7 permite que você use o recurso Grupo doméstico.

No Windows 7, o grupo doméstico não está disponível para redes públicas ou de trabalho .
No Windows 8.1, quando você se conecta a uma nova rede, deve especificar onde deseja ativar o compartilhamento ou não. Para poder participar de um grupo doméstico mais tarde, você deve selecionar "Sim, ativar o compartilhamento e conectar-se a dispositivos" .
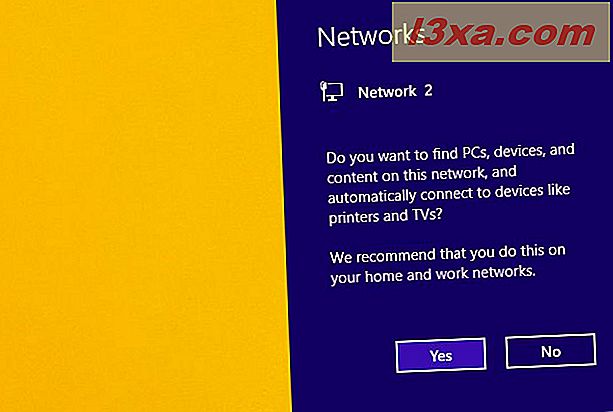
No Windows 10, assim como no Windows 8.1, quando você se conecta a uma rede pela primeira vez, é necessário "[...] permitir que o seu PC seja detectável por outros PCs [...] e dispositivos", se você quiser poder para criar ou ingressar em um Homegroup mais tarde.
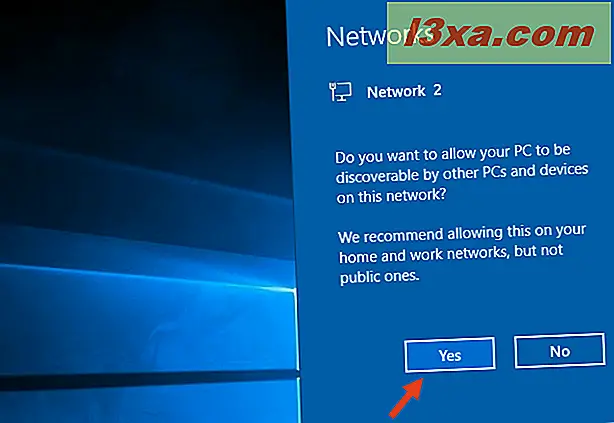
Agora que você configurou seu computador ou dispositivo com Windows 7, Windows 8.1 ou Windows 10 corretamente, veja como criar seu primeiro Grupo Doméstico.
Verifique se existe um Grupo Doméstico na sua rede e se aderiu ou não
Primeiro, você precisa abrir o Centro de Rede e Compartilhamento . Se você não sabe como fazer isso, encontrará todas as formas neste artigo: Perguntas simples: o que é o Centro de Rede e Compartilhamento no Windows ?. Mas, se você estiver com pressa e não tiver tempo para ler esse guia também, saiba que a maneira mais rápida de abrir o Centro de Rede e Compartilhamento, independentemente do sistema operacional Windows usado, é pesquisá-lo.
No Windows 7, procure-o usando o campo Pesquisar no menu Iniciar e, em seguida, clique no atalho do Centro de Rede e Compartilhamento .
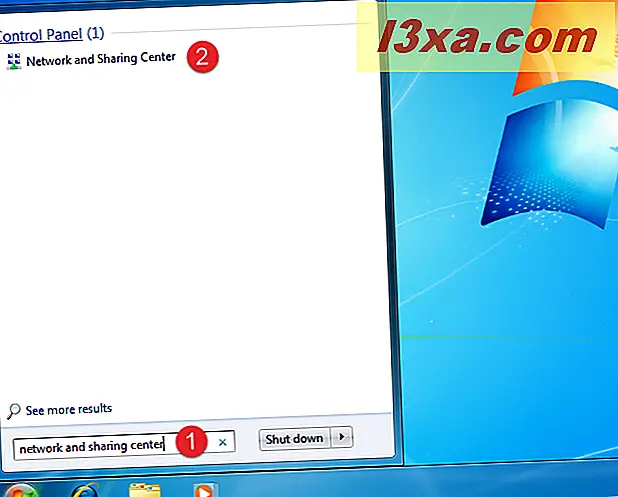
No Windows 8.1, pesquise Network and Sharing Center digitando seu nome na tela inicial . Em seguida, clique ou toque no resultado da pesquisa apropriado.
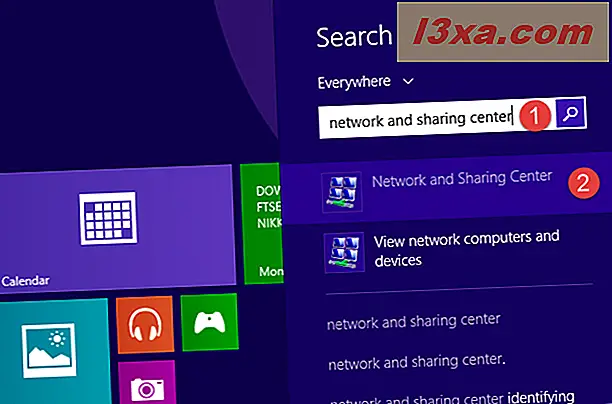
No Windows 10, escreva Centro de Rede e Compartilhamento no campo de pesquisa da Cortana a partir da barra de tarefas e clique ou toque em seu atalho na lista de resultados da pesquisa.
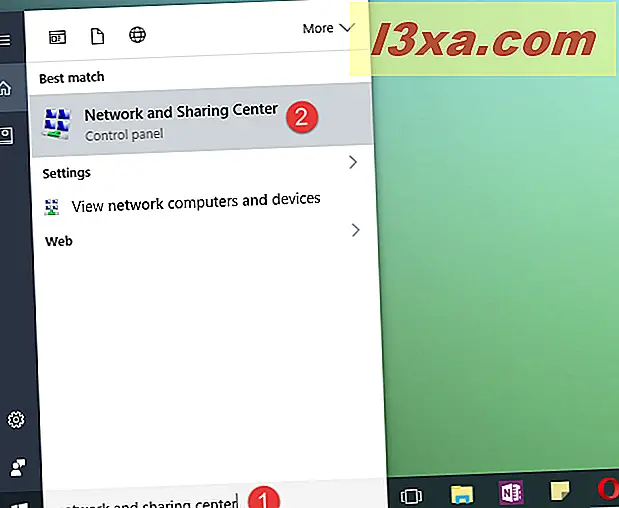
Depois de aberto, na janela Central de Rede e Compartilhamento, você encontrará uma seção chamada "Visualizar suas redes ativas" . Nele, você verá a rede à qual está conectado, seu tipo e se já ingressou no Grupo Doméstico ou não. Se não houver um Grupo Doméstico na sua rede, você verá uma linha que diz "Grupo doméstico: pronto para criar" .
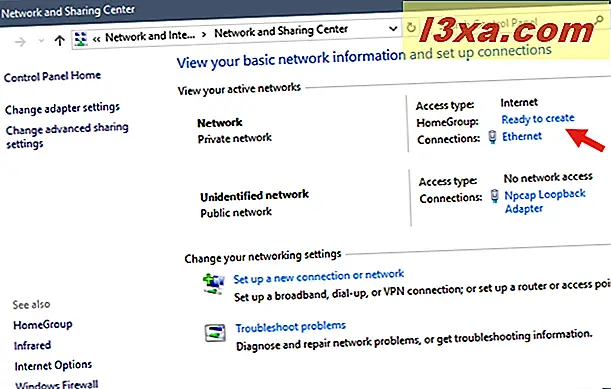
Se um Grupo Doméstico tiver sido criado por outro PC ou dispositivo na sua rede, a mesma linha indicará "Grupo Doméstico: Disponível para Participar" .
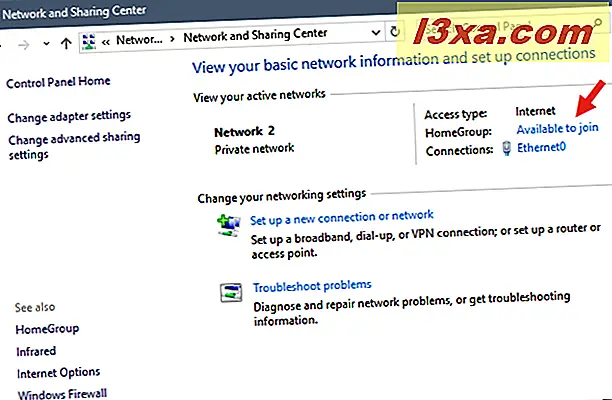
Se o seu computador ou dispositivo já fizer parte de um Grupo Doméstico, a linha dirá: "Homegroup: Joined" .
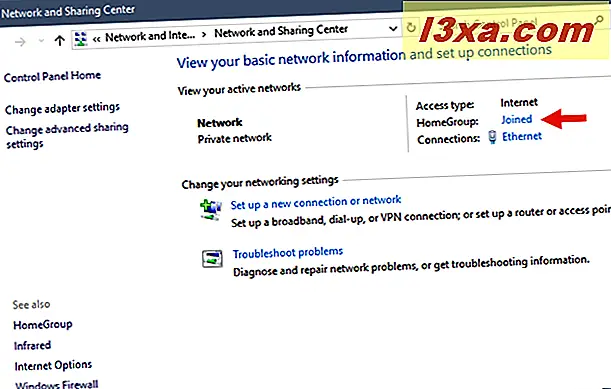
Se você se inscreveu em um Grupo Doméstico e deseja criar outro, é necessário primeiro sair do Grupo Doméstico atual e criar outro. Todos os computadores e dispositivos que fazem parte desse Homegroup precisam fazer o mesmo. Então, apenas um deles cria o novo Grupo Doméstico e os outros se juntam a ele.
Como criar um grupo doméstico no Windows
Para criar o Grupo Doméstico, clique ou toque no link "Pronto para criar" na janela Centro de Rede e Compartilhamento . Alternativamente, você pode abrir a janela Homegroup e começar a partir daí. Esta janela pode ser aberta abrindo o Painel de Controle e indo em "Rede e Internet -> Central de Rede e Compartilhamento - Grupo Doméstico" .
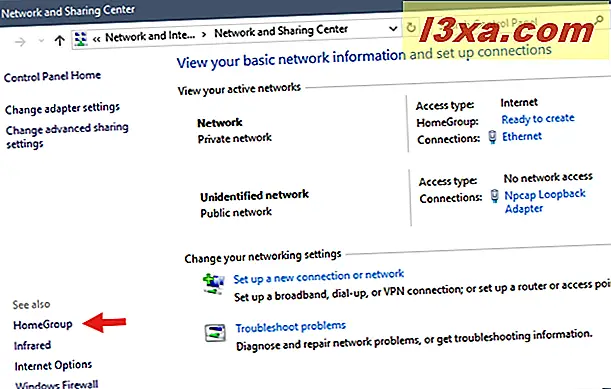
Se você estiver usando o Windows 10, para abrir a janela Grupo Doméstico, também poderá usar a Cortana para pesquisar por grupo doméstico e, em seguida, clicar ou tocar no resultado apropriado.
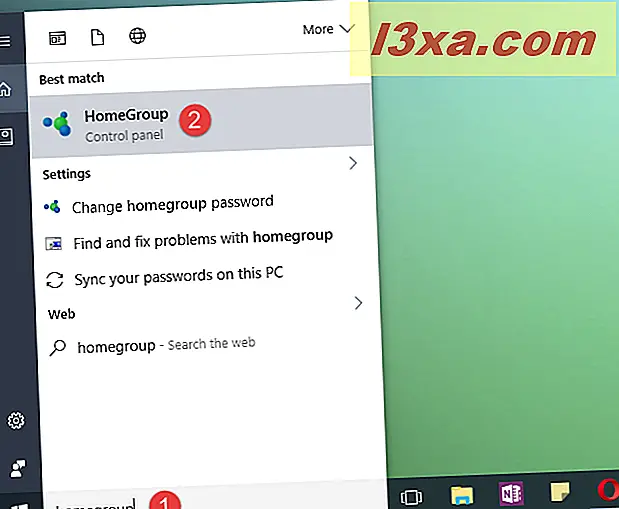
Na janela Grupo Doméstico, clique ou toque no botão "Criar um Grupo Doméstico" .
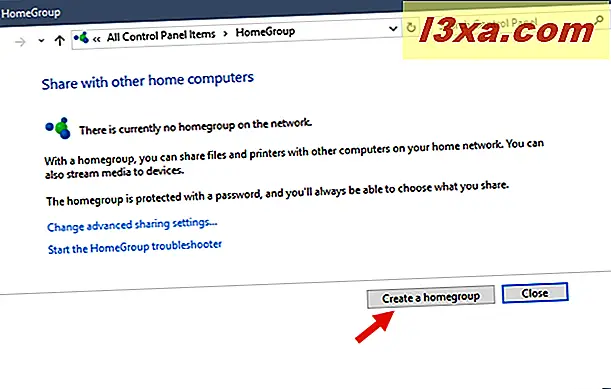
O assistente "Criar um Grupo Doméstico" é iniciado e mostra algumas informações sobre esse recurso e a maneira como ele funciona. Clique ou toque em Avançar .
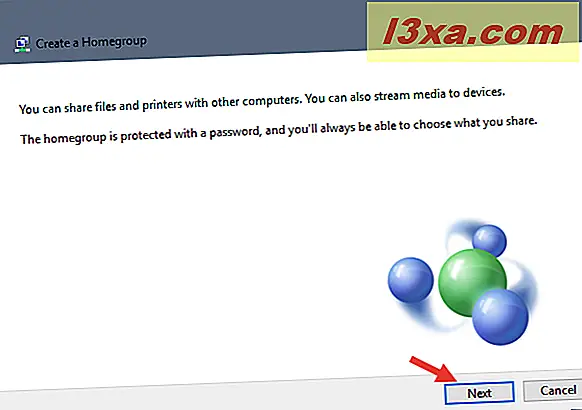
Agora você é solicitado a selecionar o que deseja compartilhar com outros membros do Grupo Doméstico. Nesta etapa, você pode compartilhar apenas suas bibliotecas, impressoras e dispositivos. Você poderá compartilhar outros itens mais tarde, usando o Assistente de Compartilhamento . Defina o que você deseja compartilhar desde o início e clique ou toque em Avançar .
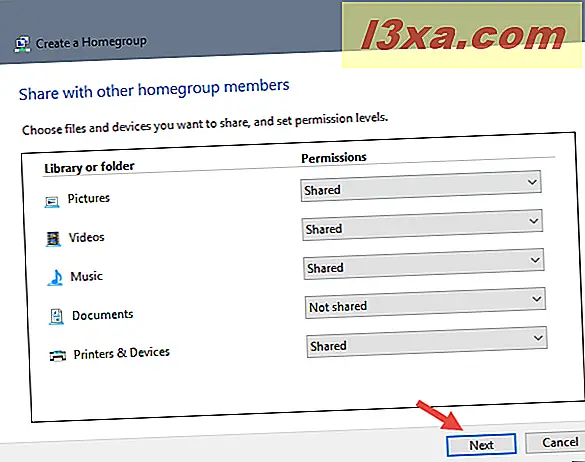
Após alguns segundos, o Grupo Doméstico é criado e o Windows gera uma senha aleatória que outros computadores e dispositivos podem usar para ingressar no seu Grupo Doméstico. Anote ou, se você não gostar, esqueça e leia este guia até o final para descobrir como alterar essa senha.
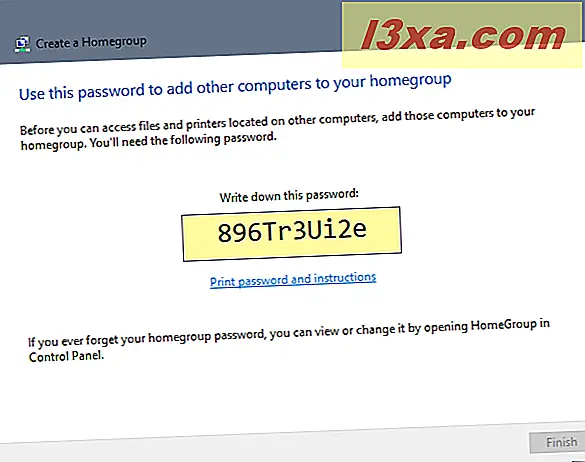
Clique ou toque em Concluir e você será levado para a janela Grupo Doméstico, onde poderá configurar melhor a maneira como esse recurso funciona.
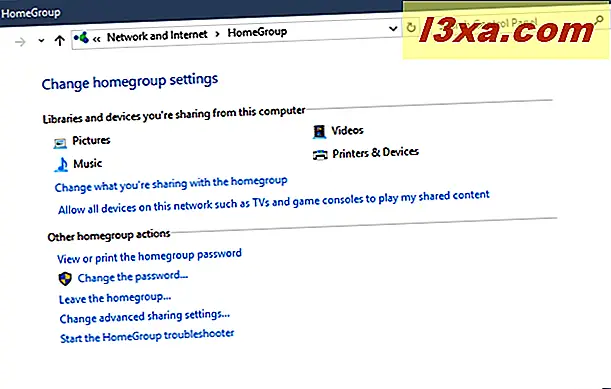
Em seguida, vamos ver como você pode alterar a senha padrão do Homegroup.
Como alterar a senha do grupo doméstico
A alteração da senha do Grupo Doméstico pode ser feita por qualquer usuário de qualquer computador que tenha ingressado nela. Infelizmente, se você alterar a senha depois que outros computadores tiverem ingressado nela, você precisará redigitá-la em todos eles e fazer com que eles ingressem no Grupo Doméstico novamente. Portanto, é melhor se você alterar a senha do Grupo Doméstico assim que a tiver criado, antes de ingressar em outros computadores e dispositivos.
Para alterar a senha, abra a janela Grupo Doméstico. Na seção "Outras ações do grupo doméstico", clique ou toque em "Alterar a senha" .
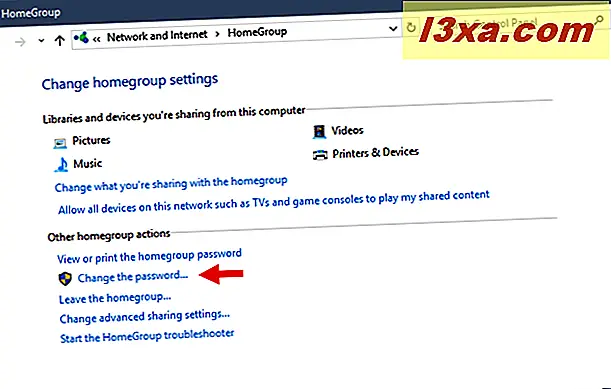
O assistente "Alterar senha do seu grupo doméstico" é iniciado, perguntando o que você deseja fazer. Clique ou toque em "Alterar a senha" .
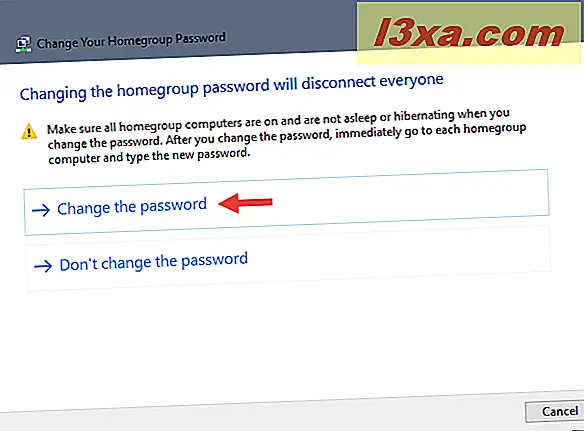
Por padrão, o Windows gerará uma nova senha aleatória. Mas temos certeza que você só quer digitar sua própria senha. Exclua a senha recém-gerada e digite sua senha personalizada. Certifique-se de que tenha pelo menos oito caracteres, para que o Windows aceite como uma senha válida. Quando terminar, clique ou toque em Avançar .
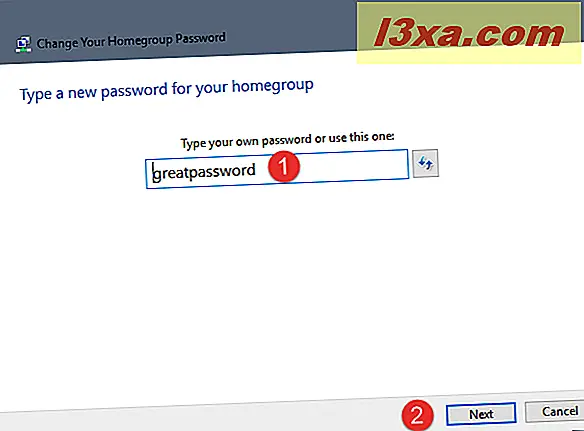
Em seguida, o assistente irá notificá-lo de que a senha foi alterada com sucesso.
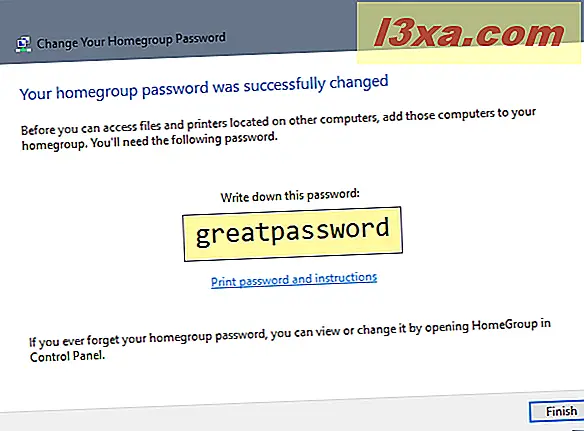
Clique ou toque em Concluir e pronto.
Onde encontrar sua senha do Homegroup
Se você quiser adicionar outro computador ao Homegroup, mas esqueceu a senha, pode acessá-lo com muita facilidade. Use um dos PCs que fazem parte do Homegroup. Vá para a janela Grupo Doméstico e procure a seção "Outras ações do Grupo Doméstico" . Clique ou toque no link que diz "Visualizar ou imprimir a senha do Grupo Doméstico" .
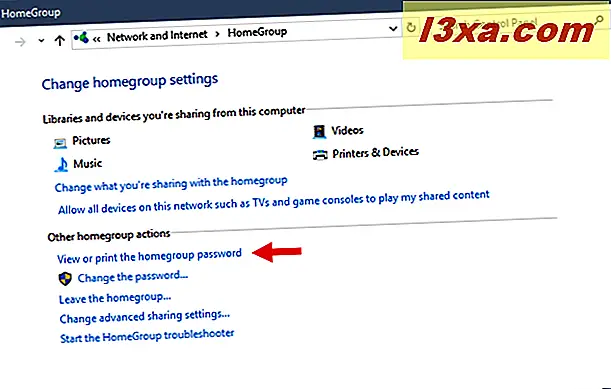
A senha agora é mostrada em uma caixa amarela. Você pode anotá-lo ou imprimi-lo usando o botão "Imprimir esta página" .
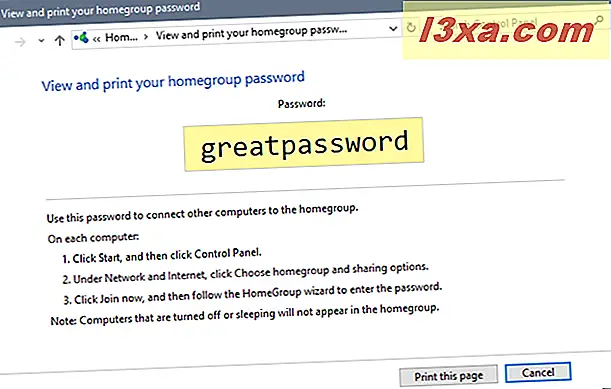
Quando terminar, feche a janela.
Como ingressar em um grupo doméstico no Windows
Depois que o Grupo Doméstico tiver sido criado e a senha tiver sido definida, é hora de outros PCs e dispositivos se unirem a ele. Vá para os outros computadores que você deseja unir e abra o Centro de Rede e Compartilhamento . Clique ou toque na linha que diz "Homegroup: Available to join" .
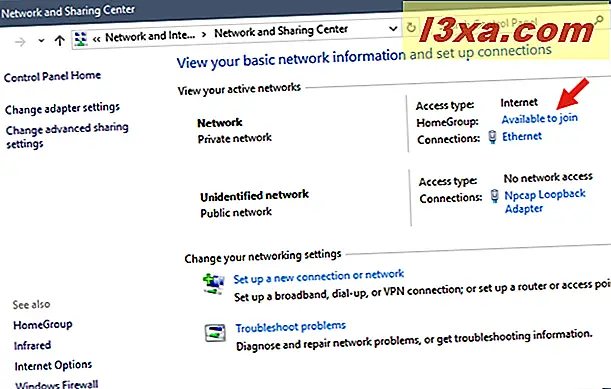
Como alternativa, abra a janela Grupo Doméstico e clique ou toque em "Participar agora" .
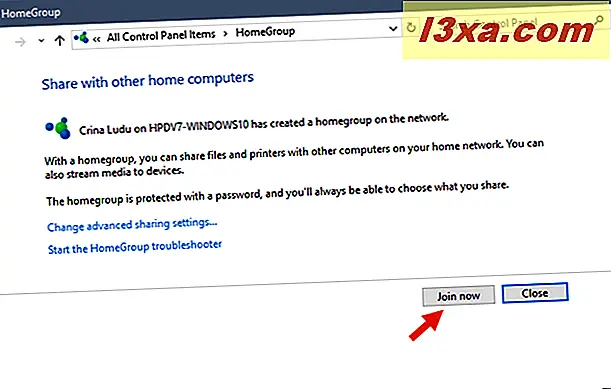
O assistente "Ingressar em um grupo doméstico" é iniciado. Clique ou toque em Avançar .
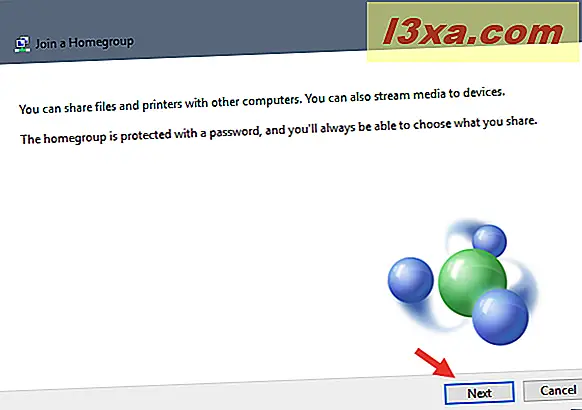
É hora de selecionar quais bibliotecas e dispositivos você deseja compartilhar. Quando terminar, clique ou toque em Avançar .
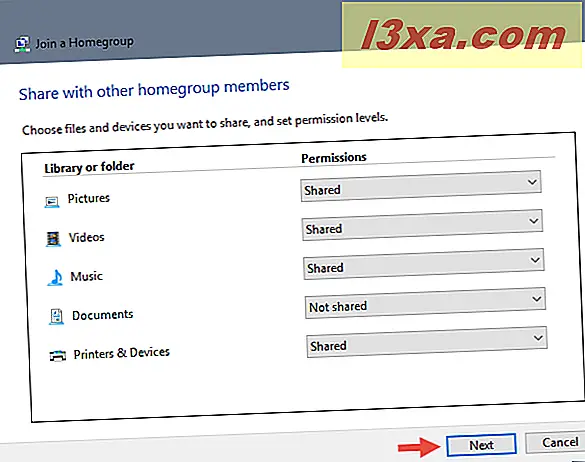
Em seguida, você precisa digitar a senha do grupo doméstico e clicar ou tocar em Avançar . No Windows 8.1 e no Windows 10, talvez você não precise digitar essa senha, se tiver usado sua conta da Microsoft em outro computador, para ingressar no mesmo Grupo Doméstico. Eles armazenam e sincronizam suas configurações, incluindo a senha do grupo doméstico. Portanto, a senha é inserida automaticamente para você.
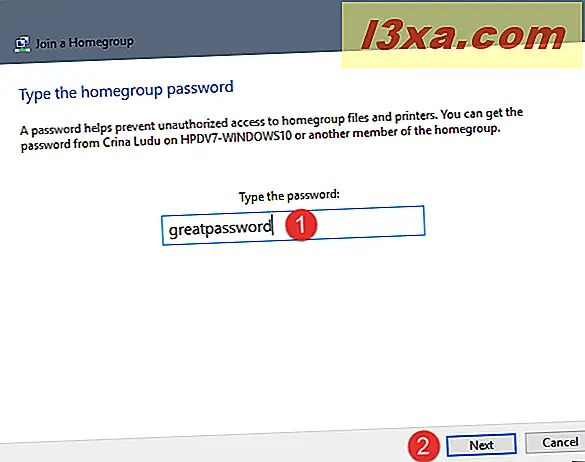
Então, você será notificado se o computador ingressou no Homegroup ou não. Clique ou toque em Concluir e pronto.
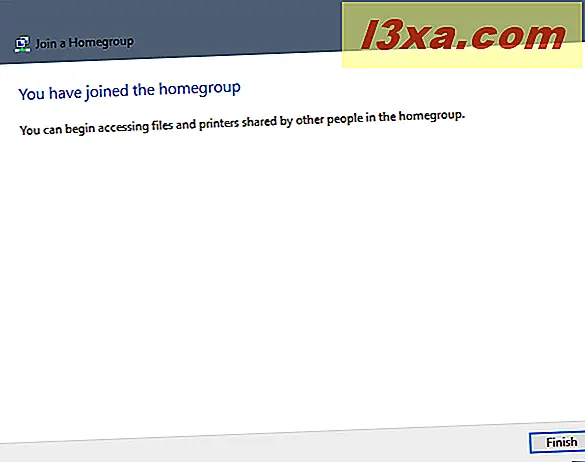
Repita este procedimento em todos os outros computadores e dispositivos que você deseja ingressar no Homegroup.
Como acessar o que é compartilhado no grupo doméstico
Depois que o Grupo Doméstico é criado e todos os computadores e dispositivos ingressaram, o acesso às bibliotecas e dispositivos compartilhados é fácil. No Windows 8.1 e no Windows 10, abra o File Explorer e vá para a seção Homegroup. Lá você pode ver todas as contas da Microsoft usadas na rede, os computadores nos quais elas são usadas e o que elas estão compartilhando com o Homegroup.
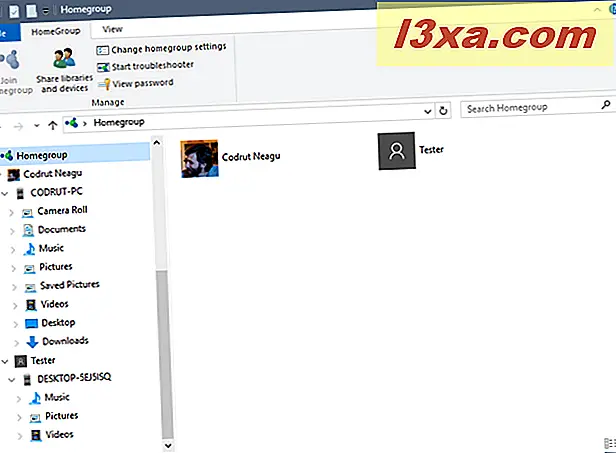
No Windows 7, abra o Windows Explorer e vá para a seção Homegroup. Lá você pode ver cada conta de usuário usada em cada um dos computadores que fazem parte do Grupo Doméstico e o que eles estão compartilhando.
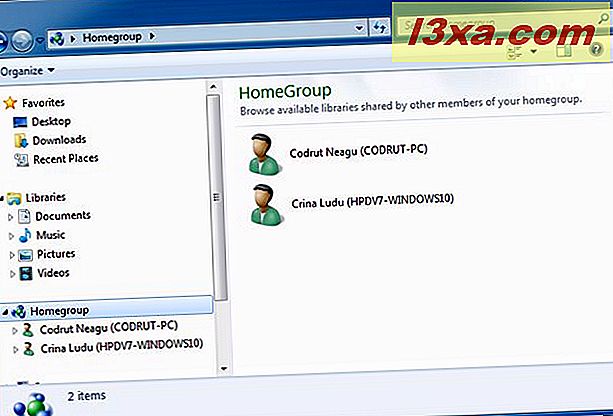
Dê um duplo clique ou toque em qualquer um deles para ver seus arquivos compartilhados, pastas e dispositivos. Não haverá necessidade de você digitar qualquer nome de usuário e senha. O Grupo Doméstico cuidará do acesso para você.
Como deixar um Homegroup no Windows
Se você quiser sair do Grupo Doméstico, primeiro precisa abrir a janela Grupo Doméstico. Em seguida, clique ou toque no link "Leave the Homegroup", encontrado na seção "Outras ações do grupo doméstico" .
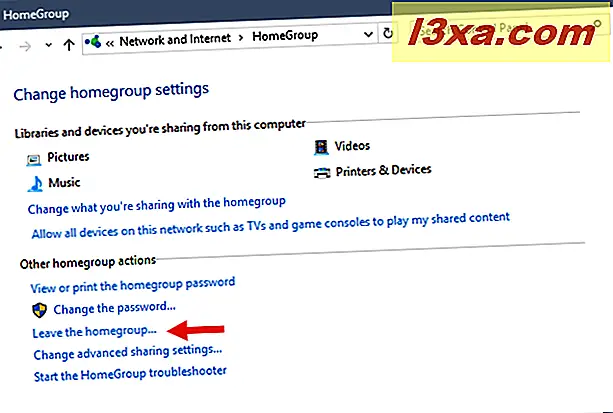
O assistente "Leave the Homegroup" é aberto, perguntando o que você deseja fazer. Clique ou toque em "Deixar o grupo doméstico" .
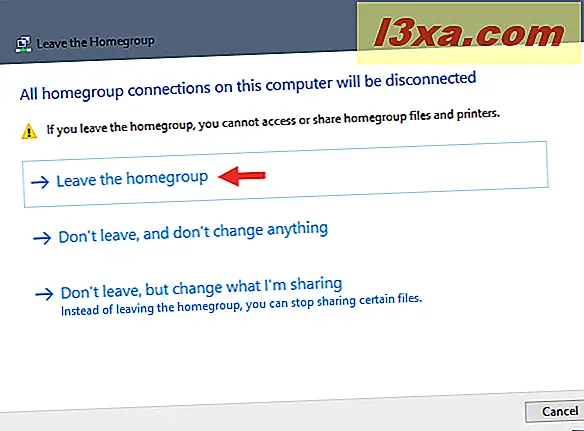
Após alguns segundos, você receberá uma notificação de que o procedimento foi concluído com sucesso.
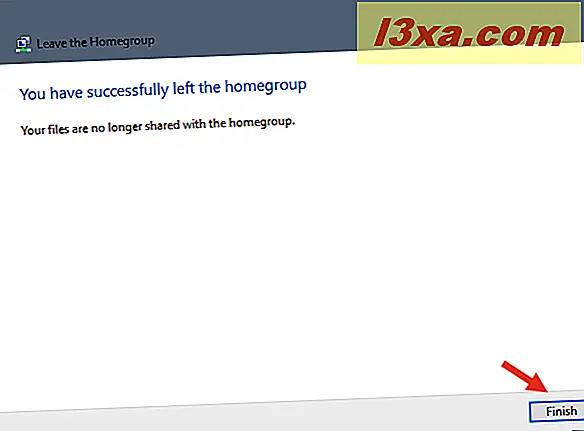
Clique ou toque em Concluir e pronto.
Conclusão
Como você pode ver, o Homegroup simplifica muito o compartilhamento. A menos que você tenha computadores com vários sistemas operacionais não-Microsoft instalados, não há motivos para não usá-los. Dê uma chance e deixe-nos saber o quão bem isso funciona para você.



