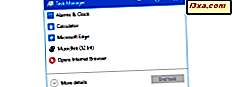
O Gerenciador de Tarefas sempre foi uma das ferramentas mais úteis do Windows, mas também tem sido uma das mais chatas. Felizmente, isso era coisa do passado, com o novo Gerenciador de Tarefas do Windows 8.1 e do Windows 10 passando por uma grande reforma. Agora parece melhor, recebeu novos recursos e é mais útil do que nunca. Se você quiser saber o que há de novo e por que deve usá-lo com mais frequência, leia este artigo e descubra:
1. É fácil de iniciar, tanto na área de trabalho quanto no tablet
Encontrar o caminho para o Gerenciador de Tarefas nunca foi tão fácil. Todos os métodos antigos ainda funcionam, incluindo o botão direito do mouse na barra de tarefas da área de trabalho e escolhendo o Gerenciador de tarefas, pressionando "Ctrl + Shift + Esc" e "Ctrl + Alt + Del". Além disso, o Windows 10 e o Windows 8 adicionam ainda mais formas de abri-lo. Você pode usar o menu do usuário avançado do WinX no Windows 10 ou procurar o Gerenciador de Tarefas no Menu Iniciar ou na tela Iniciar (no Windows 8.1). Com tantas opções, você certamente encontrará uma que funcione para você e seu dispositivo de escolha.

Para obter uma lista completa das muitas maneiras de iniciar essa ferramenta, leia este artigo: 10 maneiras de iniciar o Gerenciador de Tarefas no Windows 10 e no Windows 8.1.
2. O "Compact View" permite alternar entre aplicativos sem esforço
A primeira vez que você vê a Vista Compacta do Gerenciador de Tarefas, é provável que você não fique impressionado. Afinal, é apenas um pequeno quadrado que lista seus aplicativos em execução. Nenhum detalhe, nenhuma informação, apenas uma lista de nomes. Embora isso possa não ser uma ideia de valor do técnico, para um usuário de tablet com uma boa combinação de aplicativos abertos, ele oferece uma maneira fácil de selecionar qualquer aplicativo e alternar para ele imediatamente. Os detalhes ainda estão lá; basta clicar ou tocar em "Mais detalhes" para vê-los.

Para obter mais informações sobre como usar este modo de exibição compacto, leia o seguinte artigo: 9 coisas que você pode fazer da visão compacta do Gerenciador de tarefas.
3. A nova aba "Processos" adiciona uma tonelada de informações úteis
Sabemos o que os usuários de longa data do Windows estão pensando: "A guia Processos existe desde sempre. O que há de tão bom nisso?". Enquanto uma guia com o mesmo nome já existe há tanto tempo quanto você pode se lembrar, a guia Processos no Windows 8.1 e no Windows 10 não é a mesma da versão antiga. Longe estão as inúmeras colunas de dados e dígitos minúsculos, essa guia é muito mais dinâmica e legível e fornece informações que a guia antiga não incluiu. Agora você tem mapas de cores que mostram rapidamente quais processos estão sobrecarregando recursos. Você também obtém uma visualização em árvore que mostra quais processos são os pais para quais processos filhos e um layout muito melhor que facilita a determinação de como seus recursos estão sendo mantidos. Todos os detalhes antigos ainda estão por aí; eles acabaram de se mudar para uma nova guia.
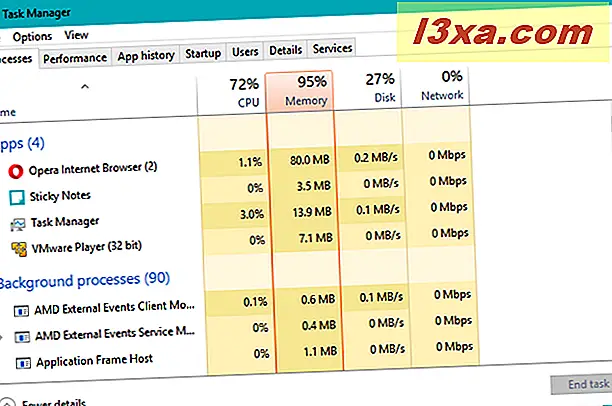
Para saber mais sobre a guia Processos no Gerenciador de Tarefas, leia este artigo: Visualize os processos em execução com o Gerenciador de Tarefas e mate aqueles que usam recursos.
4. Você pode personalizar as guias para decidir quais dados são exibidos e como são exibidos
O Gerenciador de Tarefas do Windows 10 e do Windows 8.1 dá a você controle sobre as várias guias disponíveis, para garantir que você obtenha tudo o que precisa e nada que não queira ver. Você pode selecionar várias colunas para incluir pontos de dados alternativos, alterar unidades de medida para determinadas colunas e até mesmo alterar com que frequência o Gerenciador de Tarefas atualiza os dados exibidos para encontrar o equilíbrio correto entre desempenho e precisão dos dados.
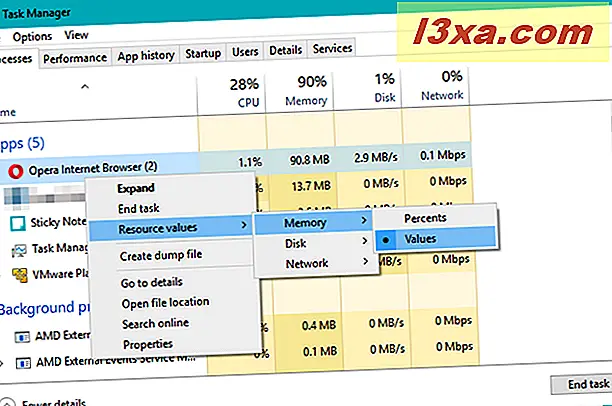
Para obter mais informações sobre como personalizar as guias do Gerenciador de Tarefas, leia este artigo: Altere os dados mostrados na guia Processos no Gerenciador de Tarefas do Windows 8.
5. A guia "Desempenho" oferece gráficos úteis para monitorar o uso de recursos do sistema
Os antigos gerenciadores de tarefas do Windows 7 e versões anteriores do Windows tinham alguns gráficos estáticos para mostrar o processador e o uso da memória, mas faltavam detalhes e a personalização era inexistente. O Windows 8.1 e o Windows 10 mudaram isso com a nova guia Desempenho . Agora você tem acesso a gráficos que abrangem o uso de CPU, memória, rede e disco, juntamente com uma tonelada de dados exibida para cada um.
Você pode até mesmo reduzir o Gerenciador de Tarefas para exibir apenas o gráfico que você precisa para que você possa monitorar um recurso em tempo real sem sacrificar muito espaço na tela.
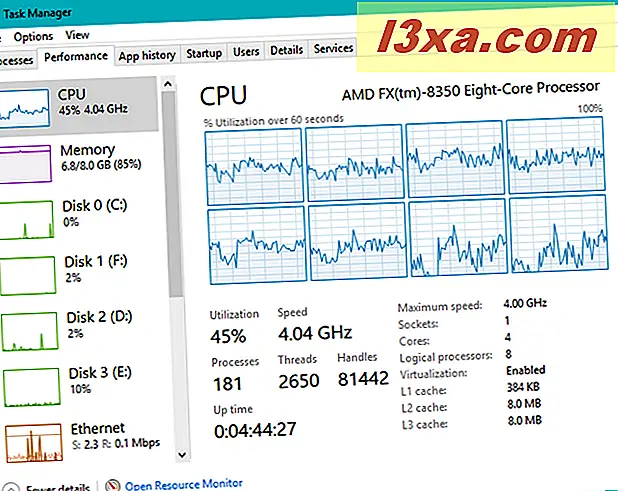
Para ver mais do que a guia Desempenho oferece, confira este artigo: Como monitorar recursos do sistema no Windows usando o Gerenciador de Tarefas.
6. O Gerenciador de Tarefas ajuda você a se manter no topo dos aplicativos universais do Windows
Os aplicativos universais do Windows 8.1 e do Windows 10 são empolgantes, mas podem causar problemas se você não for cuidadoso. Se você gasta muito tempo em um dispositivo móvel Windows 10 ou Windows 8.1, como um tablet, 2 em 1 ou smartphone, pode facilmente desperdiçar seus dados distribuindo filmes da Netflix ou drenar sua bateria com jogos. Felizmente, a guia Histórico do aplicativo fornece todas as informações necessárias para acompanhar quais aplicativos usam quais recursos. Verifique com frequência para descobrir quais apps são mais fáceis.

Para ver mais dos recursos oferecidos pela guia Histórico de aplicativos, leia este artigo: Saiba quais aplicativos do Windows usam mais recursos usando o Gerenciador de tarefas.
7. Você pode monitorar aplicativos de inicialização usando o Gerenciador de Tarefas
Talvez o maior dos novos recursos oferecidos pelo Gerenciador de Tarefas do Windows 10 e do Windows 8.1 seja a capacidade de monitorar sua lista de programas de inicialização. A guia Inicialização mostra uma lista de todos os aplicativos definidos para serem executados quando o dispositivo é inicializado e dá uma ideia de quanto cada um deles afeta o tempo de inicialização. Se você encontrar um aplicativo que aumente muito o tempo de inicialização e seja um aplicativo que não seja necessário, você poderá desativá-lo facilmente para evitar que ele seja executado automaticamente.
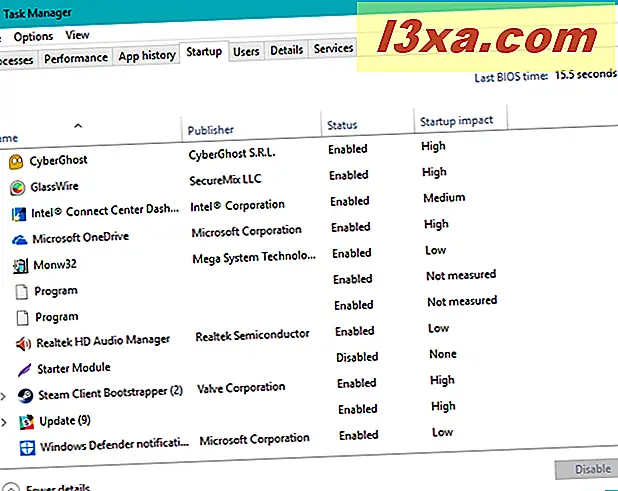
Para saber mais sobre como gerenciar suas startups com o Gerenciador de Tarefas, leia este artigo: Avalie e gerencie aplicativos de inicialização no Windows usando o Gerenciador de Tarefas.
8. Você pode monitorar todas as contas de usuário conectadas usando a guia "Usuários"
Ter muitas contas conectadas em um computador pode desperdiçar recursos e levar a um desempenho ruim. Se você quiser ver por si mesmo, dê uma olhada na guia Usuários do Gerenciador de Tarefas . Essa guia útil permite ver quais usuários são deixados conectados e quais aplicativos estão sendo executados atualmente em suas sessões. Você pode ver o quanto de seus recursos são consumidos por usuários off-line, registrá-los ou enviá-los uma mensagem diretamente do Gerenciador de Tarefas .
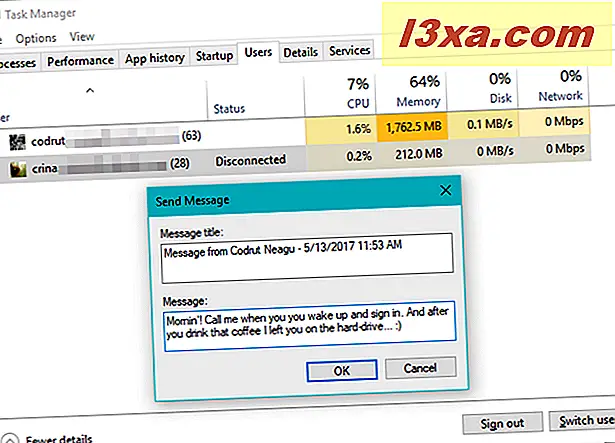
Para obter um resumo completo dos recursos oferecidos na guia Usuários, confira este artigo: Como gerenciar contas de usuários conectados com o Gerenciador de Tarefas no Windows.
9. A aba "Detalhes" oferece mais informações do que você poderia precisar
Os usuários avançados provavelmente estão familiarizados com a enorme quantidade de dados anteriormente disponíveis na guia Processos do Gerenciador de Tarefas em versões mais antigas do Windows, como o Windows 7 ou o Windows Vista. Esses usuários podem ficar um pouco desapontados ou mesmo incomodados quando acessam a nova guia Processos e descobrem que todos os pontos de dados detalhados estão faltando. Se você é um desses usuários, não se preocupe, todos os dados que estão faltando e muito mais estão esperando por você na guia Detalhes . Dê uma olhada na lista de colunas disponíveis para esta guia, e você encontrará quase 40 pontos de dados que você pode adicionar ou soltar para uma visualização hiper-detalhada em tempo real do que seus processos estão fazendo. Além disso, agora você pode vincular determinados aplicativos a núcleos específicos de seu processador, alterar a prioridade de execução de seus processos e eliminar processos um a um ou uma árvore inteira de cada vez.
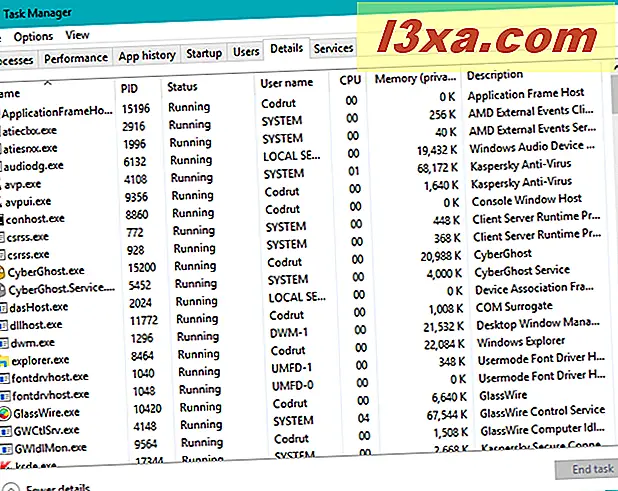
Para obter mais detalhes sobre a guia Detalhes, leia este artigo: Como visualizar e gerenciar os processos em execução com o Gerenciador de Tarefas do Windows.
10. Visualize e gerencie serviços rapidamente sem precisar abrir o Painel de Controle
Quer saber quais serviços estão sendo executados no seu sistema? Deseja habilitar ou desabilitar um serviço para economizar no uso de recursos do sistema? Você precisará ir ao Painel de Controle ou ao Console de Gerenciamento do Computador, certo? Não mais!
O Gerenciador de Tarefas do Windows 10 e do Windows 8.1 tem uma guia inteira dedicada ao gerenciamento simples de serviços. Se você deseja entrar em um gerenciamento mais detalhado, ele também fornece um link direto para a página apropriada no Painel de Controle .

Para ver o que a guia Serviços oferece, leia nosso artigo sobre o assunto: Como gerenciar serviços do Windows usando o Gerenciador de Tarefas.
Conclusão
Como você pode ver, muita coisa está acontecendo no Gerenciador de Tarefas do Windows 10 e do Windows 8.1. As guias fornecem muita informação e uma quantidade significativa de controle sobre o sistema. Você pode monitorar recursos, gerenciar startups e eliminar serviços e processos a partir daqui. Seu visual elegante é intuitivo para os não iniciados, mas a riqueza de conhecimento é suficiente para manter até mesmo os técnicos felizes. Certifique-se de dar uma olhada no Gerenciador de Tarefas do seu dispositivo Windows 10 ou Windows 8.1, porque vale a pena.



