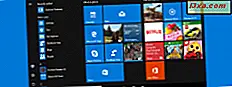As notificações do Windows 10 são uma forma totalmente nova de estar sempre atualizado com o que está acontecendo no seu dispositivo. Em um tutorial anterior, falamos sobre as notificações e, entre outras coisas, também mencionamos que o novo Centro de Ação do Windows 10 inclui um conjunto de ações rápidas que você pode usar de maneira fácil. No artigo de hoje, vamos nos concentrar nessas ações rápidas e ver o que elas fazem, como você pode usá-las e como personalizá-las ao seu gosto. Então, sem mais delongas, vamos começar:
NOTA: As capturas de tela usadas neste artigo são do Windows 10 com Atualização de Aniversário. A Atualização de Aniversário do Windows 10 está disponível gratuitamente, para todos os usuários do Windows 10, a partir de 2 de agosto de 2016.
Quais são as ações rápidas do Windows 10?
Antes de mais nada, devemos explicar quais são as ações rápidas do Windows 10: elas são um conjunto de botões que permitem abrir coisas rapidamente ou facilmente ou ativar ou desativar as configurações.
Embora o número de ações rápidas obtidas dependerá do seu dispositivo, em um laptop ou tablet comum, você deve executar as seguintes ações rápidas:
- Todas as configurações : inicia o aplicativo Configurações .
- Nota : permite criar rapidamente uma nota no OneNote .
- Bloqueio de rotação: bloqueia e desbloqueia a rotação de uma tela ao usar o Windows 10 no modo Tablet .
- Modo Tablet : alterna o Windows 10 entre os modos de desktop e tablet.
- Brilho : define o nível de brilho do seu monitor.
- Quiet hours : silencia todas as notificações.
- Localização : ativa ou desativa os serviços baseados em localização.
- Modo avião : liga ou desliga o modo avião . Você pode aprender mais sobre isso aqui: Como usar o modo Avião em um tablet ou laptop Windows.
- Projeto : permite que você projete a imagem na tela para um segundo monitor, como um projetor ou uma tela ativada por Miracast.
- Economia de bateria : ativa ou desativa o recurso Economia de bateria no Windows 10. Ele limita as tarefas em segundo plano para economizar energia e manter o dispositivo em funcionamento por mais tempo.
- VPN : permite conectar ou desconectar rapidamente de uma rede privada virtual.
- Bluetooth : liga ou desliga o chip Bluetooth do seu dispositivo Windows 10, se esse chip estiver disponível.
- Wi-Fi : liga ou desliga o adaptador sem fio.
- Conectar : conecta seu dispositivo a outros dispositivos. Por exemplo, você pode usá-lo para procurar e conectar dispositivos de exibição e áudio sem fio.
Como acessar as ações rápidas do Windows 10
Para acessar as ações rápidas do Windows 10, primeiro você precisa abrir o Centro de Ação . Se você não sabe como fazer isso, você pode encontrar algumas orientações na primeira seção deste tutorial: Como usar as notificações do Action Center no Windows 10. Para atualizar sua memória, a maneira mais rápida é pressionar Windows + A no teclado ou para clicar ou tocar no ícone de notificações no canto inferior direito da barra de tarefas, na área de notificação.

Depois de abrir o Centro de Ação, na seção inferior, você verá várias linhas de quatro ações rápidas exibidas como blocos. Na captura de tela abaixo, você pode ver as ações rápidas disponíveis em um dispositivo Surface Pro 3 com o Windows 10. Como você pode ver, você tem um total de 14 ações rápidas disponíveis.

Em um computador desktop com o Windows 10, é muito provável que você veja menos ações rápidas disponíveis. Aqui está uma lista com as ações rápidas que estão disponíveis em um dos nossos computadores desktop.

Clicar ou tocar em qualquer um desses blocos iniciará suas ações apropriadas. Uma coisa importante que vale a pena mencionar é o fato de que a lista de ações rápidas disponíveis pode ser personalizada ao seu gosto, para que correspondam exatamente às ações que você usa com mais frequência.
Logo acima e à direita desses blocos, você também verá um pequeno botão, chamado Expandir ou Recolher, dependendo do contexto. Se você clicar ou tocar em Expandir, a lista de ações rápidas se expandirá para exibir todas as ações rápidas disponíveis com as quais você pode interagir. Se você clicar ou tocar em Recolher, a lista entrará em colapso e mostrará apenas a primeira linha de ações rápidas .
Como personalizar as ações rápidas do Windows 10
Como mencionado anteriormente, a lista de ações rápidas disponíveis pode ser personalizada para que elas correspondam às ações que você precisa e use com mais frequência do que outras. Para fazer isso, inicie o aplicativo Configurações (pressione Windows + I no teclado ou clique ou toque em Iniciar e em Configurações ). Clique ou toque em Sistema .

Em seguida, clique ou toque em Notificações e ações na lista à esquerda. À direita, você encontrará a seção Ações rápidas, que mostra a lista de ações disponíveis. Você pode pressionar e manter pressionada (ou clicar e segurar) qualquer ação rápida e, em seguida, arrastá-la para outra posição para reorganizá-la. Se você quiser remover ou adicionar ações rápidas à lista, clique ou toque no link que diz: "Adicionar ou remover ações rápidas" .

O Windows 10 abre uma lista com todas as ações rápidas que podem ser adicionadas ou removidas. Você pode adicionar uma ação rápida pelas configurações do seu switch para On.

Você pode remover uma ação rápida configurando sua opção para Desativado.

As alterações feitas são efetivadas imediatamente, portanto, não é necessário reinicializar. Quando terminar de definir as ações rápidas que deseja, feche o aplicativo Configurações .
Conclusão
As ações rápidas são um excelente recurso e um ótimo exemplo de como as pequenas coisas podem ter um grande impacto na usabilidade. Eles não são muito importantes, mas facilitam a sua vida, especialmente se você estiver usando o Windows 10 em um tablet ou em um dispositivo híbrido como o Microsoft Surface.
Antes de fechar este tutorial, deixe-nos saber o que você pensa: você usa as ações rápidas ? Eles são úteis para você? Use o formulário de comentários abaixo para compartilhar sua opinião.