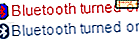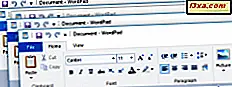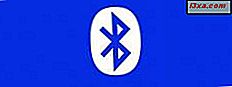
Bluetooth é um grande tópico em nosso site, pois muitas pessoas estão procurando por um bom guia sobre como conectar seus computadores a outros dispositivos Bluetooth, como telefones celulares (inteligentes ou não), consoles (PSP) ou tocadores de música. Nós tivemos um tutorial antigo que, apesar de ter como objetivo ser completo, falhou em ajudar muitas pessoas. É por isso que decidimos atualizá-lo para funcionar com os dispositivos mais recentes e também criar uma minissérie de artigos que abrange mais dispositivos e cenários Bluetooth. Este é o primeiro artigo sobre conexões Bluetooth, mostrando como instalar e configurar o Bluetooth, parear seu computador com um telefone celular, enviar ou receber arquivos e como remover um emparelhamento Bluetooth.
Pré-requisitos para uma boa conexão Bluetooth
Mesmo que o Bluetooth seja uma tecnologia muito difundida, isso não significa que você terá uma experiência perfeita ao conectar dispositivos como seu laptop e seu telefone celular. Você precisa prestar atenção a muitos detalhes:
- Instale os drivers do seu adaptador Bluetooth no seu computador. Se você tem um laptop ou netbook, verifique se o seu modelo tem suporte a Bluetooth. Muitos laptops não têm suporte para essa tecnologia. O Windows deve ser capaz de identificar o seu adaptador Bluetooth e instalar os drivers para ele através do Windows Update. Se não puder, certifique-se de instalar os drivers para ele a partir do site do fabricante do seu computador ou do disco com drivers fornecidos com o computador. Se você tem um computador de mesa, você precisa primeiro adquirir um adaptador USB Bluetooth, como este: Adaptador USB 4.0 Bluetooth da Kinivo BTD-400.
- Instale os drivers mais recentes para o seu telefone, no seu computador. Mesmo que a falta desses drivers não cause impacto na capacidade de transferir arquivos via Bluetooth, instalá-los pode ajudar a garantir que todas as funcionalidades funcionem conforme o esperado. Os drivers para telefones geralmente são incluídos nos conjuntos de PCs criados pelos fabricantes de telefones celulares (por exemplo: Nokia Ovi Suite, Sony Ericsson PC Suite, Motorola Phone Tools ou Samsung PC Studio).
- Ative o Bluetooth no seu telefone e no seu computador. No seu computador, você encontrará um botão / chave ou uma combinação de teclas (tecla Fn e mais alguma coisa) para ativar o recurso Bluetooth. Alguns fabricantes de notebooks complicam ainda mais as coisas, pois não fornecem esses botões e exigem que você use o software personalizado para ativar essa funcionalidade. Por exemplo, em computadores Sony Vaio, você pode ativar o Bluetooth apenas pelo utilitário VAIO Smart Network que eles fornecem. Quando o Bluetooth está ligado, você notará seu ícone na barra de tarefas, conforme mostrado na imagem abaixo.
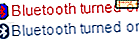
Se você possui um smartphone, então você deve ler também este guia: Conectando Smartphones ao seu PC via Bluetooth Device Control . Alguns dos botões e opções apresentados neste tutorial se aplicam principalmente a telefones normais, sem recursos avançados de processamento. Para smartphones, o procedimento pode variar muito em comparação com este tutorial e o outro guia que recomendamos é mais próximo da experiência real.
Permitindo e configurando conexões Bluetooth no seu computador
Agora que o primeiro conjunto de pré-requisitos foi atendido, é hora de configurar o Bluetooth no seu computador. Na área de notificação, clique na pequena seta para revelar um conjunto inteiro de ícones adicionais. Em seguida, clique com o botão direito do mouse no ícone do Bluetooth e clique em Abrir configurações .
 OBSERVAÇÃO: se quiser que seu ícone Bluetooth apareça na área de notificação, para que você não precise clicar na seta primeiro, confira este tutorial: Como personalizar a área de notificação.
OBSERVAÇÃO: se quiser que seu ícone Bluetooth apareça na área de notificação, para que você não precise clicar na seta primeiro, confira este tutorial: Como personalizar a área de notificação. Nas Configurações Bluetooth, vá primeiro para a guia Opções e verifique as seguintes configurações: Permitir que dispositivos Bluetooth encontrem este computador, Permitir que dispositivos Bluetooth se conectem a este computador, Avisar quando novos dispositivos Bluetooth desejarem se conectar e Mostrar o ícone Bluetooth em área de notificação.

Agora, você precisa ir para a guia Compartilhar e verificar se outra configuração está marcada: "Permitir que dispositivos remotos naveguem, enviem e recebam imagens, músicas e outros arquivos". Além disso, você pode alterar a pasta padrão para salvar os arquivos recebidos, se clicar em Procurar .

Certifique-se de não pular nenhuma das configurações mencionadas acima. Se você marcou tudo, é menos provável que você tenha problemas mais tarde.
Emparelhar o seu computador com o seu telemóvel
Se você realizou todas as etapas mencionadas nas seções acima, é hora de parear seu computador e seu telefone celular. Este processo pode ser iniciado a partir do seu computador e do seu telefone. Para este tutorial, escolherei iniciar o emparelhamento a partir do seu computador.
Primeiro, vá para o painel Devices and Printers, clicando em seu atalho no menu Iniciar . Em seguida, clique no botão "Adicionar um dispositivo" .
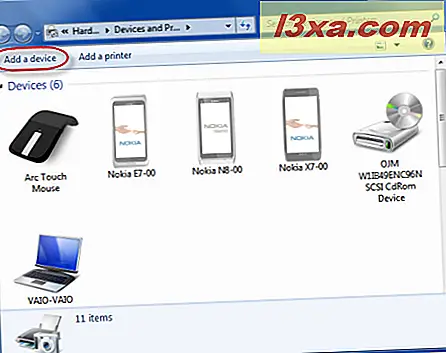
Isso inicia o assistente "Adicionar um dispositivo", que procura automaticamente novos dispositivos, incluindo os do Bluetooth. Depois de alguns segundos, o telefone deve aparecer na lista de dispositivos disponíveis. Se isso não acontecer, você precisará verificar se o Bluetooth está ativado no telefone e se o telefone está definido como detectável.
Selecione seu telefone e clique em Avançar .

O assistente exibe um código que você precisa digitar no seu celular, para que o emparelhamento seja concluído.

No seu celular, você é notificado de que seu computador deseja se conectar via Bluetooth. Pressione OK e digite o código.
Depois que o código é inserido, o emparelhamento é criado e o Windows procura automaticamente os drivers do seu telefone celular e, em seguida, os instala. Se você seguiu a nossa abordagem passo a passo, os drivers já estão instalados e não deve haver problemas.
OBSERVAÇÃO: Em algumas combinações de telefones celulares e computadores, pode acontecer de o código já estar sendo exibido pelo celular e você é solicitado a confirmar se deseja que o emparelhamento seja feito. Confirme isso e o emparelhamento será feito sem a necessidade de digitar o código.
Em seguida, você é informado de que o dispositivo foi adicionado com sucesso ao seu computador. Clique em Fechar para poder transferir arquivos entre dispositivos.

Envie um arquivo do seu computador para um celular
Para enviar um arquivo de um computador para o seu telefone, clique com o botão direito do mouse no ícone do Bluetooth encontrado na área de notificação da barra de tarefas. No menu do botão direito, selecione Enviar um arquivo .
 NOTA: Dependendo do (s) modelo (s) do seu laptop e telefone, a opção Enviar um arquivo pode estar ausente. Se for esse o caso, a transferência de arquivos precisa ser iniciada de forma diferente, a partir do chamado painel Controle de dispositivos Bluetooth . Você pode encontrar um tutorial detalhado sobre isso aqui: Conectando Smartphones ao seu PC via Bluetooth Device Control.
NOTA: Dependendo do (s) modelo (s) do seu laptop e telefone, a opção Enviar um arquivo pode estar ausente. Se for esse o caso, a transferência de arquivos precisa ser iniciada de forma diferente, a partir do chamado painel Controle de dispositivos Bluetooth . Você pode encontrar um tutorial detalhado sobre isso aqui: Conectando Smartphones ao seu PC via Bluetooth Device Control. O assistente de transferência de arquivos Bluetooth é aberto e mostra a lista de dispositivos Bluetooth com os quais o computador está emparelhado. Selecione o telefone para o qual você deseja enviar o arquivo e clique em Avançar .

Você é solicitado a selecionar o arquivo que deseja enviar. Navegue no seu computador e selecione o arquivo. Em seguida, clique em Avançar .
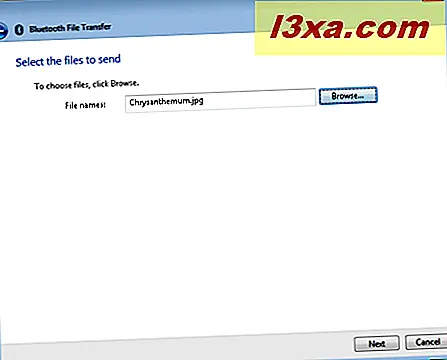 NOTA: para enviar mais de um arquivo, pressione e segure a tecla Ctrl no teclado enquanto usa o mouse para selecionar os arquivos que deseja transferir.
NOTA: para enviar mais de um arquivo, pressione e segure a tecla Ctrl no teclado enquanto usa o mouse para selecionar os arquivos que deseja transferir. Em seu telefone, você pode ser solicitado a confirmar a transferência antes de começar. Se for esse o caso, permita que a transferência seja iniciada. Esse comportamento é diferente entre modelos de telefone.
Aguarde a transferência terminar.

Quando terminar, você será notificado. Clique em Concluir .

Recebendo um arquivo do seu celular no seu computador
Para receber um arquivo no seu computador a partir do seu telefone, primeiro clique com o botão direito do mouse no ícone do Bluetooth, na área de notificação da barra de tarefas. No menu do botão direito, selecione Receber um arquivo . Isso precisa ser feito antes de iniciar a transferência do seu celular.
 NOTA: Dependendo do (s) modelo (s) do seu laptop e telefone, a opção Receber um arquivo pode estar faltando. Se for esse o caso, a transferência de arquivos precisa ser iniciada de forma diferente e é gerenciada pela funcionalidade incluída no painel Controle de dispositivos Bluetooth . Você pode encontrar um tutorial detalhado sobre isso aqui: Conectando Smartphones ao seu PC via Bluetooth Device Control.
NOTA: Dependendo do (s) modelo (s) do seu laptop e telefone, a opção Receber um arquivo pode estar faltando. Se for esse o caso, a transferência de arquivos precisa ser iniciada de forma diferente e é gerenciada pela funcionalidade incluída no painel Controle de dispositivos Bluetooth . Você pode encontrar um tutorial detalhado sobre isso aqui: Conectando Smartphones ao seu PC via Bluetooth Device Control. O assistente Bluetooth File Transfer é aberto e informa que está aguardando uma conexão. Após este passo (e somente após este passo), você pode ir ao seu telefone e iniciar a transferência.

No seu celular, selecione os arquivos que deseja transferir e envie-os via Bluetooth. Quando perguntado a qual dispositivo os enviar, selecione seu computador e confirme sua escolha.
A transferência começa automaticamente, sem que você precise fazer nenhum clique no seu computador.

Quando a transferência estiver concluída, você verá um resumo. Além disso, você é questionado sobre o local onde salvar os arquivos. Clique em Navegar e selecione um novo local, se necessário. Quando terminar, clique em Concluir .

Os arquivos estão agora disponíveis no seu computador.
Removendo o emparelhamento entre seu computador e seu celular
Se você não precisar mais usar o pareamento estabelecido entre seu computador e um telefone celular, poderá removê-lo do painel Dispositivos e Impressoras .
Primeiro, abra este painel clicando em seu atalho no menu Iniciar . Em seguida, selecione o telefone e clique com o botão direito nele. No menu, selecione "Remover dispositivo" .

Você é solicitado a confirmar a remoção. Clique em Sim

Aparece uma janela de progresso, que deve durar apenas alguns segundos.

Quando o processo de remoção estiver concluído, a janela desaparece sozinha e você retorna ao painel Dispositivos e Impressoras .
Conclusão
Como você pode ver, enviar ou receber arquivos através de uma conexão Bluetooth não é tão fácil quanto deveria ser e os problemas podem acontecer. Além disso, este tutorial não se aplica a todas as combinações de dispositivos. É por isso que pedimos que você espere mais artigos sobre o assunto. Faremos o nosso melhor para fornecer o máximo de ajuda possível.