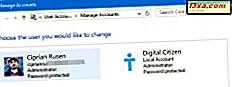
Em determinadas situações, talvez seja necessário extrair uma lista com todas as contas de usuário existentes em um dispositivo Windows. Ou você pode querer saber as contas de usuário ocultas que existem ao lado de sua conta de usuário. Para ajudá-lo, compilamos uma lista de quatro métodos que você pode usar para ver todos os usuários, incluindo os ocultos criados pelo Windows ou aplicativos de terceiros que você instalou. Aqui estão eles:
NOTA: Este guia abrange o Windows 10, o Windows 7 e o Windows 8.1. Se você não conhece a versão do Windows que você possui, leia este tutorial: Qual versão do Windows eu instalei?
Veja a lista de todas as contas de usuário, usando o comando Net User, em Powershell ou CMD.
Isso funciona tanto no Prompt de Comando quanto no Powershell. Abra o aplicativo que você preferir e, em seguida, digite net user e pressione Enter . Esse comando lista todas as contas de usuário existentes no Windows, incluindo as ocultas ou as contas de usuário desabilitadas. Essas contas de usuário são listadas com o nome interno que o Windows usa nos bastidores, não o nome completo de exibição que você vê ao entrar no Windows.

Você pode ter essa lista armazenada em um arquivo de texto que pode ser aberto com o Bloco de Notas. Digite net user> filename.txt e um arquivo com o nome que você forneceu é criado em "C: \ Users \ Your User Name".

Se você deseja criar o arquivo de texto em um local específico, digite net user> "path \ filename.txt " e pressione Enter .

Um truque é que você pode usar esse comando para encontrar informações sobre uma conta de usuário específica. Digite net user username e pressione Enter . O Windows, em seguida, exibe informações úteis sobre essa conta de usuário, como quando a senha foi definida na última vez, quando ela expira (se estiver definida para expirar), os grupos dos quais faz parte e muito mais.

Se você quiser saber mais sobre este comando e todos os seus parâmetros, acesse esta página de documentação: Usuário da rede.
Veja a lista de todas as contas de usuários, usando a ferramenta Gerenciamento do Computador
Outro método que exibe todas as contas de usuário, incluindo usuários ocultos ou desativados, envolve o uso do Gerenciamento do Computador . Abra o Gerenciamento do Computador e vá para "Usuários e Grupos Locais -> Usuários". No lado direito, você vê todas as contas de usuário, seus nomes usados pelo Windows nos bastidores, seus nomes completos (ou os nomes de exibição) e uma descrição para cada um.

Clique duas vezes em uma conta de usuário para saber mais sobre suas propriedades e configurações, incluindo os grupos dos quais faz parte.
Veja uma lista de contas de usuários ativos, usando o Painel de Controle
Um método menos nerd, mas que também exibe menos informações, envolve a abertura do Painel de Controle. Depois de iniciá-lo, vá para " Contas de usuário" ou " Contas de usuário e segurança para a família", dependendo da versão do Windows que você possui.

Em seguida, clique ou toque em Contas de usuário .

Agora você vê sua conta de usuário, informações sobre ela e vários links. Clique ou toque no link "Gerenciar outra conta".

Agora você vê as contas de usuário ativas e não ocultas que existem no Windows e se elas são contas locais, administradores etc.

Com esse método, você não pode ver contas de usuário ocultas ou desabilitadas.
Veja uma lista de contas de usuário ativas, na tela Entrar
O método óbvio e mais direto é olhar para a tela Sign In, logo antes de você entrar no Windows. Nesta tela, você deve ver todas as contas de usuário ativas (e não ocultas) existentes no Windows. Se você estiver usando o Windows 10, essa lista será mostrada no canto inferior direito da tela de entrada.

Se você estiver usando o Windows 7, todas as contas de usuário ativas deverão ser exibidas na frente e no centro.

O mesmo acontece ao usar a tela de entrada do Windows 8.1.
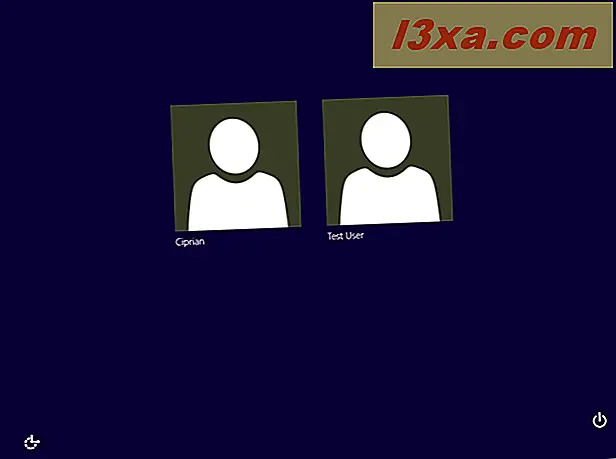
A desvantagem desse método é que você não pode ver contas de usuário ocultas ou desabilitadas.
Você encontrou muitas contas de usuários ocultas no seu PC Windows?
É altamente recomendável tentar os dois primeiros métodos para identificar todas as contas de usuário existentes no seu computador ou dispositivo Windows. Você pode se surpreender ao ver que alguns dos seus aplicativos criaram contas de usuário ocultas que você nem sabia que existiam. Antes de fechar este tutorial, compartilhe em um comentário se você encontrou contas de usuários ocultas no seu PC e quantas delas estavam lá. Estamos curiosos para saber.



